Betulkan Windows 11 perlahan perlahan dan mulakan semula masalah
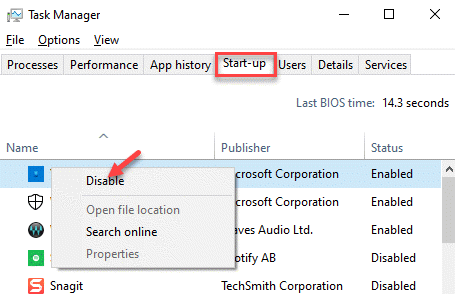
- 4480
- 42
- Chris Little I
Adakah anda mengalami shutdown lambat Windows 11 dan memulakan semula masalah? Nah, ini adalah isu biasa yang berlaku untuk semua pengguna PC suatu hari nanti. Semasa mematikan PC anda, anda mungkin melihat bahawa ia mengambil masa lebih lama daripada biasa, kadang -kadang walaupun beberapa minit. Sama berlaku apabila anda cuba reboot PC anda.
Walaupun masalah ini kadang -kadang timbul kerana terlalu banyak aplikasi yang berjalan di latar belakang, banyak item permulaan yang dimuatkan semasa permulaan Windows 11, disebabkan oleh perisian antivirus pihak ke -3, disebabkan oleh kemas kini pemandu baru -baru ini atau disebabkan oleh BIOS yang sudah lapuk. Apa pun yang mungkin menjadi alasan, isu ini memerlukan perhatian segera sebelum keadaan menjadi terlalu rumit. Berikut adalah beberapa penyelesaian yang mungkin dapat membantu menyelesaikan masalah slow Windows 11 dan mulakan semula masalah.
*Catatan - Sebelum anda meneruskan dengan kaedah di bawah, cuba mengeluarkan sebarang peranti USB yang disambungkan ke PC anda sebelum anda menutup PC anda. Kadang-kadang, pepijat dalam antara muka perisian sistem penyambung jenis USB (UCSI) boleh menyebabkan kelewatan menutup, seperti kira-kira satu minit. Sekiranya ini tidak membetulkan isu ini, teruskan dengan kaedah di bawah.
Isi kandungan
- Kaedah 1: Tutup Aplikasi Latar Belakang dalam Pengurus Tugas
- Kaedah 2: Tutup item permulaan melalui Pengurus Tugas
- Kaedah 3: Matikan permulaan yang cepat
- Kaedah 4: Jalankan Penyelesaian Masalah Kuasa
- Kaedah 5: Buat pintasan penutupan
- Kaedah 6: Buat perubahan kepada editor pendaftaran
- Kaedah 7: Kemas kini pemacu AMD kembali
- Kaedah 8: Jalankan imbasan SFC
- Kaedah 9: Jalankan arahan Chkdsk
- Kaedah 10: Jalankan Imbasan DISM
- Kaedah 11: Tetapkan semula rancangan kuasa anda
- Kaedah 12: Keluarkan perisian antivirus McAfee
- Kaedah 13: Kembalikan tetapan lalai PC dengan memasukkan BIOS
- Kaedah 14: Pembaikan Permulaan Jalankan
Kaedah 1: Tutup Aplikasi Latar Belakang dalam Pengurus Tugas
Isu perlahan menutup atau memulakan semula mungkin sering berlaku kerana terlalu banyak aplikasi dibuka di latar belakang yang boleh menyebabkan PC anda melambatkan permulaan dan dimatikan secara automatik. Mari lihat bagaimana untuk menutup aplikasi latar ini yang anda tidak gunakan:
Langkah 1: Klik kanan pada Mula dan pilih Pengurus Tugas.
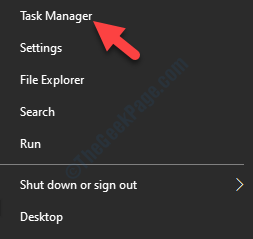
Langkah 2: Di dalam Pengurus Tugas tetingkap, di bawah Proses latar belakang aplikasi yang sedang berjalan.
Sekiranya anda menemui aplikasi yang berjalan di latar belakang yang tidak anda gunakan, klik kanan di atasnya dan pilih Tugas akhir.
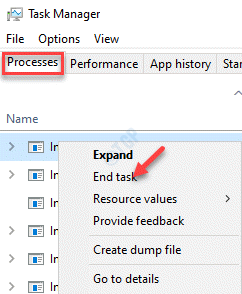
Sebaik sahaja anda telah menutup tugas, anda boleh menutup atau memulakan semula PC anda untuk memeriksa sama ada masalah itu diselesaikan.
Kaedah 2: Tutup item permulaan melalui Pengurus Tugas
Kadang -kadang, PC Windows 11 anda mungkin mengambil masa lebih lama untuk bermula kerana beberapa aplikasi atau perkhidmatan yang dimuatkan semasa permulaan sistem.Walau bagaimanapun, melumpuhkan item permulaan yang mungkin tidak anda gunakan pada masa ini dan perlu kemudian, dapat menyelesaikan masalah. Mari lihat bagaimana:
Langkah 1: Tekan Menang + r kunci bersama di papan kekunci anda untuk membuka Jalankan arahan tetingkap.
Langkah 2: Di dalam Jalankan arahan medan carian, taipkan Taskmgr dan memukul Masukkan untuk membuka Pengurus Tugas.
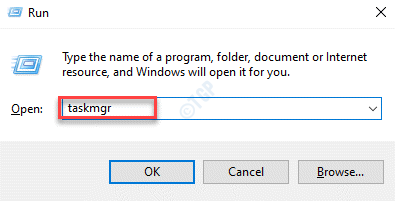
Langkah 3: Di dalam Pengurus Tugas tetingkap, pilih Memulakan tab, pilih Memulakan item yang anda mungkin tidak memerlukan, klik kanan di atasnya dan pilih Lumpuhkan.
Sekarang, lumpuhkan semua yang tidak digunakan Memulakan Item satu demi satu.
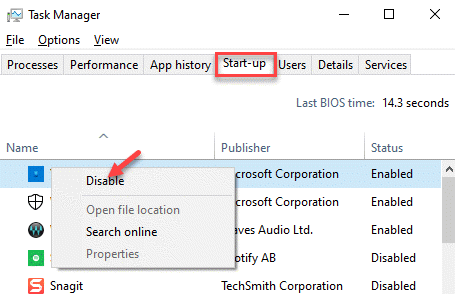
Setelah selesai, keluar dari Pengurus Tugas tetingkap dan cuba mematikan atau memulakan semula PC dan ia harus berfungsi dengan normal sekarang.
Kaedah 3: Matikan permulaan yang cepat
Kadang-kadang, perlahan menutup dan memulakan semula masalah pada Windows 11 PC anda mungkin hanya disebabkan oleh ciri permulaan yang cepat. Oleh itu, melumpuhkan ciri permulaan yang cepat = up boleh membantu menyelesaikan masalah. Ini caranya:
Langkah 1: Klik kanan Mula dan pilih Jalankan dari menu klik kanan.

Langkah 2: Ini akan membuka Jalankan arahan tetingkap.
Di sini, taipkan powercfg.cpl di bar carian dan memukul Masukkan untuk membuka Pilihan Kuasa skrin di Panel kawalan tetingkap.
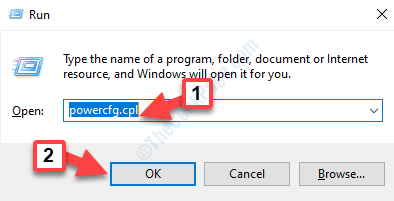
Langkah 3: Di dalam Pilihan Kuasa tetingkap, pergi ke sebelah kiri dan klik Pilih apa yang dilakukan oleh Butang Kuasa.
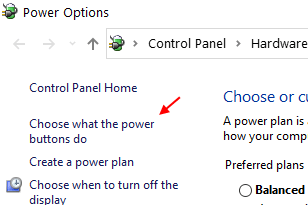
Langkah 4: Seterusnya, di Tetapan sistem tetingkap, pergi ke Tentukan butang kuasa dan hidupkan perlindungan kata laluan > Tukar tetapan yang tidak tersedia pada masa ini.

Langkah 5: Sekarang, tatal ke bawah dan di bawah Tetapan penutupan seksyen, nyahtistikan kotak di sebelah Hidupkan permulaan yang cepat (disyorkan) pilihan.
Tekan Simpan perubahan butang untuk menerapkan perubahan dan keluar.
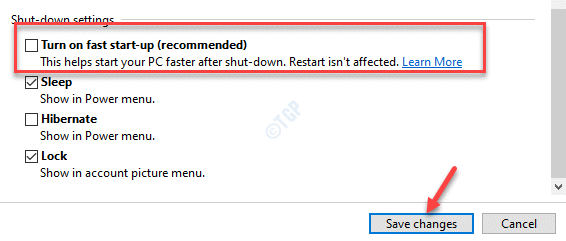
Anda kini boleh cuba mematikan PC anda dan anda tidak perlu melihat apa -apa ketinggalan.
Kaedah 4: Jalankan Penyelesaian Masalah Kuasa
Langkah 1: Tekan Menang + r Kekunci pintasan di papan kekunci anda untuk melancarkan Jalankan arahan kotak.
Langkah 2: Di dalam Jalankan arahan medan carian, taipkan kawalan.exe dan memukul Masukkan untuk membuka Panel kawalan tetingkap.
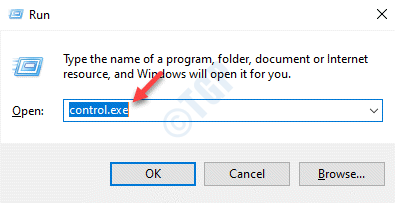
Langkah 3: Di dalam Panel kawalan tingkap, pergi ke kanan atas dan di sebelah Lihat oleh medan, pilih Ikon besar dari drop-down.
Seterusnya, pilih Penyelesaian masalah dari senarai.
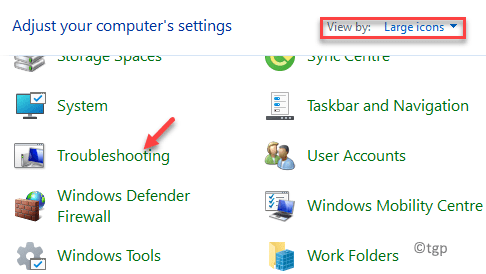
Langkah 4: Di dalam Penyelesaian masalah tetingkap, klik pada Lihat semua di sebelah kiri panel.
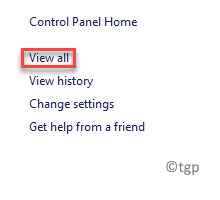
Langkah 5: Anda sekarang akan dialihkan ke semua Kategori tetingkap.
Di sini, di Menyelesaikan masalah masalah komputer medan, klik pada Kuasa.
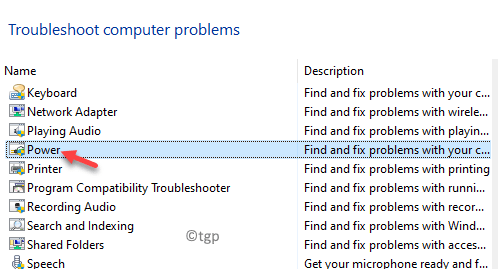
Langkah 6: Ia akan membuka Kuasa Penyelesaian masalah.
Klik pada Seterusnya.
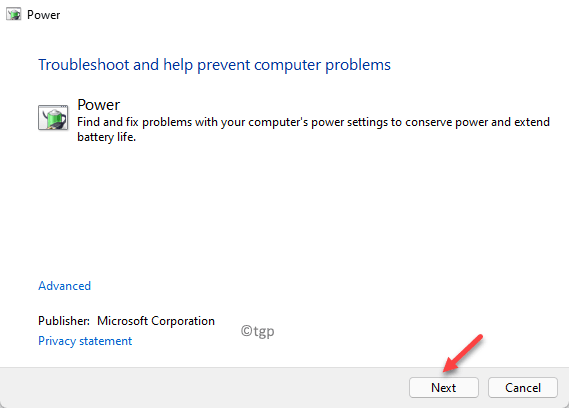
Penyelesai masalah sekarang akan mula mencari masalah dan jika ada yang dijumpai, ia akan menggunakan pembetulan secara automatik.
Setelah selesai, keluar dari panel penyelesaian masalah dan kawalan dan cuba tutup PC anda.
Kaedah 5: Buat pintasan penutupan
Langkah 1: Pergi ke desktop, klik kanan dan pilih Baru> pintasan.
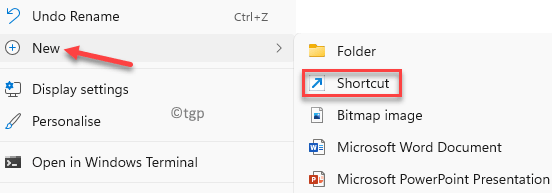
Langkah 2: Di dalam Membuat jalan pintas tetingkap, pergi ke Taipkan lokasi medan item Dan taipkan jalan pintas di bawah:
Menutup.exe -s -t 00
Klik pada Seterusnya.
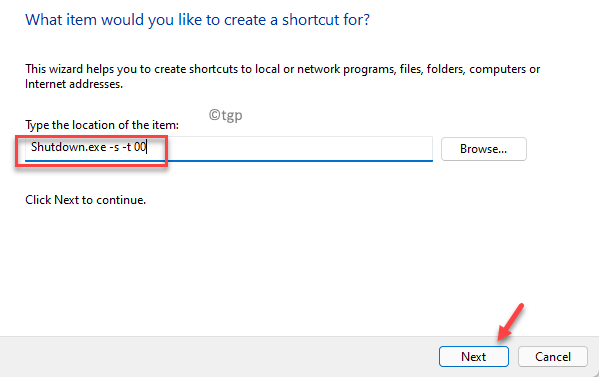
Langkah 3: Di skrin seterusnya, pergi ke Taipkan nama untuk medan pintasan ini dan namakan pintasan mengikut kemudahan anda.
Contohnya, kami menamakannya sebagai Pintasan Shutdown.
Klik pada Selesai butang di bawah.
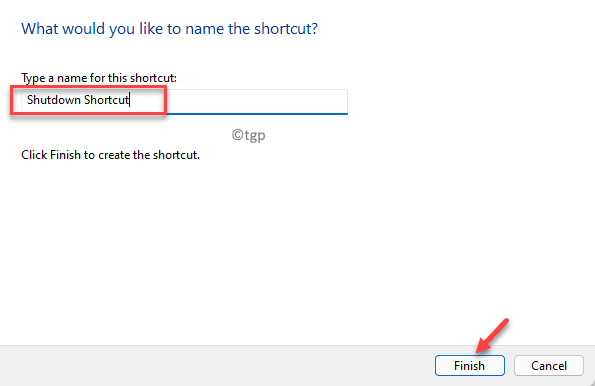
Setelah selesai, hanya pergi ke desktop dan klik dua kali di Pintasan Shutdown Dibuat dan PC anda harus ditutup tanpa sebarang masalah.
Kaedah 6: Buat perubahan kepada editor pendaftaran
Langkah 1: Klik kanan pada ikon Windows (Mula) terletak di pusat Bar tugas dan pilih Jalankan.

Langkah 2: Di dalam Jalankan arahan tetingkap yang dibuka, taipkan regedit di bar carian dan tekan okey Untuk melancarkan Editor Pendaftaran tetingkap.
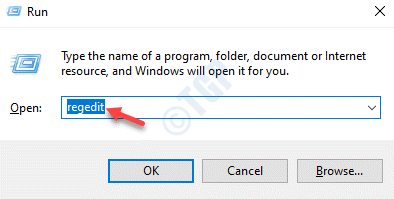
Langkah 3: Di dalam Editor Pendaftaran tetingkap, navigasi ke jalan di bawah:
Hkey_local_machine \ System \ CurrentControlset \ Control
Sekarang, pergi ke sebelah kanan tingkap dan cari nilai rentetan - WaittokillserviceTimeout.
Klik dua kali di atasnya.
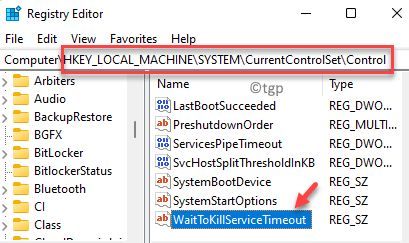
Langkah 4: Di dalam Edit rentetan kotak dialog, tetapkan Data nilai ke mana -mana di antara 1000 ke 20000.
Ini menunjukkan pelbagai antara 1 ke 20 saat.
Tekan okey untuk menyelamatkan dan kembali ke Editor Pendaftaran.
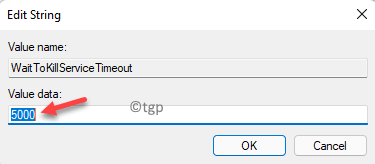
Langkah 5: Sekarang, salin dan tampal jalan di bawah di Editor Pendaftaran Alamat bar dan tekan Masukkan:
HKEY_LOCAL_MACHINE \ System \ CurrentControlset \ Control \ Sesi Pengurus \ Pengurusan Memori
Sekarang, pergi ke sebelah kanan dan cari nilai DWORD - ClearPageFileatShutdown.
Klik dua kali di atasnya.
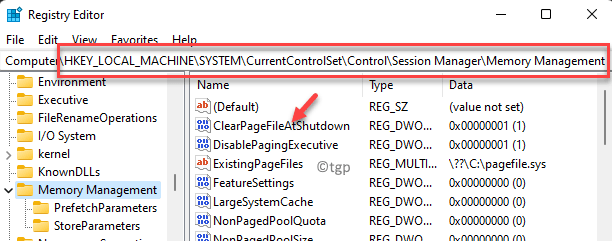
Langkah 6: Di dalam Edit nilai dword (32-bit) kotak dialog, tetapkan Data nilai medan ke 0.
Tekan okey untuk menyelamatkan perubahan dan kembali ke Editor Pendaftaran.
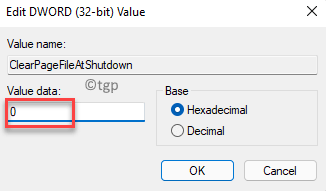
Langkah 7: Sekali lagi menavigasi ke jalan di bawah di Editor Pendaftaran:
Hkey_current_user \ control panel \ desktop
Sekarang, perjalanan ke sebelah kanan pane dan klik kanan di kawasan kosong.
Pilih Baru> Nilai String.
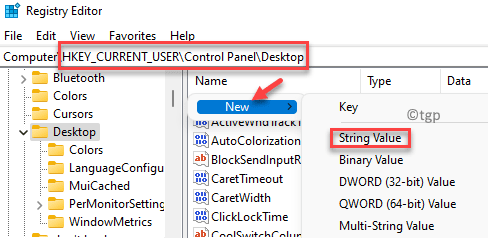
Langkah 8: Namakan semula nilai rentetan baru sebagai Hungapptimeout.
Klik dua kali di atasnya.
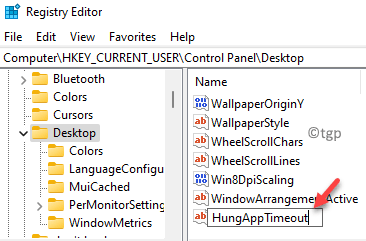
Langkah 9: Di dalam Edit nilai rentetan kotak dialog, tetapkan Data nilai medan minimum 1000 ms.
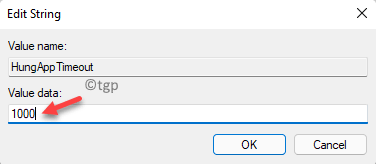
Langkah 10: Sekali lagi, klik kanan di ruang kosong, pilih Baru> Nilai String.
Namakan semula ini baru Nilai rentetan sebagai Waittokillapptimeout.
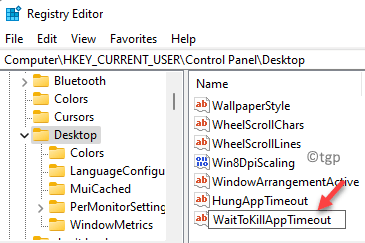
Langkah 11: Sebagai Edit nilai rentetan Kotak dialog dibuka, tetapkan nilai dalam Data nilai medan minimum 1000 ms.
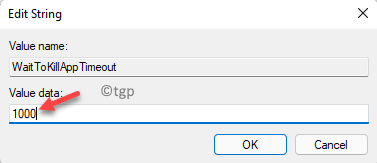
Sekarang, reboot sistem anda dan perlahan menutup dan mulakan semula masalah untuk Windows 11 PC anda harus diselesaikan.
Kaedah 7: Kemas kini pemacu AMD kembali
Sekiranya sistem anda menggunakan pemproses AMD, anda boleh cuba melancarkan semula pemacu ke versi yang lebih lama dan periksa apakah itu membantu. Inilah cara menggulung semula pemandu AMD:
Langkah 1: Tekan Menang + x Pintasan di papan kekunci anda dan pilih Jalankan.
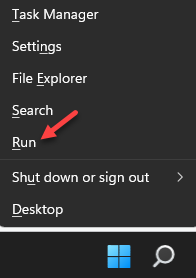
Langkah 2: Ini akan membuka Jalankan arahan tetingkap.
Dalam kotak carian, taipkan Devmgmt.MSC dan memukul Masukkan untuk membuka Pengurus peranti tetingkap.
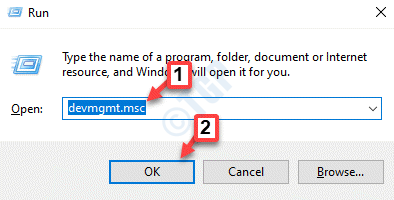
Langkah 3: Di dalam Pengurus peranti tetingkap, pergi ke Peranti sistem dan mengembangkan bahagian.
Sekarang, klik kanan di AMD Audio Coprocessor peranti dan pilih Sifat.
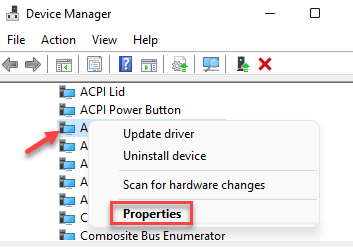
Langkah 4: Di dalam Sifat tetingkap, pilih Pemandu tab dan tekan Roll belakang pemandu butang.
Setelah selesai, klik pada okey butang untuk menyimpan perubahan dan keluar.
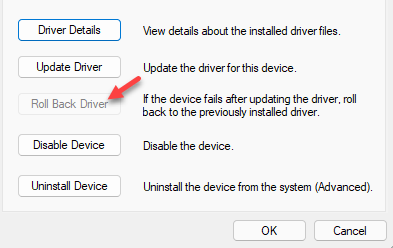
Mulakan semula PC anda untuk perubahan yang berkesan dan anda tidak boleh menghadapi penutupan perlahan atau memulakan semula masalah.
Kaedah 8: Jalankan imbasan SFC
Pemeriksa Fail Sistem adalah alat Windows terbina dalam yang menjalankan imbasan untuk mengesan dan membaiki sebarang fail sistem rasuah atau menggantikan fail yang rosak dengan yang baru, oleh itu, dapat membantu anda menyelesaikan masalah ini kadang-kadang. Inilah cara menjalankan imbasan SFC:
Langkah 1: Tekan Menang + r hotkeys untuk membuka Jalankan arahan tetingkap.
Langkah 2: Di dalam Jalankan arahan medan carian, taipkan cmd dan tekan Ctrl + shift + entekekunci r bersama -sama di papan kekunci anda untuk membuka yang tinggi Arahan prompt tetingkap.

Langkah 3: Di dalam Arahan prompt (admin) tetingkap, jalankan arahan di bawah dan tekan Masukkan:
SFC /Scannow
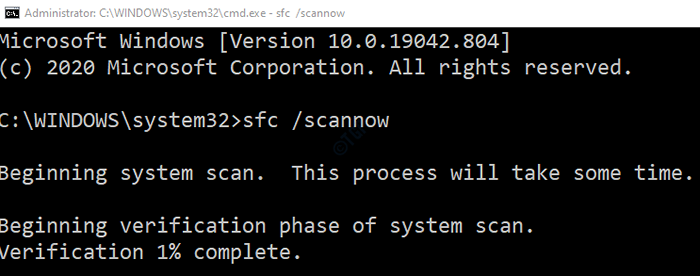
Sekarang, tunggu imbasan untuk menyelesaikannya kerana memerlukan sedikit masa.
Sekiranya ia menemui sebarang fail sistem rasuah, sama ada cuba membetulkannya di tempat atau menggantikannya.
*Catatan - Sebelum anda meneruskan perubahan kepada editor pendaftaran, pastikan anda membuat sandaran data pendaftaran supaya, sekiranya anda kehilangan data semasa proses, anda boleh memulihkan perkara yang sama.
Setelah proses itu berjaya dilengkapkan, keluar Arahan prompt dan reboot PC anda. PC anda sekarang harus dimulakan semula atau dimatikan secara normal, tanpa sebarang kelewatan.
Kaedah 9: Jalankan arahan Chkdsk
Langkah 1: Tekan Menang + r kunci secara serentak di papan kekunci anda dan Jalankan arahan tetingkap dibuka.
Langkah 2: Dalam medan carian, taipkan cmd dan tekan Ctrl + Shift + Enter kekunci bersama di papan kekunci anda untuk membuka yang tinggi Arahan prompt.

Langkah 3: Di dalam Arahan prompt (admin) tetingkap, jalankan arahan di bawah dan tekan Masukkan:
CHKDSK C:/F
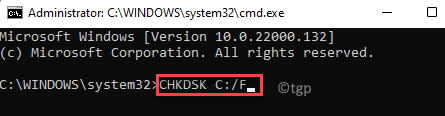
Proses itu memerlukan sedikit masa untuk disiapkan, jadi tunggu sehingga selesai.
Setelah selesai, tutup tetingkap prompt arahan dan mulakan semula PC anda untuk memeriksa sama ada masalah perlahan dan mulakan semula masalah.
Kaedah 10: Jalankan Imbasan DISM
Sebaik sahaja anda selesai dengan imbasan SFC, anda juga harus menjalankan imbasan DISM untuk membaiki imej Windows anda atau membuat perubahan pada media pemasangan Windows. Mari lihat bagaimana:
Langkah 1: Tekan Menang + x Kekunci bersama di papan kekunci anda dan pilih Jalankan dari menu.
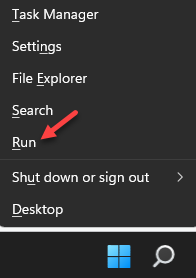
Langkah 2: Di dalam Jalankan arahan tetingkap yang dibuka, dalam medan carian, taipkan cmd dan tekan Ctrl + Shift + Enter hotkeys untuk membuka Arahan prompt dengan hak pentadbir.

Langkah 3: Salin dan tampal arahan di bawah Arahan prompt tingkap dan tekan Masukkan:
DISM /ONLINE /CLEANUP-IMAGE /RESTOREHEALT
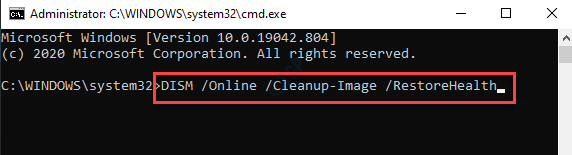
The Dism proses mengambil sedikit masa jadi tunggu dengan sabar sehingga selesai.
Setelah proses selesai, tutup Arahan prompt tetingkap dan mulakan semula PC anda. PC anda sekarang harus dimulakan semula dan ditutup tanpa berlengah -lengah.
Kaedah 11: Tetapkan semula rancangan kuasa anda
Kaedah ini berguna jika anda mempunyai pelan kuasa yang disesuaikan aktif dan oleh itu, menetapkan semula pelan kuasa yang sedia ada dapat membantu menyelesaikan masalah. Mari lihat bagaimana:
Langkah 1: Pergi ke Mula, klik kanan di atasnya dan pilih Jalankan dari menu konteks.

Langkah 2: Di dalam Jalankan arahan kotak yang dibuka, taipkan powercfg.cpl di bar carian dan tekan okey.
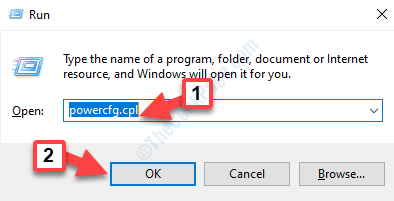
Langkah 3: Ini akan membuka Pilihan Kuasa skrin di Panel kawalan tetingkap.
Di sini, pergi ke pelan kuasa aktif anda dan klik Tukar tetapan pelan di sebelahnya.
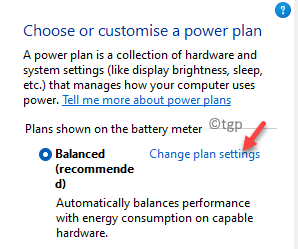
Langkah 4: Seterusnya, di Edit tetapan pelan skrin, klik pada Tukar Tetapan Kuasa Lanjutan pautan di bahagian bawah.
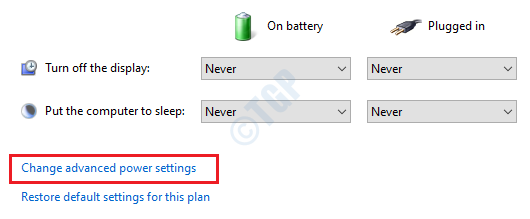
Langkah 5: Di dalam Pilihan Kuasa Kotak dialog yang dibuka, pergi ke bahagian bawah dan klik Pulihkan lalai pelan.
Tekan Memohon Dan kemudian okey Untuk menyelamatkan perubahan dan keluar.
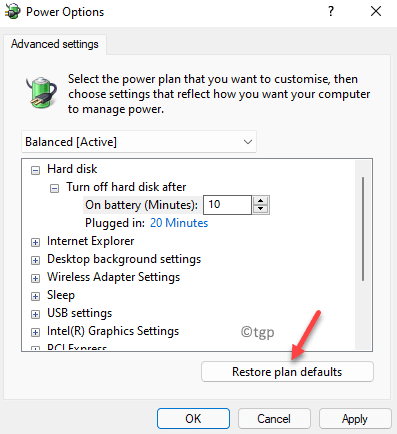
Sekarang, tutup Panel kawalan tetingkap dan reboot PC anda untuk memeriksa sama ada ia dimulakan semula secara normal.
Kaedah 12: Keluarkan perisian antivirus McAfee
Cuba mengeluarkan antivirus McAfee dan periksa sama ada menyelesaikan masalah. Mari lihat bagaimana:
Langkah 1: Cari dan muat turun McAfee Alat penyingkiran dalam talian.
Langkah 2: Setelah dimuat turun, klik dua kali di .exe fail untuk membuka Penyingkiran perisian McAfee alat.
Langkah 3: Di dalam Penyingkiran perisian McAfee tetingkap, klik pada Seterusnya untuk meneruskan.
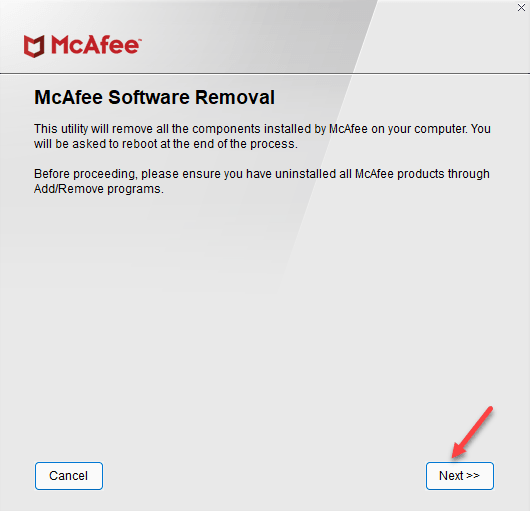
*Catatan - Ia akan mengeluarkan semua komponen yang dipasang oleh McAfee pada sistem anda.
Langkah 4: Seterusnya, pilih Bersetuju untuk menerima Akhir perjanjian Lesen Pengguna.
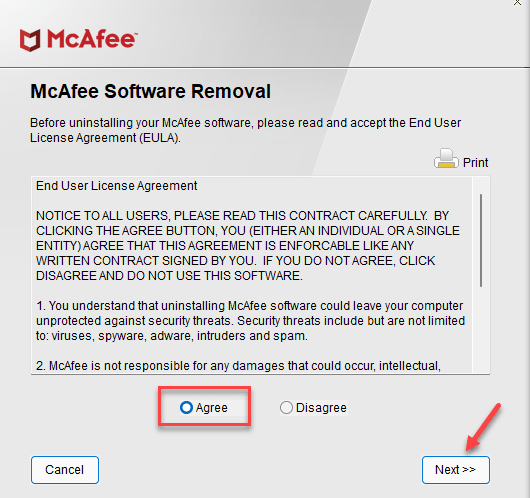
Langkah 5: Di skrin seterusnya, taipkan Captcha Sebagai pengesahan keselamatan dan tekan Seterusnya.
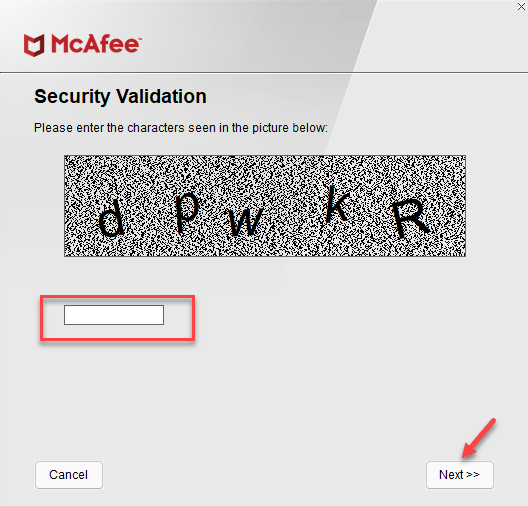
Langkah 6: Sekarang, tunggu proses pemetaan selesai.
Setelah selesai, keluar dari Penyingkiran perisian McAfee tetingkap dan mulakan semula PC anda. Melangkah ke hadapan, anda tidak boleh menghadapi masalah perlahan atau mulakan semula.
Kaedah 13: Kembalikan tetapan lalai PC dengan memasukkan BIOS
Kaedah ini membantu anda untuk membetulkan isu ini dengan memulihkan tetapan lalai PC dengan memasukkan BIOS melalui skrin pemulihan lanjutan. Anda boleh merujuk artikel ini untuk membuka tetapan BIOS UEFI di Windows 10. Sistem anda kini akan reboot ke BIOS dan bukannya mengarahkan anda ke skrin log masuk.
Sebaik sahaja anda memasuki BIOS mod, tekan F9 Kunci pada papan kekunci anda untuk membuka Muatkan pilihan lalai tetingkap.
Cukup tekan Ya Untuk mengesahkan memulihkan prosedur tetapan lalai.
Sekarang, tunggu proses selesai. Sebaik sahaja selesai, mulakan semula atau tutup PC anda untuk memeriksa sama ada ia masih melambatkan.
*Catatan: Di samping itu, anda juga boleh mengemas kini BIOS anda jika anda belum dikemas kini sejak lama. Sebelum anda meneruskan mengemas kini BIOS, periksa versi BIOS semasa anda. Sekarang, lawati laman web pengeluar komputer anda dan periksa versi BIOS terkini. Muat turun dan pasangkannya, dan periksa sama ada ia membantu menyelesaikan masalah.
Kaedah 14: Pembaikan Permulaan Jalankan
Apabila tiada kaedah di atas berfungsi, anda boleh cuba menjalankan pembaikan permulaan melalui mod pemulihan lanjutan. Inilah cara menjalankan pembaikan permulaan:
Langkah 1: Tekan Menang + i Kekunci bersama di PC anda untuk melancarkan Tetapan aplikasi.
Langkah 2: Di dalam Tetapan tetingkap, klik pada Sistem disebelah kiri.
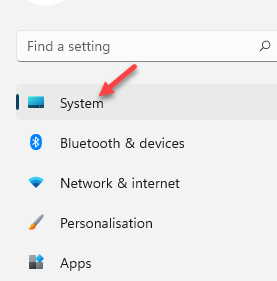
Langkah 3: Seterusnya, di sebelah kanan anak tetingkap, klik Pemulihan.
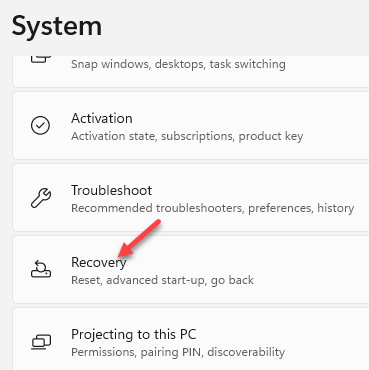
Langkah 4: Sekarang, pergi ke sebelah kanan tingkap dan di bawah Pilihan pemulihan seksyen, pergi ke Permulaan lanjutan dan klik pada Mulakan semula sekarang.
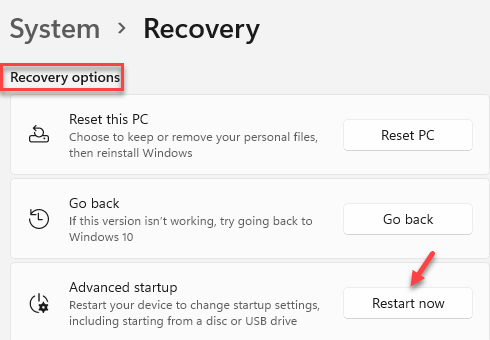
Langkah 5: Komputer anda sekarang akan dimulakan semula Memilih pilihan skrin.
Pilih Menyelesaikan masalah.
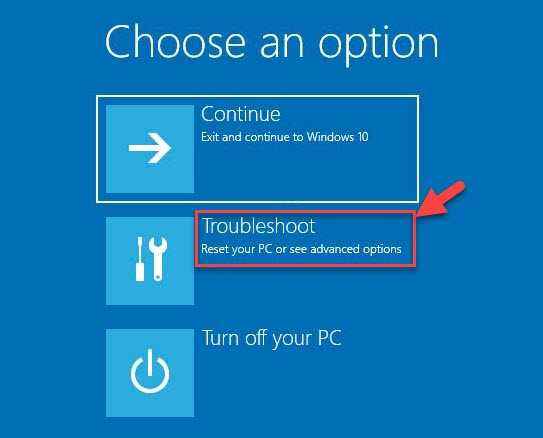
Langkah 6: Di dalam Menyelesaikan masalah skrin, klik pada Pilihan lanjutan.
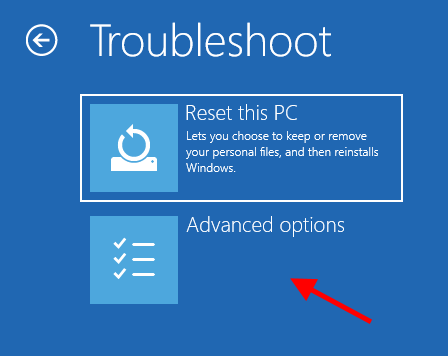
Langkah 7: Seterusnya, di Pilihan lanjutan skrin, klik pada Pembaikan permulaan/pembaikan automatik.
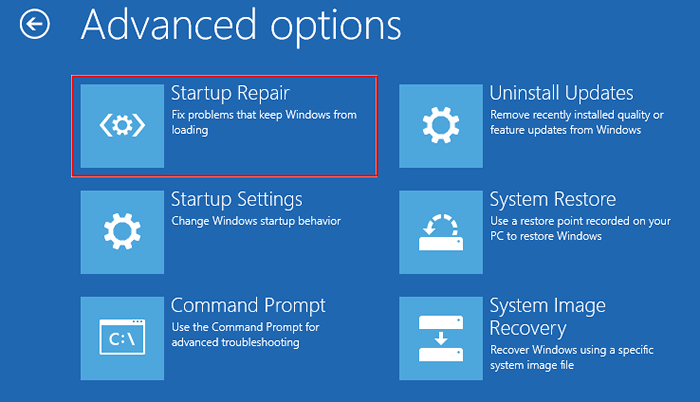
Sekarang, tunggu Windows membaiki sebarang masalah permulaan. Setelah selesai, ia akan memulakan semula PC anda dan kelewatan reboot atau ditutup harus hilang.
- « Betulkan Ralat Kemas Kini Windows 0x800F0982 pada Windows 11 & 10
- Cara membuat sambungan fail kelihatan atau tidak kelihatan pada Windows 11 »

