Cara membuat sambungan fail kelihatan atau tidak kelihatan pada Windows 11
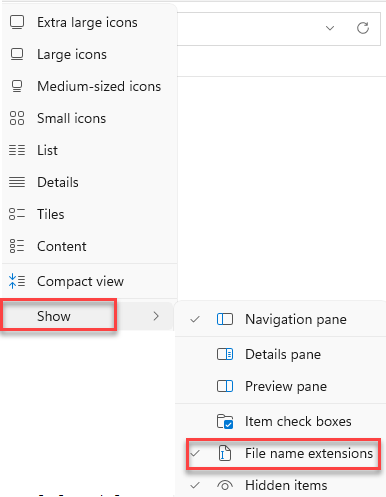
- 4858
- 617
- Dana Hammes
Windows 11 telah datang dengan beberapa perubahan dalam ciri -ciri yang akan mengambil sedikit masa untuk anda terbiasa. Membuat sambungan fail kelihatan atau tidak kelihatan pada PC Windows 11 anda adalah satu perubahan yang memerlukan perhatian anda. OS baru telah menghasilkan cara yang berbeza untuk menunjukkan atau menyembunyikan sambungan fail, terutamanya untuk jenis fail yang diketahui, itu berguna untuk pengguna Windows.
Sambungan fail adalah jenis fail atau format yang anda lihat pada akhir nama fail, contohnya, .exe, .png, .docx, dll. Walau bagaimanapun, anda mungkin tidak melihat sambungan untuk jenis fail yang diketahui kadang -kadang dan itu kerana sambungannya tidak dapat dilihat secara lalai. Memandangkan kebanyakan pengguna tidak begitu bijak teknologi dan mungkin tidak perlu tahu apa format fail, Windows memilih untuk tidak menunjukkan sambungan fail.
Walau bagaimanapun, lebih baik untuk memastikan jenis fail yang mungkin anda muat turun, kerana beberapa sambungan fail seperti .pdf atau format imej lain mungkin disertakan dengan perisian hasad atau virus yang mungkin berbahaya bagi PC anda. Oleh itu, pastikan anda menyemak jenis fail sebelum anda memuat turun, bagaimanapun, untuk itu, anda perlu melepaskan sambungan fail.
Inilah cara membuat sambungan fail kelihatan atau tidak kelihatan pada Windows 11.
Isi kandungan
- Kaedah 1: Menggunakan pilihan folder
- Kaedah 2: Menggunakan bar perintah explorer fail
- Kaedah 3: Menambah jenis fail
- Kaedah 4: Menggunakan Editor Pendaftaran
- Kaedah 5: Menggunakan fail kumpulan
Kaedah 1: Menggunakan pilihan folder
Kaedah ini boleh digunakan apabila anda ingin mendedahkan sambungan fail untuk pelbagai jenis fail yang diketahui pada satu masa. Ikuti arahan di bawah untuk mengubah suai pelbagai tetapan pada satu masa:
Langkah 1: Cari Pilihan Explorer File Dalam carian Windows.
Langkah 2: Klik pada hasil carian.
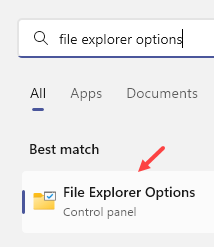
Langkah 3: Di dalam Pilihan folder kotak dialog yang dibuka, pilih Lihat tab dan di Tetapan lanjutan medan, tatal ke bawah dan nyahtanda kotak di sebelah Sembunyikan sambungan untuk jenis fail yang diketahui.
Tekan Memohon Dan kemudian okey untuk menerapkan perubahan dan keluar.
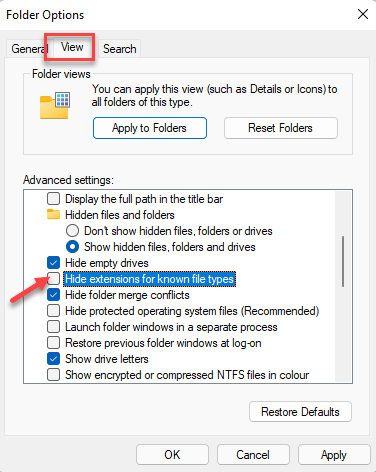
Kaedah 2: Menggunakan bar perintah explorer fail
Kaedah ini membantu anda membuat sambungan fail dapat dilihat melalui bar perintah meneroka fail. Pilihan ini diperkenalkan di Windows 11 dan merupakan salah satu kaedah terpantas untuk menunjukkan sambungan fail. Inilah cara untuk membolehkan pilihan:
Langkah 1: Tekan Menang + e kunci bersama di papan kekunci anda untuk membuka Penjelajah fail tetingkap.
Langkah 2: Di dalam Penjelajah fail tetingkap, pergi ke bahagian atas tetingkap dan klik Lihat drop-down (Pilihan susun atur dan paparan).

Langkah 3: Klik pada Tunjukkan dalam senarai dan pilih Sambungan nama fail.
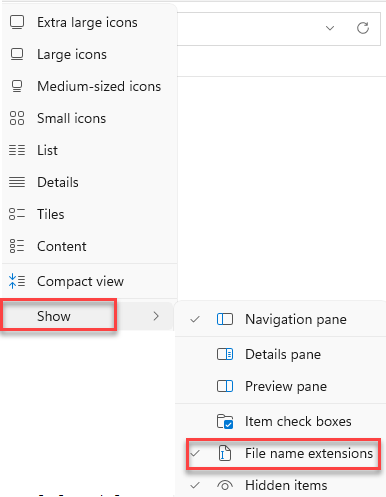
Kaedah 3: Menambah jenis fail
Kaedah ini membolehkan anda menunjukkan jenis fail dalam lajur berasingan sama sekali, menjadikannya lebih mudah bagi orang untuk melihat sambungan fail dan bukannya melihat sambungan fail bersama dengan nama fail. Kaedah ini berfungsi dengan cara yang berbeza dan oleh itu, ikuti langkah -langkah di bawah untuk menambah tajuk lajur atau lajur jenis fail:
Langkah 1: Tekan Menang + e kekunci secara serentak di papan kekunci anda untuk melancarkan Penjelajah fail tetingkap.
Langkah 2: Di dalam Penjelajah fail Tingkap, pergi ke folder yang dikehendaki, sebagai contoh, kami memilih Muat turun folder.
Sekarang, pergi ke bahagian atas Penjelajah fail dan klik untuk mengembangkan Menyusun drop-down (Susun dan pilihan kumpulan) dan klik pada Jenis.

Sekarang, anda harus melihat jenis fail untuk setiap fail dalam lajur berasingan:
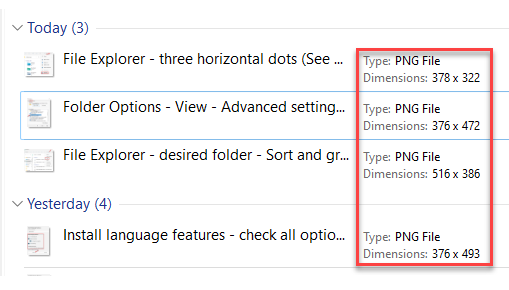
*Catatan - Beberapa jenis fail boleh dilihat sebagai jenis dan bukannya sambungan, sebagai contoh, .exe Jenis fail boleh ditunjukkan sebagai "Permohonan"Jenis.
Kaedah 4: Menggunakan Editor Pendaftaran
Mengedit Editor Pendaftaran adalah salah satu kaedah pukulan yang pasti untuk mengubah suai tetapan PC anda dan menyelesaikan sesuatu. Walau bagaimanapun, ia hanya boleh digunakan apabila tiada kaedah lain yang berfungsi. Dalam kes ini juga, jika kaedah di atas gagal menunjukkan sambungan fail, maka mengedit tetapan pendaftaran adalah pilihan terbaik. Ini caranya:
Langkah 1: Tekan Menang + r kunci pintasan untuk membuka Jalankan arahan tetingkap.
Langkah 2: Di dalam Jalankan arahan medan carian, taipkan regedit dan tekan Masukkan untuk membuka Editor Pendaftaran tetingkap.

Langkah 3: Di dalam Editor Pendaftaran tetingkap, navigasi ke jalan di bawah:
Hkey_current_user \ software \ microsoft \ windows \ currentversion \ explorer \ Advanced
Cari Nilai DWORD - HideFileext dan klik dua kali di atasnya.
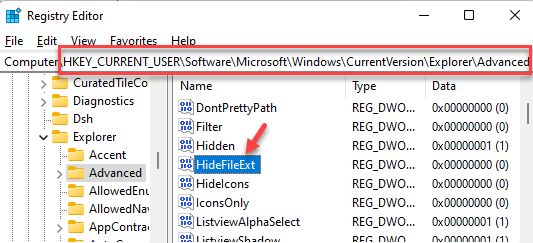
Langkah 4: Di dalam Edit nilai dword (32-bit) kotak dialog, tukar Data nilai ke 0 untuk menunjukkan sambungan fail dan tekan okey Untuk menyelamatkan perubahan dan keluar.
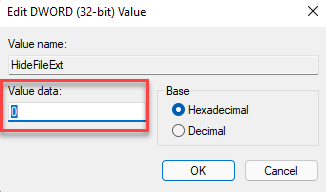
Anda boleh menukar Data nilai medan ke 1 untuk menyembunyikan sambungan fail jika anda mahu.
*Catatan - Sebelum anda membuat perubahan kepada editor pendaftaran, pastikan anda membuat sandaran tetapan pendaftaran, supaya, sekiranya anda kehilangan data semasa proses, anda boleh pulih sama, dengan mudah.
Kaedah 5: Menggunakan fail kumpulan
Sebagai alternatif, anda juga boleh membuat fail batch apabila anda ingin menunjukkan sambungan fail pada pelbagai sistem atau untuk seseorang yang tidak begitu cerdas teknologi tetapi memerlukan jalan keluar yang mudah. Mari lihat cara membuat fail batch ke sambungan fail tanpa henti:
Langkah 1: Klik kanan pada kawasan kosong di Desktop, pilih Baru Dan kemudian klik pada Dokumen teks.
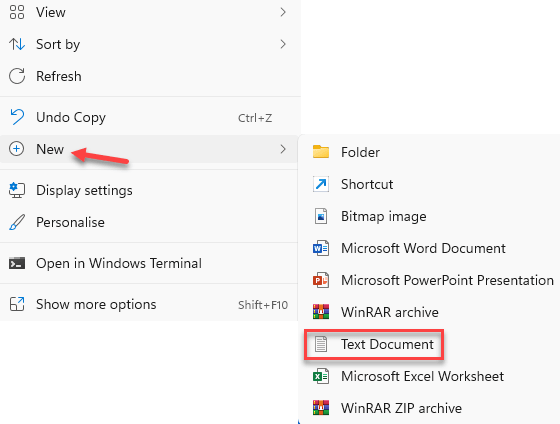
Langkah 2: Sekarang, namakan semula dokumen baru menggunakan nama yang dikehendaki, misalnya, kami menamakannya sebagai Tunjukkan jenis fail.
Sekarang, klik dua kali untuk membuka fail.
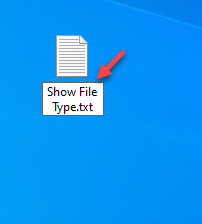
Langkah 3: Seterusnya, salin dan tampal arahan di bawah dalam dokumen teks baru (Tunjukkan jenis fail) untuk menunjukkan sambungan fail:
Reg Tambah HKCU \ Software \ Microsoft \ Windows \ Currentversion \ Explorer \ Advanced /V HideFileext /T Reg_DWord /D 0 /F

Langkah 4: Untuk menyembunyikan sambungan fail, salin dan tampal arahan di bawah dalam dokumen teks baru sebaliknya:
Reg Tambah HKCU \ Software \ Microsoft \ Windows \ Currentversion \ Explorer \ Advanced /V HideFileext /T Reg_DWord /D 1 /F
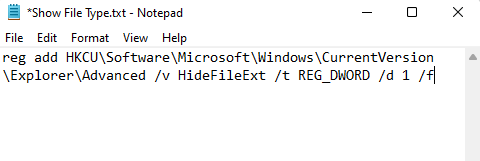
Langkah 5: Sekarang, pergi ke Fail tab di sebelah kiri atas dokumen teks dan klik Simpan sebagai.
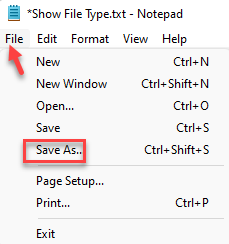
Langkah 6: Di dalam Simpan sebagai tetingkap, pergi ke Nama fail medan dan tukar sambungan fail ke .kelawar.
Seterusnya, tetapkan Simpan sebagai jenis medan ke Semua fail.
Klik pada Simpan Untuk menyelamatkan perubahan.
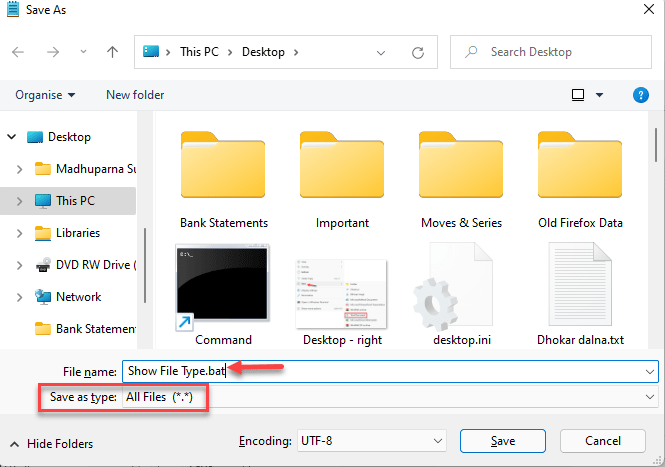
Menutup Tunjukkan jenis fail dokumen dan fail batch kini sudah siap.
Anda boleh memindahkan fail ini ke PC lain dan klik dua kali di atasnya untuk menjalankan fail setiap kali anda ingin menunjukkan atau menyembunyikan sambungan fail.
Anda kini boleh menunjukkan atau menyembunyikan sambungan fail pada PC Windows 11 anda dengan mudah.
- « Betulkan Windows 11 perlahan perlahan dan mulakan semula masalah
- Cara menghidupkan atau mematikan ramalan teks di Windows 11 »

