Cara Membina Pangkalan Data dengan Akses Microsoft
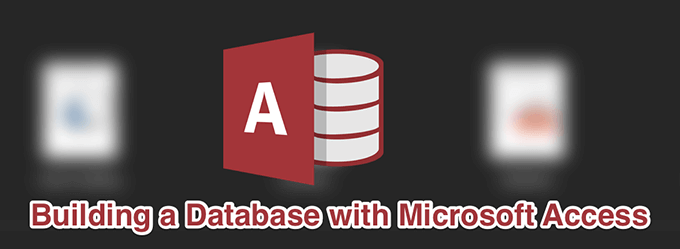
- 1954
- 4
- Noah Torp
Sekiranya anda mempunyai langganan Office 365, salah satu aplikasi yang anda boleh akses adalah akses. Ini adalah alat untuk membuat pelbagai jenis pangkalan data dan laporan di komputer anda. Sekiranya anda mencari kaedah untuk membina pangkalan data, akses ms adalah cara terbaik untuk melakukannya sama ada anda ingin membina pangkalan data yang mudah atau kompleks.
Anda boleh menggunakan alat ini untuk membina pangkalan data, membuat borang untuk entri data, menapis data anda menggunakan pertanyaan tersuai, dan menghasilkan laporan daripada data anda. Terdapat ahli sihir langkah demi langkah untuk membantu anda membuat barang-barang ini sehingga tidak terlalu sukar untuk digunakan.
Isi kandungan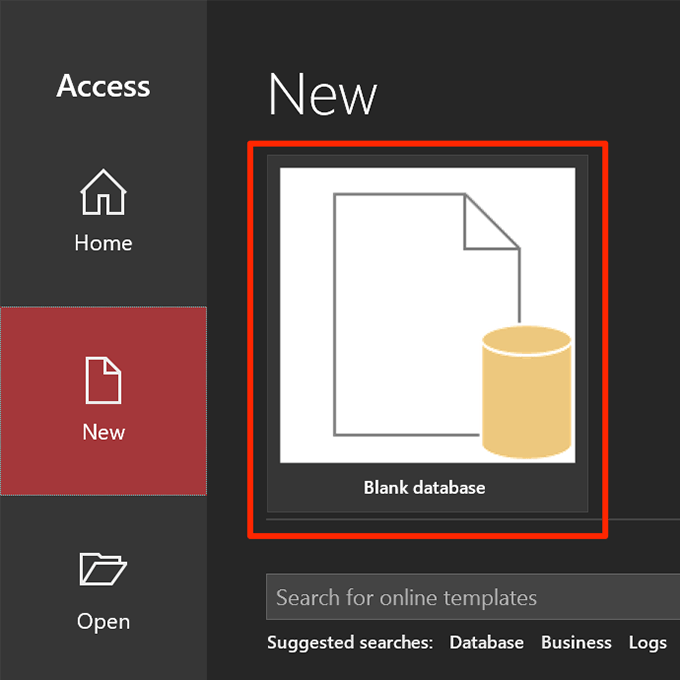
- Klik pada ikon folder kecil dan pilih jalan untuk menyimpan pangkalan data anda. Kemudian, klik pada butang yang mengatakan Buat.
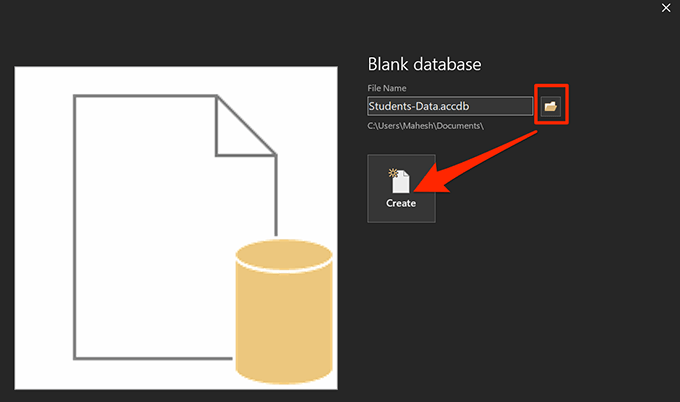
- Begitulah cara anda membina pangkalan data dengan akses. Pangkalan data anda harus tersedia di jalan yang ditentukan.
Buat jadual dalam pangkalan data anda
Pangkalan pangkalan data adalah jadual. Jadual -jadual ini di mana data anda disimpan dalam pelbagai lajur, dan inilah yang anda boleh menjalankan pertanyaan dan menghasilkan laporan dari.
Apabila anda membina pangkalan data baru dalam akses, ia membuka skrin penciptaan jadual baru dalam paparan lembaran data. Pandangan ini bukan yang paling mudah untuk bekerja dengan dan jadi anda perlu mengubahnya ke paparan reka bentuk dan kemudian buat lajur jadual anda.
- Klik kanan di meja yang baru dibuat dan pilih Pandangan reka bentuk.
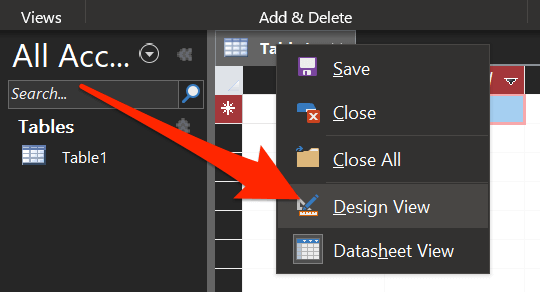
- Ini akan meminta anda menyimpan meja anda terlebih dahulu. Masukkan nama untuk jadual dan klik okey.
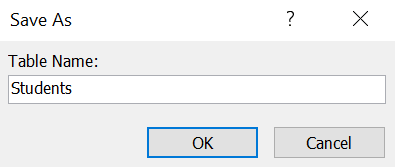
- Skrin berikut membolehkan anda menambah lajur dan jenis data mereka ke jadual. Simpan lajur pertama sebagai-adalah kerana ia menghasilkan ID unik untuk setiap item anda.
- Semasa kami membina pangkalan data pelajar, letakkan kursor anda di medan kedua dan taip Nama pelajar. Pilih Teks pendek daripada Jenis data medan.
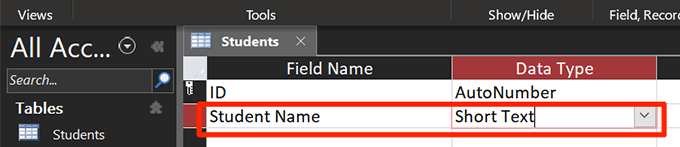
- Masukkan Umur sebagai nama medan seterusnya dan pilih Nombor daripada Jenis data Menu dropdown.
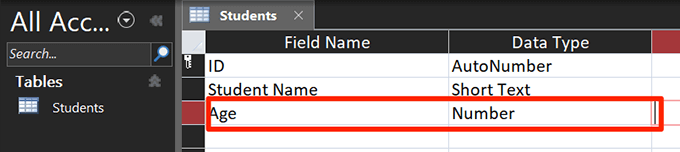
- Tambahkan lajur terakhir dengan nama Negara dan Teks pendek sebagai jenis data.
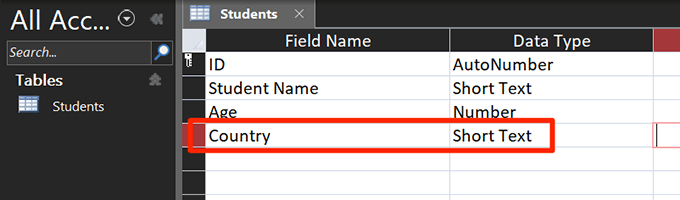
- Tekan Ctrl + s Untuk menyimpan jadual.
Buat borang untuk kemasukan data dalam pangkalan data anda
Walaupun anda boleh membuka jadual dalam paparan lembaran data dan tambahkan data yang diperlukan, borang akan memberi anda cara yang lebih mudah untuk memasukkan data anda. Anda juga tidak perlu campur tangan dengan data lain dalam jadual sebagai borang hanya membolehkan anda mengedit satu entri pada satu masa.
Anda boleh menggunakan wizard borang akses untuk membuat borang untuk kemasukan data dengan medan pilihan anda.
- Walaupun akses masih dibuka dengan pangkalan data anda, klik pada Buat tab di bahagian atas dan pilih pilihan yang mengatakan Membentuk wizard.
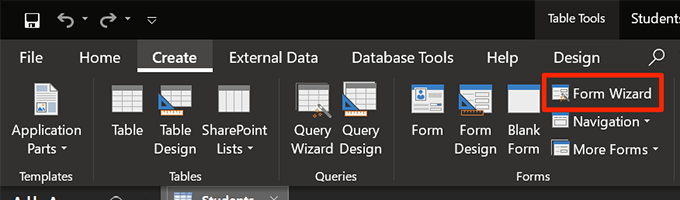
- Ia akan meminta anda memilih medan yang ingin anda gunakan dalam borang anda. Pilih semua yang anda perlukan untuk memasukkan nilai untuk dan klik pada ikon anak panah kanan untuk menambahkannya ke senarai. Kemudian klik pada Seterusnya di bawah.
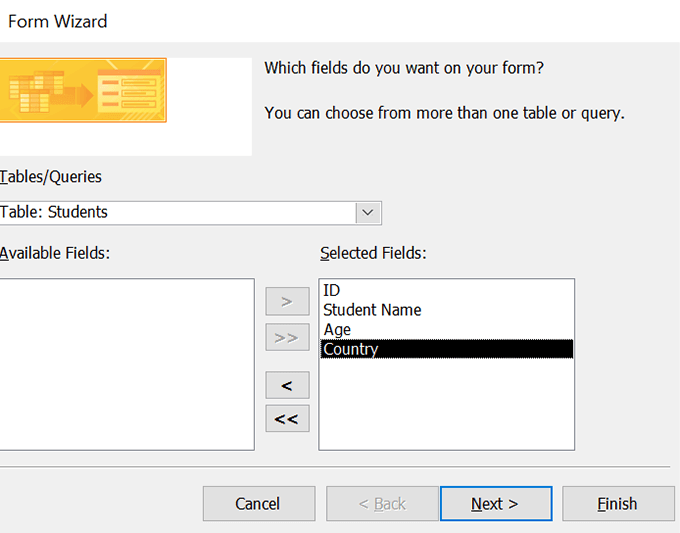
- Skrin berikut menawarkan empat susun atur borang untuk dipilih. Klik pada susun atur dan pratonton akan muncul di sebelah kiri. Sebaik sahaja anda membuat pilihan, klik pada Seterusnya di bawah.
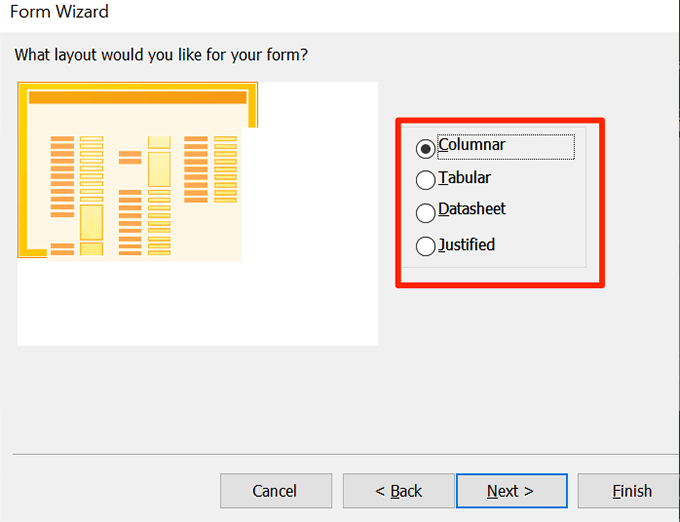
- Masukkan nama untuk borang anda dan tekan Selesai.
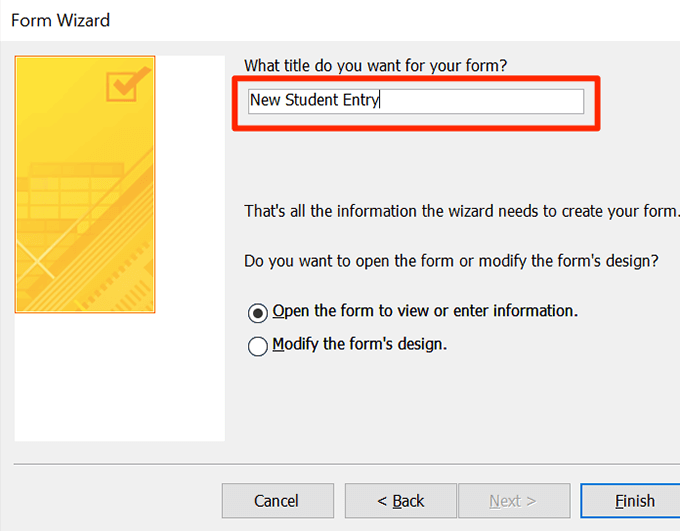
- Borang harus dibuka membiarkan anda menambah data ke jadual anda.
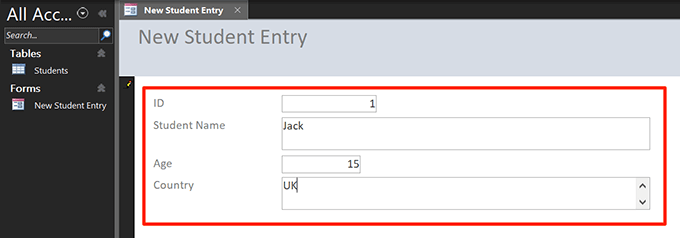
Buat pertanyaan untuk menapis data dalam pangkalan data anda
Pertanyaan membolehkan anda menapis data yang disimpan dalam jadual anda menggunakan pelbagai kriteria tersuai. Sebagai contoh, jika anda ingin mendapatkan data pelajar yang berusia 20 tahun ke atas dan tinggal di AS, anda boleh membuat pertanyaan dan menghasilkan jadual yang hanya mempunyai pelajar di dalamnya yang sesuai dengan kriteria anda.
- Klik pada Buat tab di bahagian atas dan pilih Wizard pertanyaan.
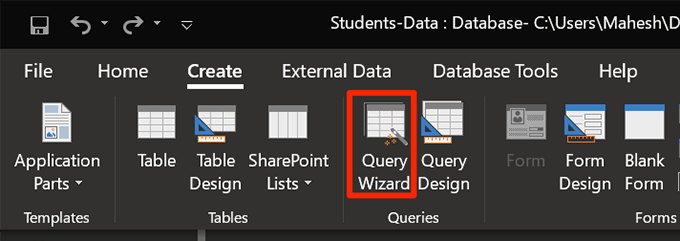
- Pilih pilihan pertama yang dikatakan Wizard pertanyaan mudah dan memukul okey.
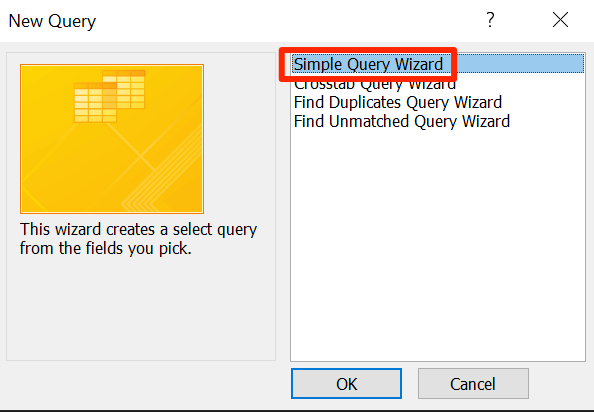
- Pilih jadual dan medan yang ingin anda sertakan dalam pertanyaan dan klik Seterusnya.
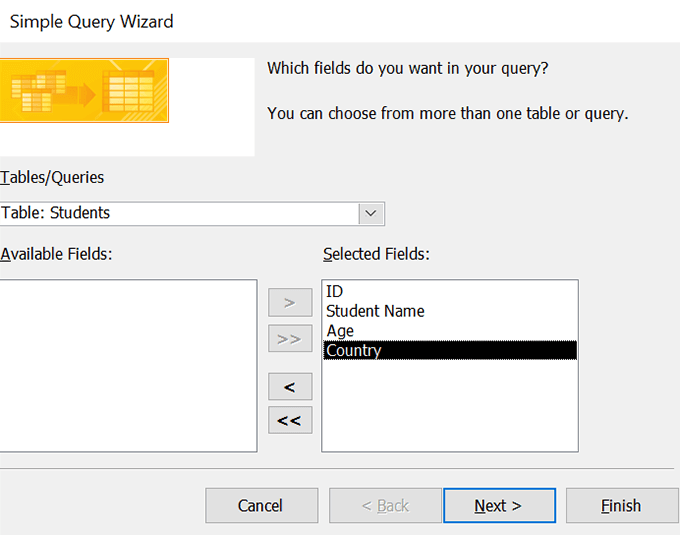
- Pilih Perincian pilihan pada skrin berikut dan klik pada Seterusnya di bawah.
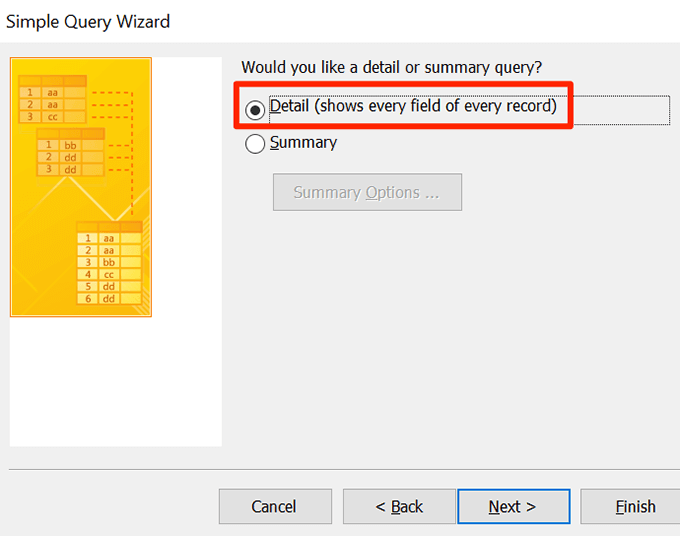
- Masukkan nama untuk pertanyaan anda dan tekan Selesai di bawah.
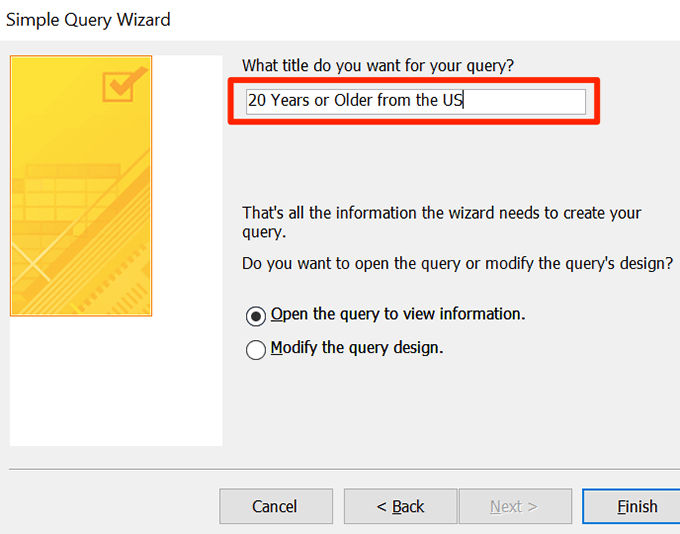
- Klik kanan pada pertanyaan yang baru dibuat dan pilih Pandangan reka bentuk. Anda akan menggunakan pandangan ini untuk memasukkan kriteria untuk pertanyaan anda.
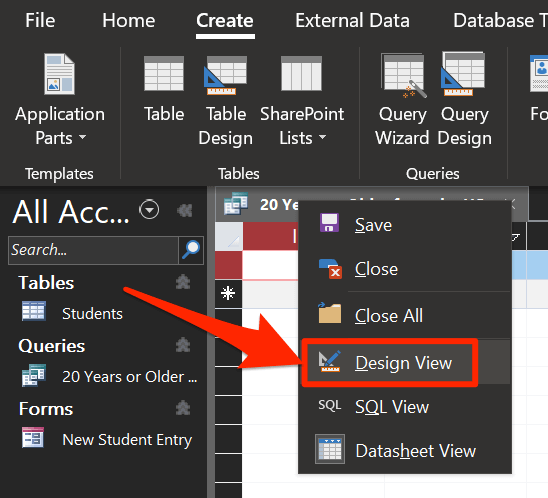
- Skrin berikut membolehkan anda menentukan penapis untuk pertanyaan anda. Mari kita buat peraturan yang hanya menunjukkan pelajar yang berusia 20 tahun ke atas dan dari AS.
Jenis > = 20 di dalam Kriteria kotak untuk Umur medan.
Masukkan Kita di dalam Kriteria baris untuk Negara medan.
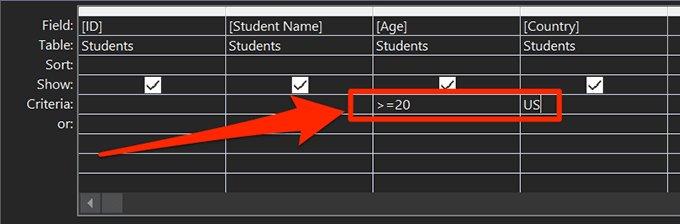
- Tekan Ctrl + s Untuk menyelamatkan perubahan.
- Klik dua kali pada pertanyaan anda di bar sisi kiri dan anda akan melihat versi data anda yang ditapis.
Cara Membina Laporan Pangkalan Data dalam Akses
Laporan biasanya digunakan untuk membawa data keluar dari akses dan melihatnya sebagai fail mandiri. Akses membolehkan anda menjana laporan untuk jadual dan bidang yang anda pilih dan menggunakan gaya penyihir yang sama seperti bentuk dan pertanyaan untuk membuat laporan.
- Klik pada Buat tab di bahagian atas dan pilih Laporkan Wizard.
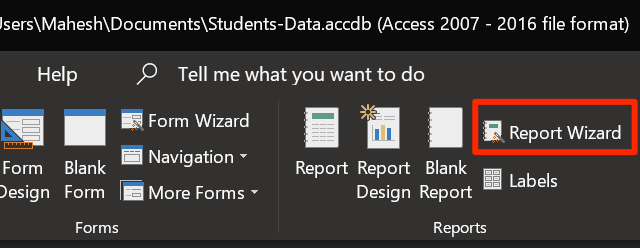
- Tambahkan medan yang ingin anda miliki dalam laporan anda dan klik Seterusnya.
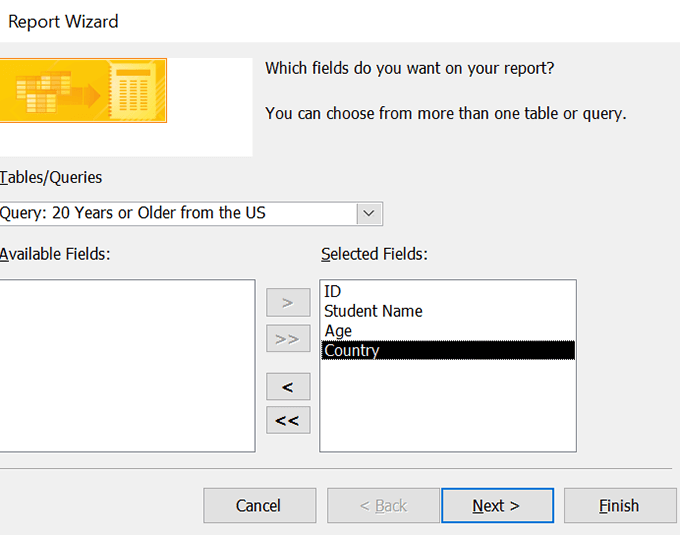
- Sekiranya anda ingin menentukan sebarang pesanan kumpulan, anda boleh melakukannya di skrin ini. Kemudian tekan Seterusnya.
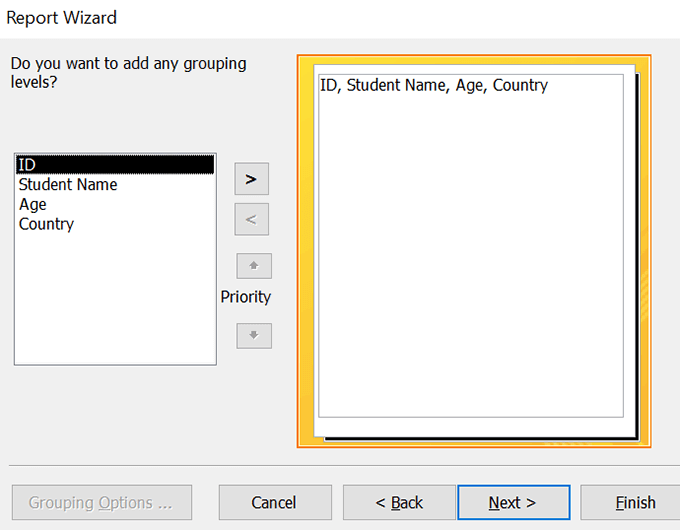
- Sekiranya anda ingin menyusun rekod anda dengan medan, anda boleh melakukannya di skrin ini. Kemudian klik pada Seterusnya.
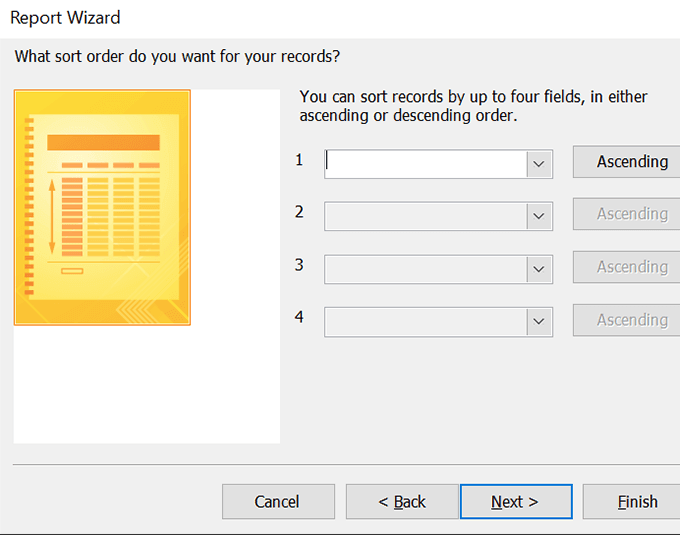
- Pilih susun atur laporan dan tekan Seterusnya.
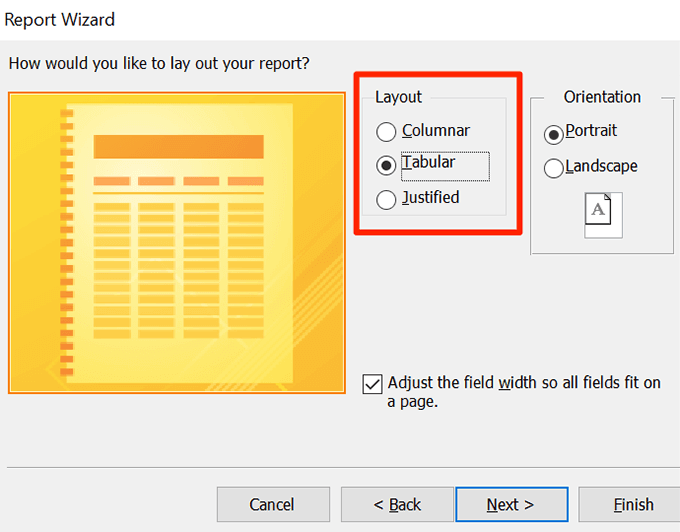
- Masukkan nama untuk laporan dan klik Selesai.
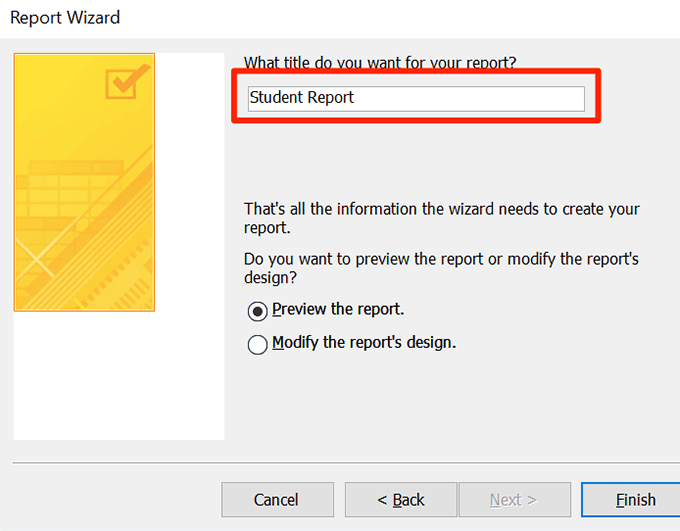
- Klik kanan pada laporan dan pilih Pratonton Cetak.
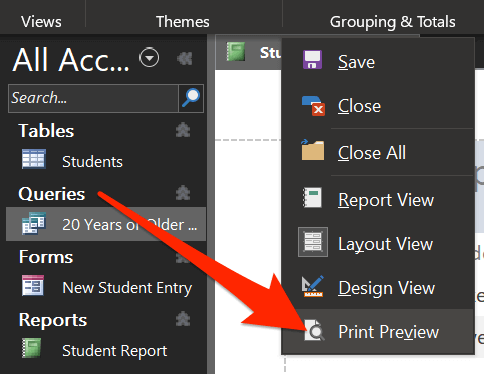
- Klik pada PDF atau XPS di bahagian atas untuk menyelamatkannya dalam format ini.
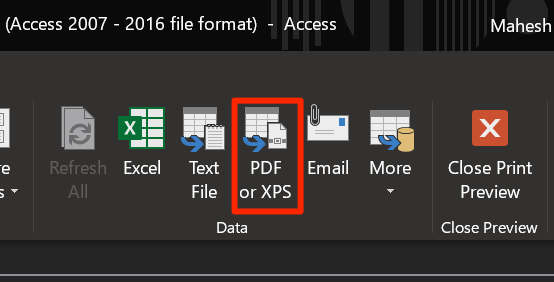
Pangkalan data penuh anda dengan jadual, borang, pertanyaan, dan laporan sudah siap.
Bagaimana anda membina pangkalan data anda? Sekiranya anda menggunakan akses, adakah anda menggunakan ciri -ciri yang disebutkan di atas? Beritahu kami dalam komen di bawah.
- « 10 Cara untuk menyesuaikan menu Mula Windows 10 anda
- Cara Menggabungkan Sel, Lajur & Baris di Excel »

