10 Cara untuk menyesuaikan menu Mula Windows 10 anda

- 3615
- 613
- Clay Weber
Menu Mula adalah salah satu ciri yang paling banyak digunakan pada komputer Windows kerana ia menjadi tuan rumah pilihan untuk mengakses fail dan aplikasi anda. Anda sebenarnya boleh menyesuaikan menu Mula Windows 10 jika anda tidak menyukai jubin lalai, susun atur, atau warna menu. Windows memberi anda keupayaan untuk mengubah rupa dan nuansa menu mengikut keinginan anda.
Ini memberi anda peluang untuk mengeluarkan item yang tidak diingini dari menu dan membuatnya ditolak, tambahkan aplikasi anda yang paling berguna ke senarai, hapuskan cadangan aplikasi, dan juga memperbesar menu untuk menutup seluruh skrin anda.
Isi kandungan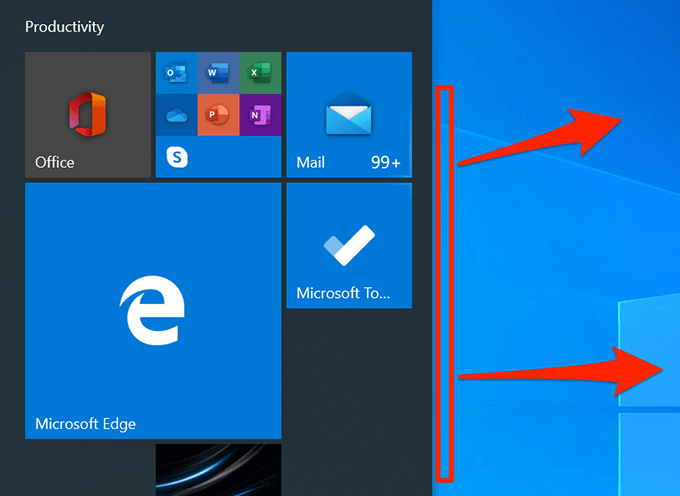
Tambah & keluarkan jubin aplikasi
Menu Mula tidak mempunyai jubin untuk setiap aplikasi yang dipasang di komputer anda. Walau bagaimanapun, anda boleh menambah jubin untuk aplikasi pilihan anda ke menu jika anda suka. Anda juga boleh mengeluarkan jubin aplikasi sedia ada jika anda tidak mahu menyimpannya di sana.
Tambahkan jubin aplikasi
- Buka menu dan cari aplikasi yang ingin anda tambahkan jubin untuk.
- Klik kanan pada aplikasi dan pilih Pin untuk bermula.
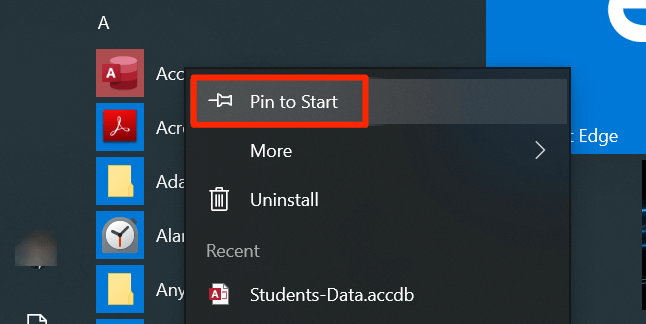
- Jubin untuk aplikasi anda akan ditambah ke menu.
Keluarkan jubin aplikasi
Klik kanan pada jubin yang anda mahu keluarkan dan pilih Unpin dari permulaan.
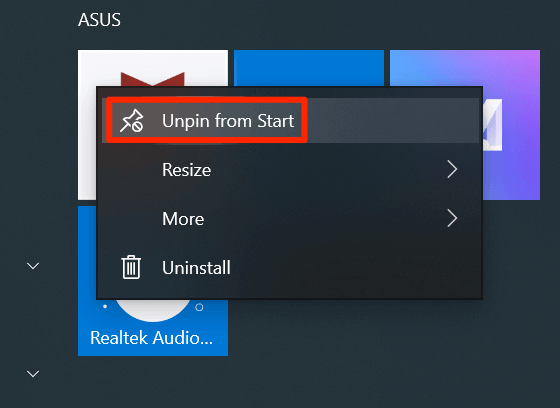
Susun semula jubin dalam menu
Windows mengatur ikon jubin dengan sendirinya tetapi anda boleh mengaturnya secara manual untuk memberi keutamaan kepada jubin yang paling anda gunakan. Anda boleh menukar susunan jubin dan aplikasi anda akan muncul dengan sewajarnya.
- Cari jubin yang anda ingin tukar kedudukan untuk.
- Klik dan tahan jubin dan gerakkannya ke kedudukan barunya.
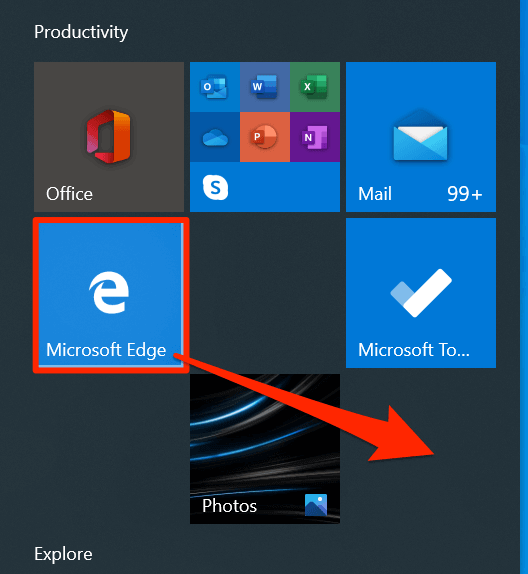
- Jubin akan mengambil kedudukan barunya.
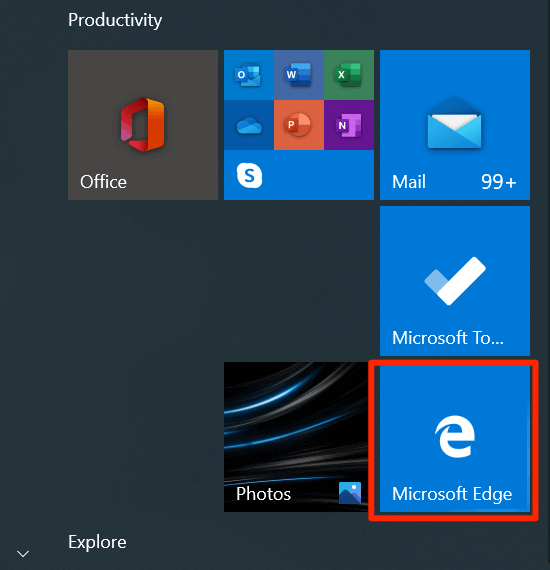
Lumpuhkan jubin hidup
Terdapat jubin tertentu dalam menu anda yang menunjukkan maklumat langsung seperti data cuaca masa nyata. Sekiranya anda tidak menggunakan jubin tersebut, anda boleh mematikannya sehingga mereka tidak hidup lagi.
- Cari jubin hidup yang anda mahu lumpuhkan di anda Mula menu.
- Klik kanan pada jubin dan pilih Lebih diikuti oleh Matikan jubin hidup.
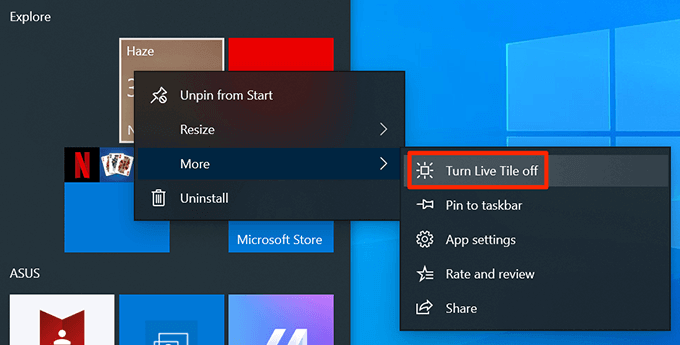
- Anda boleh menghidupkannya semula pada bila-bila masa dengan mengklik kanan di atasnya dan memilih Lebih diikuti oleh Hidupkan Jubin Langsung.
Masukkan jubin ke dalam folder
Sekiranya anda telah menambah lebih banyak jubin ke menu anda daripada dapat menampung pada satu skrin, anda boleh mengumpulkan jubin anda supaya mereka semua muncul dalam satu struktur seperti folder. Anda mungkin mahu menggunakannya untuk jubin yang berkaitan antara satu sama lain (seperti aplikasi hiburan).
- Buka Mula menu dan cari jubin yang anda mahu bergabung.
- Seret satu jubin dan jatuhkannya ke jubin yang lain. Ia akan membuat folder untuk jubin anda.
- Ia akan meminta anda memasukkan nama untuk folder anda.
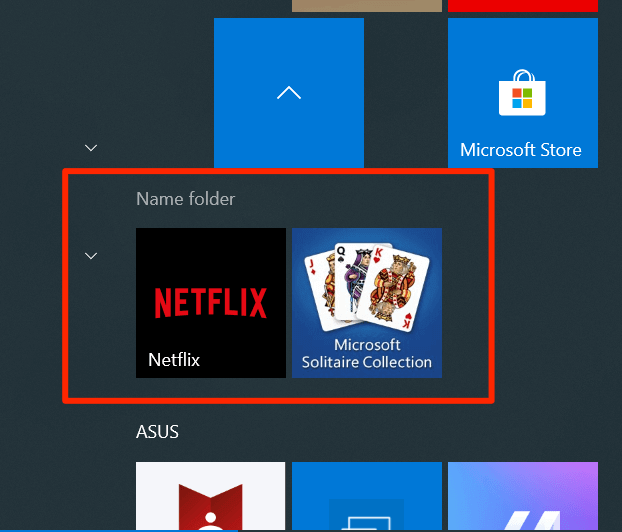
Tukar saiz jubin
Seperti menu permulaan, anda juga boleh menukar saiz jubin individu. Dengan cara ini jubin pilihan anda boleh kelihatan lebih besar atau lebih kecil daripada jubin lain di menu. Anda mungkin mahu melakukannya untuk jubin yang sering anda gunakan sehingga mereka mudah dicari dalam menu.
- Cari jubin yang anda mahu menukar saiz untuk.
- Klik kanan pada jubin dan pilih Saiz semula.
- Anda kini mempunyai empat pilihan saiz untuk dipilih untuk jubin anda.
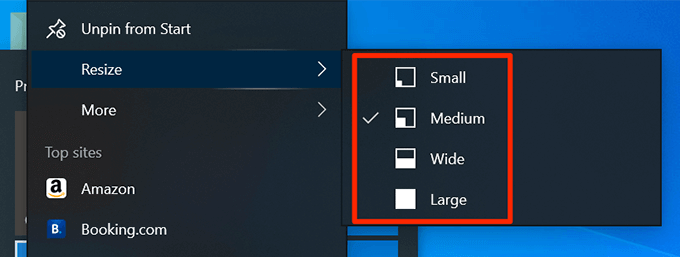
Dayakan menu skrin penuh
Sekiranya anda sering memilih item dari menu Mula, saiz lalai mungkin tidak sesuai untuk anda. Nasib baik, anda boleh menyesuaikan menu Mula Windows 10 untuk pergi ke skrin penuh. Ia kemudian merangkumi keseluruhan skrin anda semasa anda melancarkannya.
- Klik kanan di mana sahaja kosong di desktop anda dan pilih Memperibadikan.
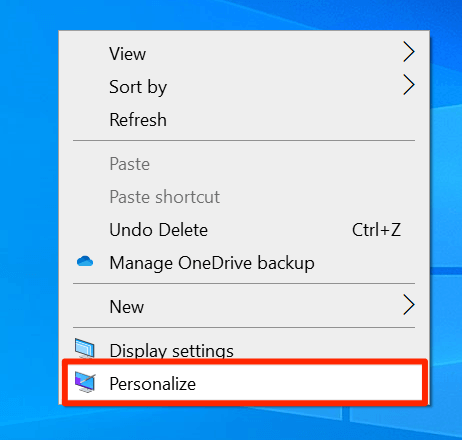
- Pilih Mula dari pilihan yang terdapat di bar sisi kiri.
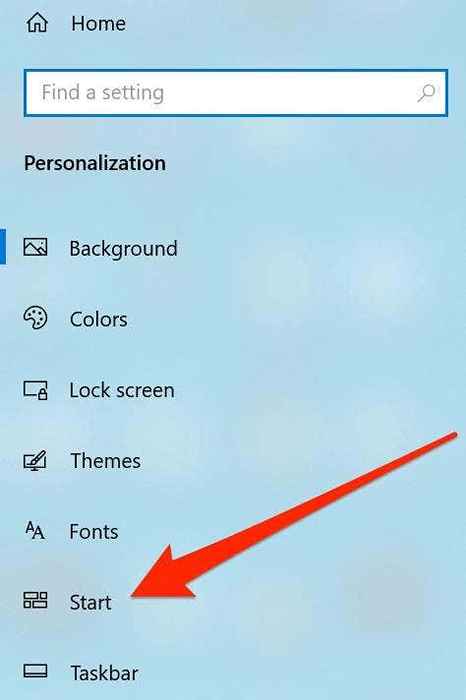
- Di sebelah kanan, anda akan mendapat pilihan yang mengatakan Gunakan Skrin Penuh Mula. Dayakan pilihan untuk menjadikan menu Mula Anda Sentiasa buka meliputi keseluruhan skrin anda.
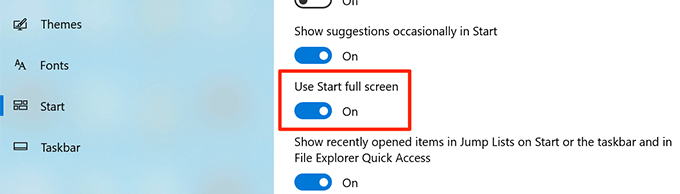
Tukar Warna Menu Mula
Menu Mula menyesuaikan warna lalai sistem anda, dan jika anda tidak menyukai warna semasa, anda boleh mengubahnya dengan mudah. Semua jubin dan ikon dalam menu kemudian akan menggunakan warna pilihan anda.
- Klik kanan di desktop anda dan pilih Memperibadikan.
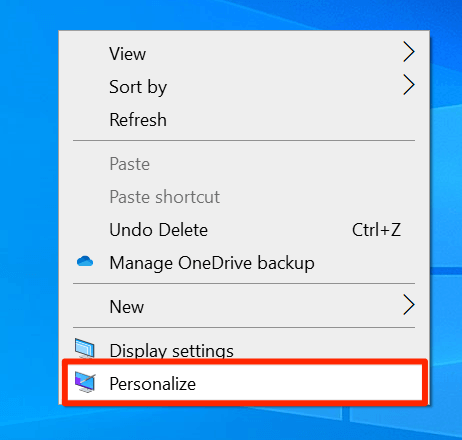
- Pilih Warna dari bar sisi kiri di skrin berikut.
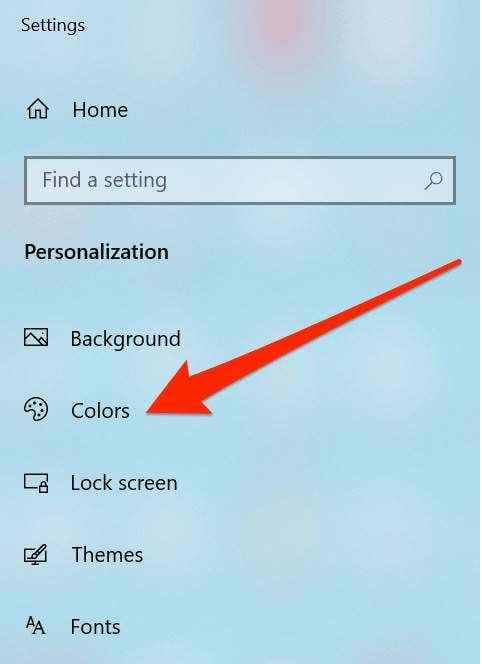
- Tatal ke bawah sehingga anda melihat Warna Windows seksyen. Pilih warna baru untuk menu Mula anda dan ia akan segera digunakan untuknya.
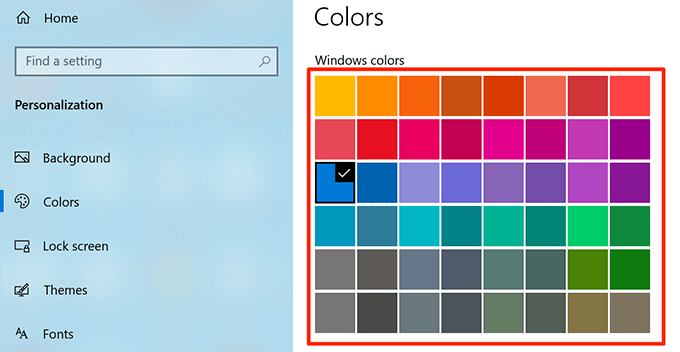
Lumpuhkan cadangan aplikasi
Kadang -kadang Windows mencadangkan anda aplikasi yang harus anda pasang di komputer anda di menu Mula. Sekiranya anda tidak menyukainya, anda boleh melumpuhkan pilihan dan ia akan menyembunyikan cadangan aplikasi dalam menu.
- Klik kanan di desktop anda dan pilih Memperibadikan.
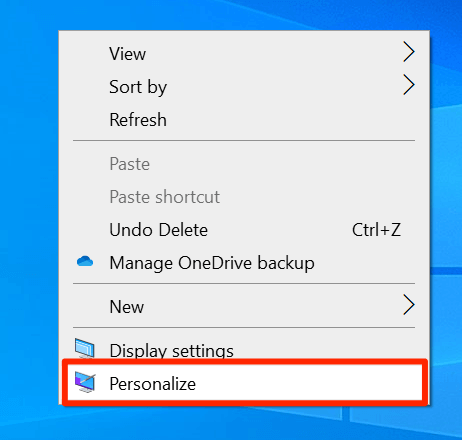
- Klik pada Mula Di bar sisi kiri.
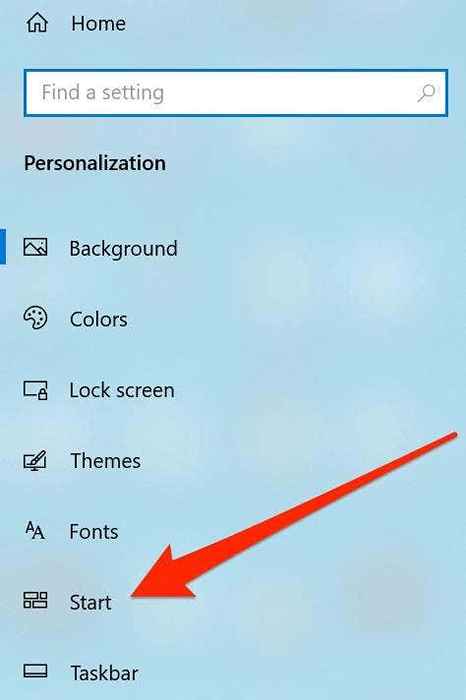
- Matikan pilihan yang dikatakan Tunjukkan cadangan sekali -sekala di sebelah kanan anak panah.
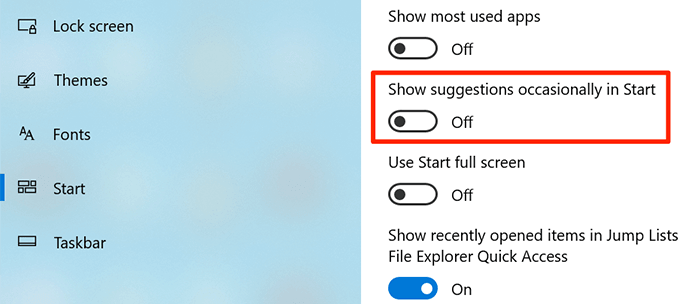
Tukar folder yang muncul dalam menu
Windows menunjukkan folder tertentu anda dalam menu Mula secara lalai tetapi memberi anda pilihan untuk menyembunyikan dan melepaskan folder ini. Dengan cara ini, anda boleh menyesuaikan menu Mula Windows 10 dan hanya menyimpan folder pilihan anda dalam senarai.
- Lancarkan Tetapan aplikasi dan klik pada Pemperibadian.
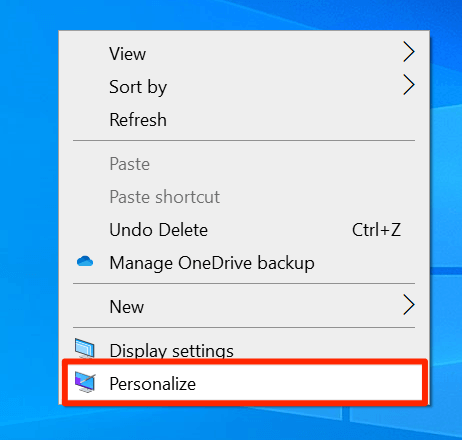
- Cari pilihan yang dikatakan Mula di bar sisi kiri dan klik padanya.
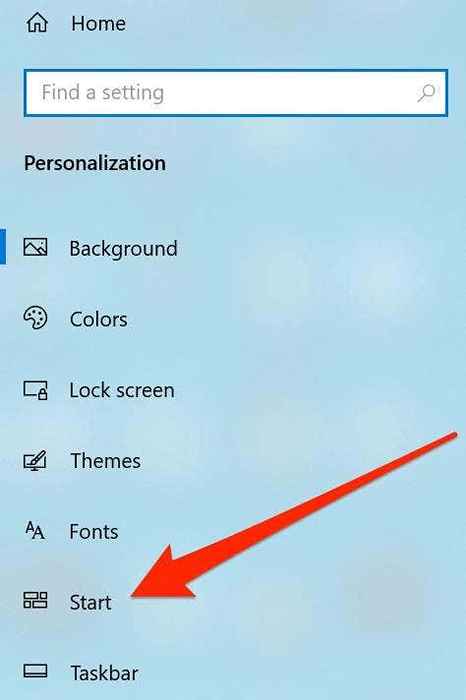
- Di sebelah kanan anak tetingkap, tatal ke bawah dan klik pada pilihan yang mengatakan Pilih folder mana yang muncul pada permulaan.
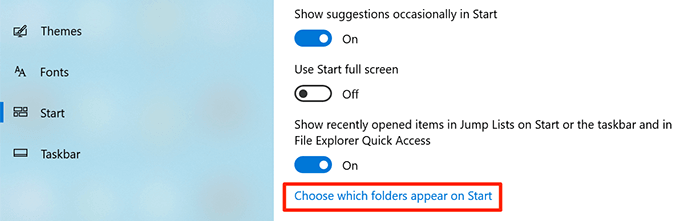
- Skrin berikut membolehkan anda mengaktifkan dan melumpuhkan pelbagai folder dalam menu Mula. Anda boleh menghidupkan togol untuk setiap folder ini ke Pada atau Mati Kedudukan untuk menyembunyikan atau melepaskannya di menu.
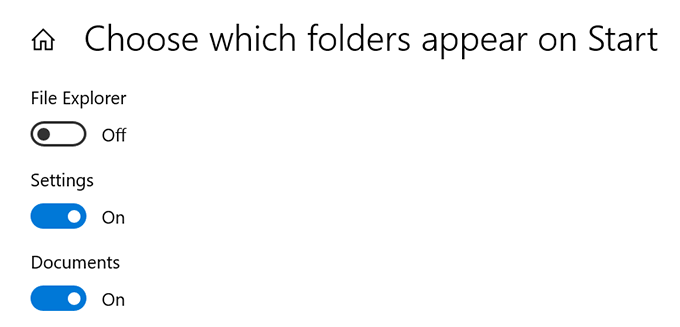
Adakah anda pernah menyesuaikan menu Mula Windows 10 anda? Jika ya, apakah perubahan yang anda buat? Kami ingin mengetahui pengalaman peribadi anda tweaking menu dan beritahu kami di komen di bawah.
- « Cara Membuat Borang Dokumen Google yang Boleh Dihidupkan Dengan Jadual
- Cara Membina Pangkalan Data dengan Akses Microsoft »

