Cara Membuat Borang Dokumen Google yang Boleh Dihidupkan Dengan Jadual

- 4305
- 1388
- Chris Little I
Salah satu kegunaan Google Docs yang lebih biasa adalah membuat borang Dokumen Google. Malangnya, kaedah yang paling biasa untuk membuat borang menggunakan garis bawah untuk medan borang tidak berfungsi dengan baik kerana mengisi borang menggerakkan garis dan kelihatan pelik.
Syukurlah, terdapat beberapa helah yang boleh anda lakukan dengan jadual dalam dokumen Google Docs yang mewujudkan bentuk yang sempurna yang dapat diisi oleh orang sambil mengekalkan garis dalam bentuk di tempatnya.
Isi kandungan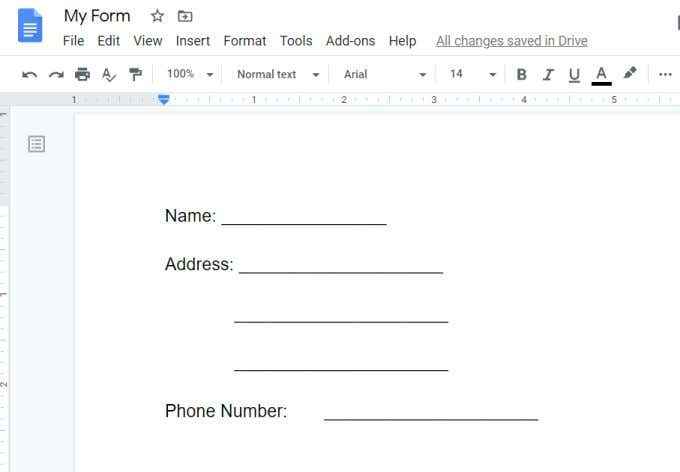
Ini kelihatan hebat, sehingga seseorang sebenarnya cuba mengisi borang. Apa yang anda dapati ialah mengisi bidang akhirnya memadamkan garis medan di bawah setiap entri.
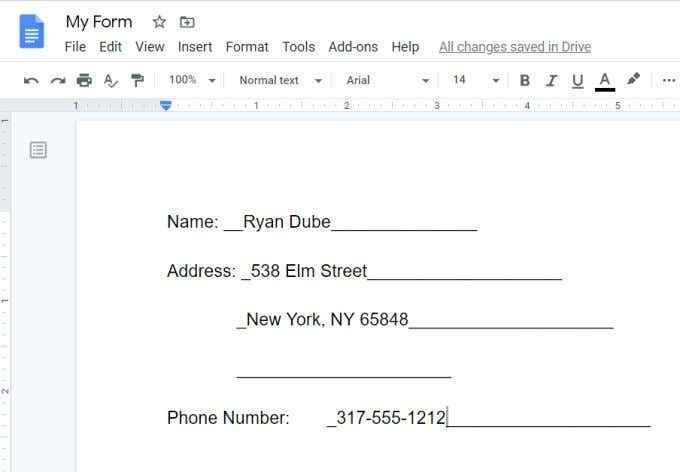
Ini menjadikan bentuk akhir yang diisi akhir kelihatan kacau dan pelik. Ia memerlukan orang yang mengisi borang untuk menggariskan teks.
Tetapi ini tidak kelihatan betul, kerana garis bawah tidak sejajar dengan garis medan.
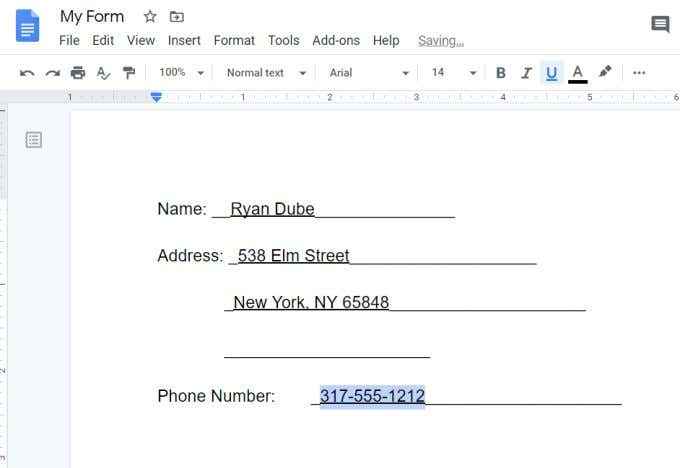
Isu yang sama ini berlaku apabila orang cuba membuat bentuk yang dapat diisi menggunakan Microsoft Word juga. Walau bagaimanapun, Word tidak menawarkan beberapa ciri khas untuk membuat huruf bentuk yang tidak dimiliki oleh Google Docs.
Tetapi apa yang dilakukan oleh Google Docs adalah bentuk yang boleh diisi menggunakan jadual.
Buat Medan borang yang boleh diisi dengan jadual
Untuk memulakan membuat borang Dokumen Google anda, masukkan jadual.
Pilih Masukkan dari menu, pilih Jadual, dan kemudian pilih saiz 2 x 1 untuk jadual anda.
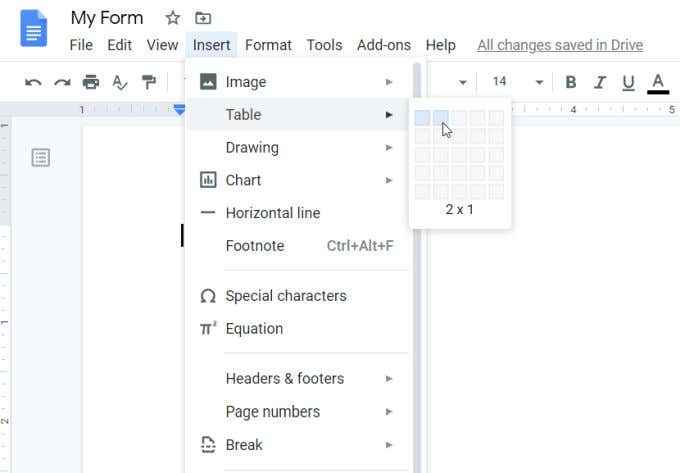
Ini memasukkan meja yang kelihatan jelas dengan hanya beberapa bidang. Taipkan label untuk medan pertama anda di sel kiri, dan pilih ikon selari kanan dari reben untuk menyelaraskan teks ke sebelah kanan sel itu.
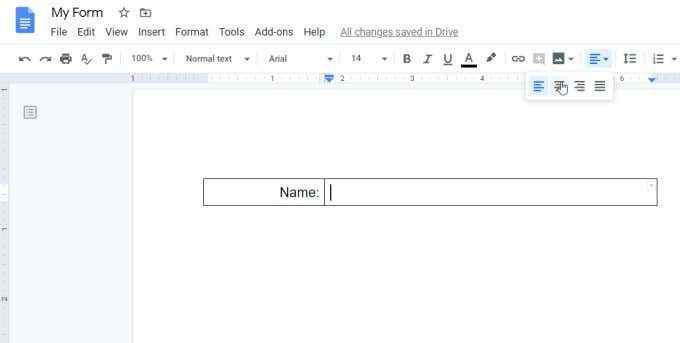
Pada ketika ini, anda mempunyai semua yang anda perlukan untuk membuat medan penuh dan penuh pertama anda dalam bentuk anda.
Mula -mula Pilih Sel Sel Seluruh, pilih ikon warna sempadan dari bar reben, dan ubah warna sempadan menjadi putih supaya semua garis sempadan hilang.
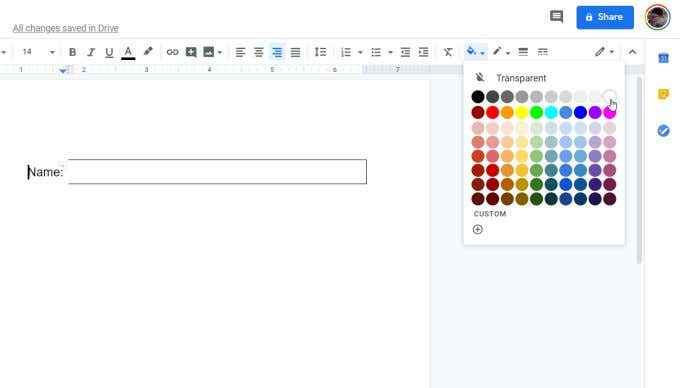
Sekarang anda mempunyai label anda tanpa sempadan, anda perlu menukar sel kemasukan untuk hanya memasukkan bahagian bawah. Sebaik sahaja anda selesai, ini akan kelihatan seperti medan "yang digariskan" biasa untuk pengguna mengisi.
Membuat sel dengan hanya garis bawah dalam Google Docs sedikit rumit, kerana anda perlu menukar warna garis atas dan sisi ke putih sambil meninggalkan garis bawah tidak berubah.
Untuk menjaga garis atas, pilih seluruh sel, pilih anak panah kecil di sebelah kanan atas sel, dan pilih pilihan sempadan dengan hanya garis atas.
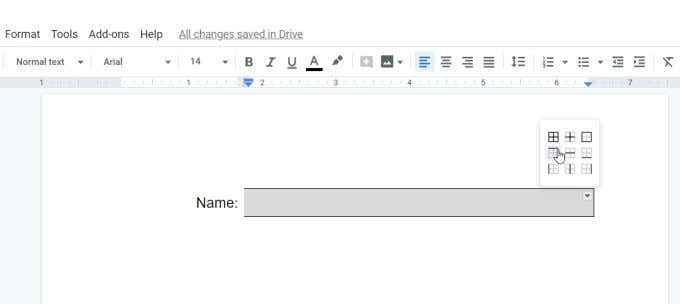
Dengan sel atas yang dipilih, pilih ikon warna sempadan dan pilih putih untuk warna sempadan teratas.
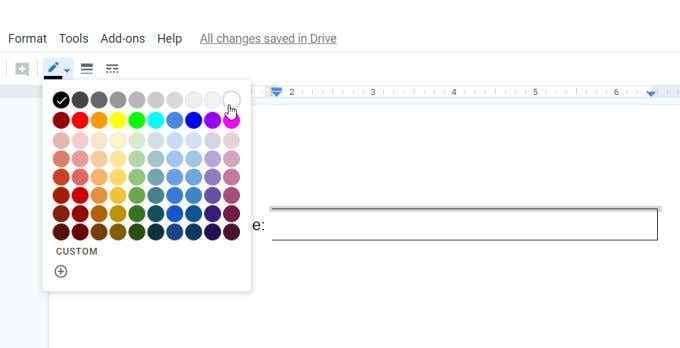
Ulangi proses ini untuk garis sempadan yang betul juga. Apabila anda selesai, anda mesti mempunyai medan pertama anda yang siap.
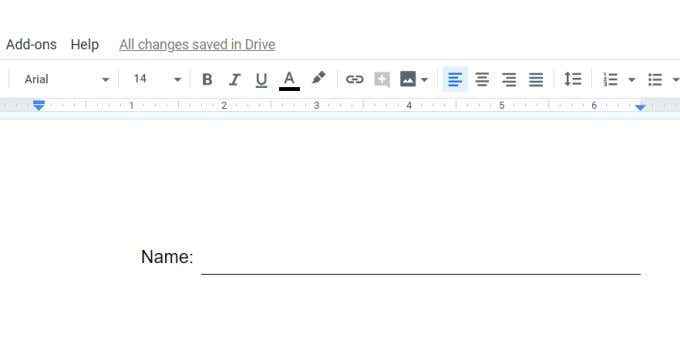
Untuk mana-mana medan satu baris lain dalam bentuk anda, anda tidak perlu mengulangi keseluruhan proses ini. Anda hanya boleh menyalin jadual ini dan tampal di mana sahaja dalam bentuk di mana anda menginginkannya, dan tukar teks label.
Buat Pelbagai bidang yang boleh diisi dengan jadual
Sekiranya anda ingin membuat pelbagai bidang, seperti medan alamat, anda juga boleh melakukan ini dengan jadual.
Untuk membuat medan yang memerlukan tiga baris untuk mengisi, masukkan jadual lain tetapi kali ini pilih jadual 2 x 3.
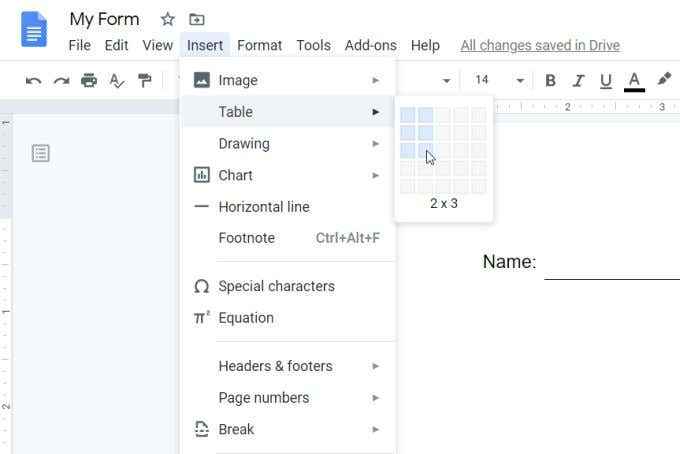
Ulangi proses yang sama seperti di atas. Tambahkan label untuk tiga bidang di sel pertama di sebelah kiri. Pilih ketiga -tiga sel kiri dan keluarkan warna sempadan. Ingatlah untuk menyelaraskan teks ke sebelah kanan sel.
Anda juga boleh mengubah saiz lebar sel supaya mereka selaras dengan jadual di atasnya dalam bentuk.
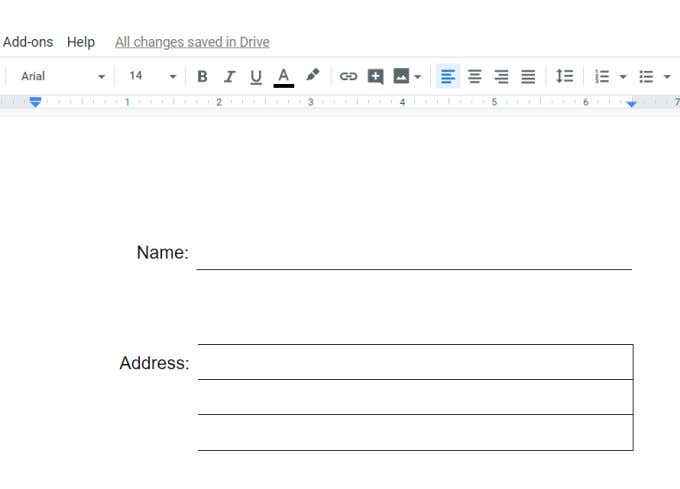
Sekarang, ulangi proses di atas dengan ketiga -tiga sel di sebelah kanan.
- Tetapkan garis atas dan garis kanan sel atas putih
- Tetapkan garis kanan sel tengah tengah
- Tetapkan garis kanan sel bawah bawah
Apabila anda selesai, borang anda sekarang kelihatan seperti contoh di bawah.
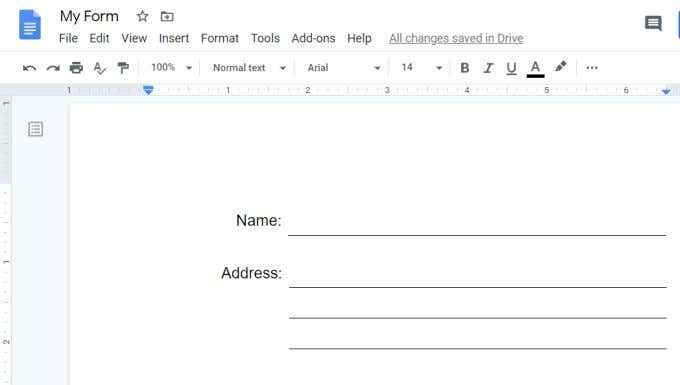
Seperti yang anda lihat, menggunakan jadual, anda boleh membuat medan teks yang boleh dipenuhi dengan biasa. Ia juga sangat mudah untuk menyelaraskan semua bidang ini dengan mengubah saiz sel meja yang diperlukan.
Buat Medan kotak semak dengan jadual
Anda boleh membuat kotak pilihan pilihan untuk borang anda dengan menggunakan jadual juga. Ikuti proses yang sama seperti di atas untuk membuat jadual dan memformat bidang.
- Masukkan jadual 2 x 1
- Tetapkan sempadan sel kiri dan kanan ke semua putih
- Taipkan label ke dalam sel kiri dan menyelaraskan teks di sebelah kanan sel
Seterusnya, letakkan kursor di sel kanan. Masukkan kotak semak dengan memilih anak panah bawah di sebelah ikon peluru dan pilih pilihan kotak semak.
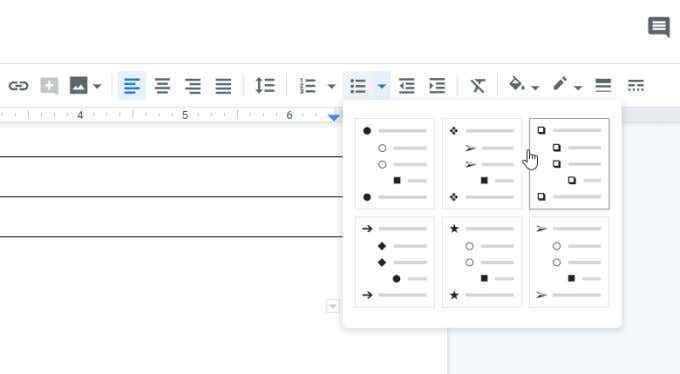
Taipkan teks yang menerangkan setiap kotak semak, dan tekan Enter untuk menambah kotak semak sebanyak yang anda perlukan untuk bahagian borang yang boleh diisi.
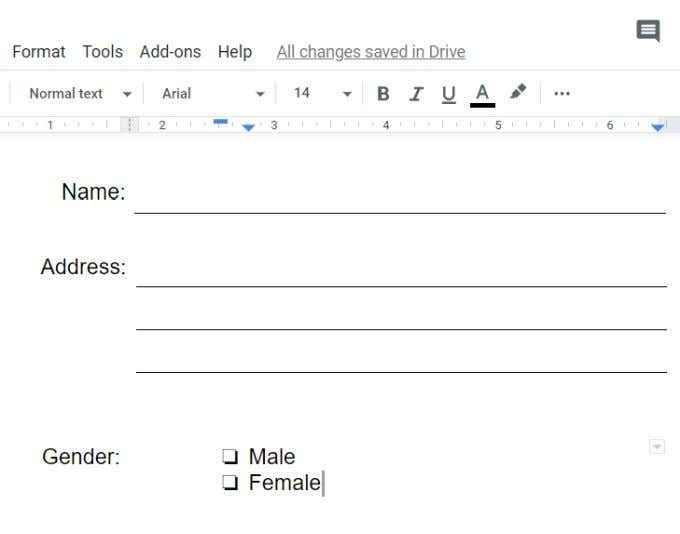
Perlu diingat bahawa kotak semak ini tidak dapat dipilih hanya dengan mengkliknya dengan penunjuk tetikus. Memilihnya memerlukan klik dua kali pengguna pada kotak semak untuk memilih yang satu itu. Kemudian mereka perlu klik kanan dan pilih ikon kotak semak.
Ini agak mudah, tetapi agak berbeza daripada orang biasa. Oleh itu, pastikan untuk memberikan arahan pengguna anda, atau taipkannya terus ke dalam borang sebagai tip bantuan.
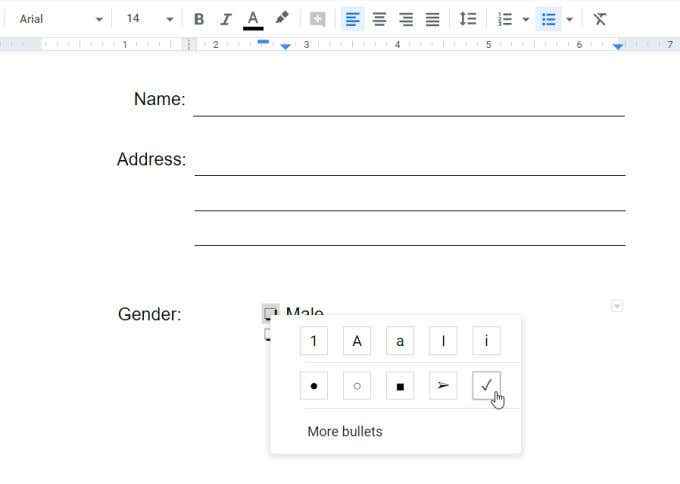
Sekarang anda mempunyai kebanyakan komponen yang anda perlukan untuk hampir semua bentuk yang dapat diisi yang mungkin anda perlu buat dalam Google Docs.
Buat Medan teks dengan jadual
Ciri bentuk terisi terakhir yang akan kami sampaikan adalah medan teks freeform yang besar bagi pengguna untuk menaip apa sahaja yang mereka suka di dalam kotak teks besar.
Ini tidak mungkin dalam satu baris atau medan multiline kerana anda perlu tab ke baris seterusnya untuk terus menaip.
Untuk membuat medan teks yang besar, buat jenis jadual yang sama yang anda buat untuk medan multi-line. Itu bermakna anda akan memasukkan jadual 2 x 3. Sekiranya anda mahukan medan teks yang lebih besar, anda mungkin mempertimbangkan 2 x 4 atau 2 x 5.
Sekarang masukkan teks label di sel kiri atas pertama, kemudian ulangi proses di bahagian sebelumnya untuk menetapkan semua medan kiri dengan sempadan putih.
Kemudian, untuk bidang di sebelah kanan, anda perlu menggabungkan semua sel ke dalam satu.
Pilih semua medan, klik kanan di dalam kawasan yang dipilih, dan pilih Mencantumkan sel.
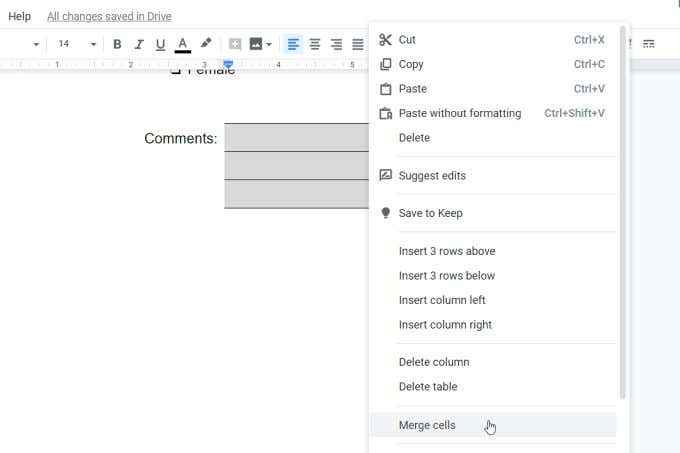
Seterusnya, anda perlu membuat sempadan di sekitar kawasan teks. Sekali lagi, pilih ketiga -tiga sel, dan pilih anak panah jatuh turun di sudut kanan atas sel yang digabungkan. Pilih ikon kotak 4-sisi.
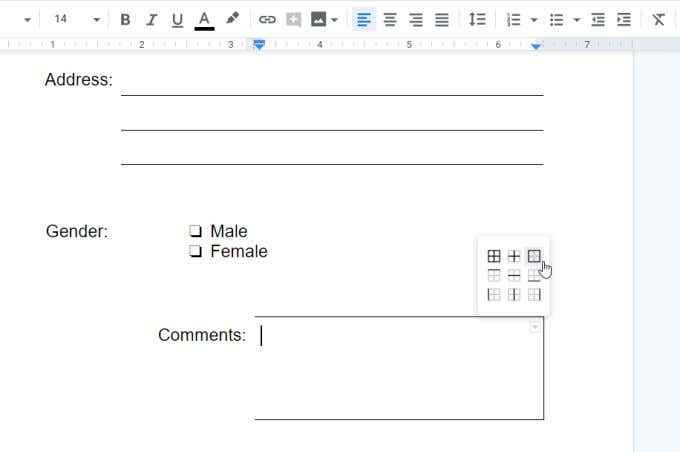
Ini memilih keempat -empat sisi. Seterusnya, pilih ikon warna sempadan di reben dan pilih hitam.
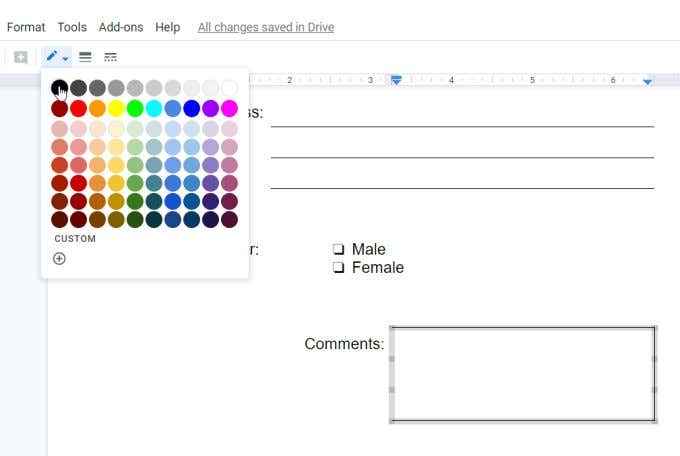
Ini akan mewujudkan garis di sekitar empat sisi sel yang digabungkan untuk membentuk satu medan entri teks tunggal yang orang dapat menaip apa -apa ke dalam.
Ingatlah untuk mengubah saiz sel supaya label dan kotak sejajar dengan borang yang lain.
Menggunakan borang Dokumen Google yang boleh diisi baru anda
Sekarang anda mempunyai borang pertama anda siap, teruskan dan uji dengan mengisi semua bidang!
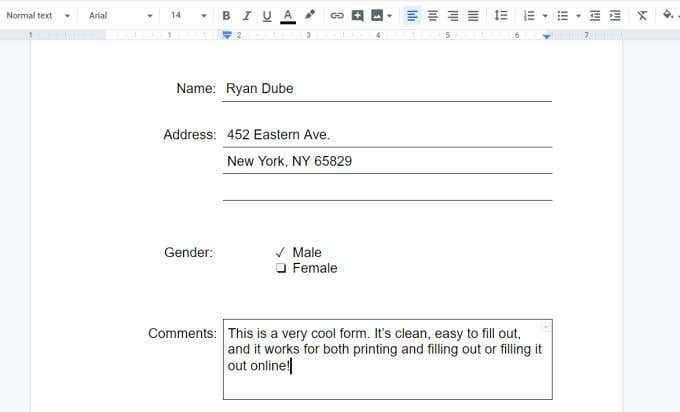
Anda akan mendapati bahawa borang yang diisi jauh lebih teratur, semua garis kekal di mana mereka sepatutnya, dan mudah digunakan.
Sekarang buat seberapa banyak salinan borang kosong yang anda perlukan dan kongsi dengan orang untuk mula mengisi mereka!
Sekiranya anda ingin mendapatkan sedikit lebih maju, terdapat tambahan Google Docs yang membolehkan anda membuat dokumen yang dapat diisi menggunakan lebih banyak jenis medan.
- « Cara menghentikan pemberitahuan krom & gangguan krom lain
- 10 Cara untuk menyesuaikan menu Mula Windows 10 anda »

