Cara Menggabungkan Sel, Lajur & Baris di Excel
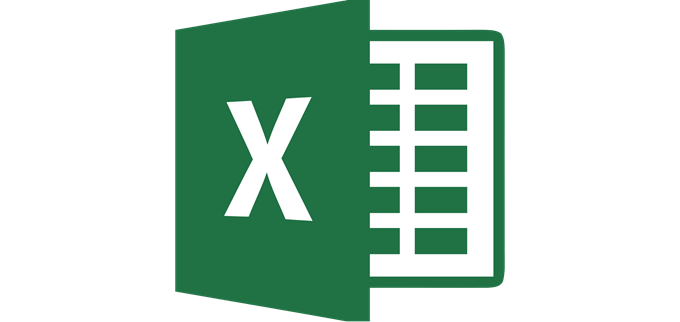
- 3300
- 107
- Dana Hammes
Semasa bekerja dengan data dalam Excel, adalah perkara biasa untuk menggabungkan sel, lajur, dan baris untuk menggabungkan nombor atau teks.
Terdapat sebab yang berbeza yang mungkin anda perlukan untuk menggabungkan maklumat di Excel. Kadang kala ia meningkatkan pemformatan. Pada masa lain, ia membawa maklumat dari pelbagai sel ke dalam satu sel.
Isi kandunganApapun alasannya, anda boleh menggunakan kaedah berikut untuk menggabungkan maklumat dalam Excel dengan cara yang anda perlukan.
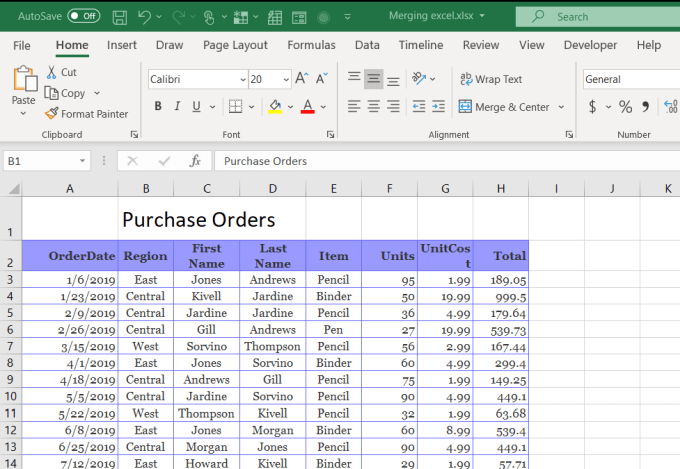
- Seterusnya, anda ingin memastikan teks diselaraskan dengan sempurna sepanjang lebar jadual data anda. Untuk melakukan ini, pilih semua sel yang ingin anda gabungkan dan berpusat.
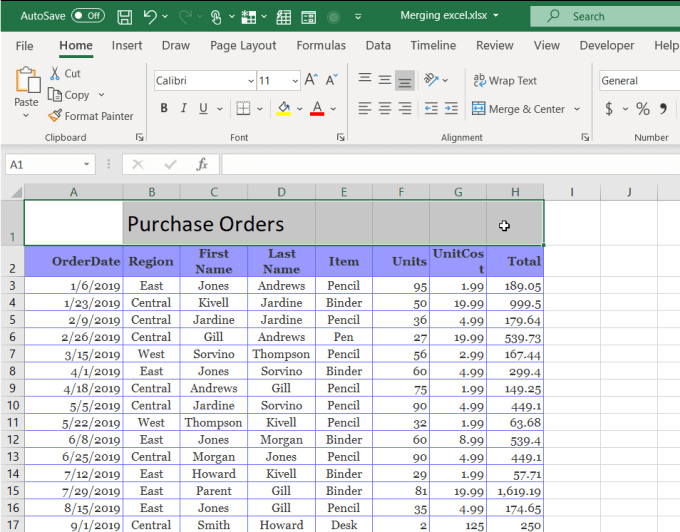
- Dengan semua sel yang anda mahu bergabung, di Rumah Menu Pilih Gabungan & Pusat. Ini akan menggabungkan semua sel terpilih ke dalam satu sel tunggal, dan memusatkan teks atau data dalam sel tersebut.
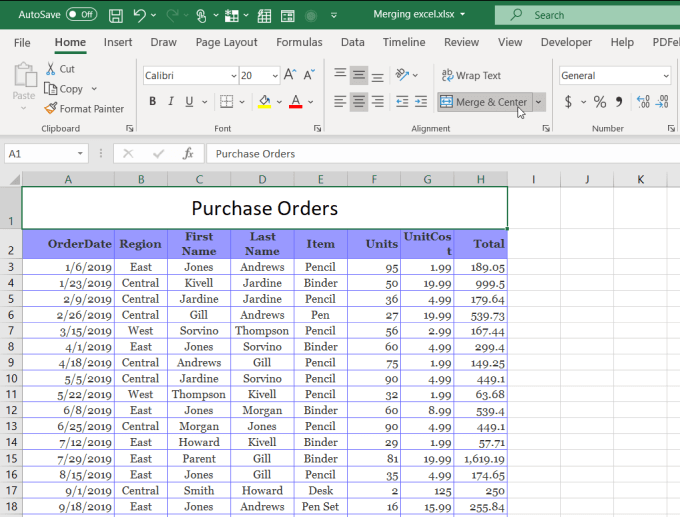
Anda juga boleh melakukan perkara yang sama untuk sel secara menegak. Sebagai contoh, jika anda ingin mempunyai nama bulan yang berpusat secara menegak di sebelah kanan semua baris untuk bulan itu, anda boleh melakukan ini menggunakan sel penggabungan.
Untuk membuat ini:
- Taipkan nama bulan di sel pertama.
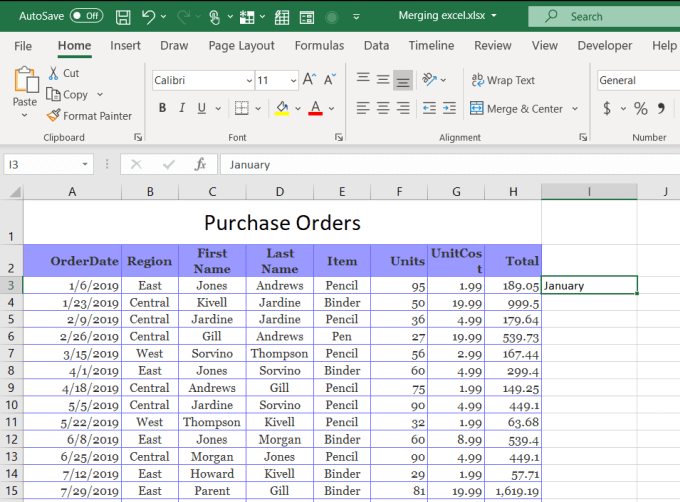
- Seterusnya, pilih semua sel yang relevan. Jadi dalam kes ini, Januari akan termasuk sel pertama dan kedua.
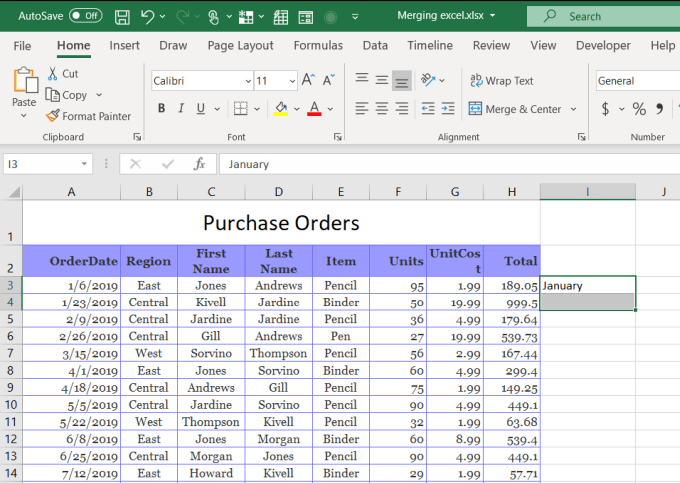
- Sekarang, dengan sel -sel yang dipilih, di Rumah menu pilih anak panah jatuh turun di sebelah Gabungan & Pusat. Pilih Mencantumkan sel dari menu dropdown.
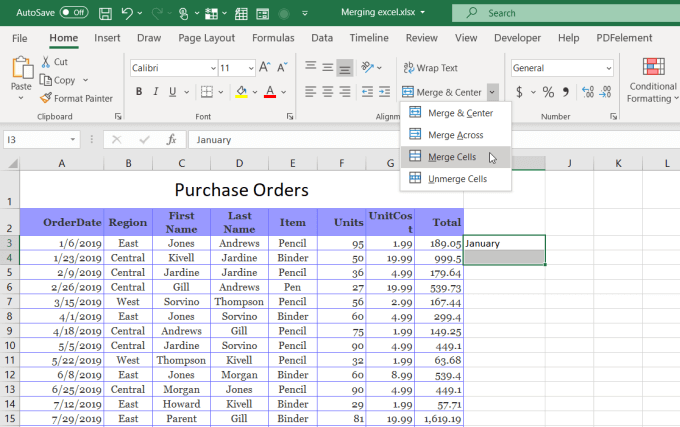
Ini akan menggabungkan sel -sel tersebut dalam Excel menjadi satu dan meletakkan teks di bahagian bawah sel secara lalai. Sebab anda tidak mahu menggunakan Merge & Center dalam kes ini adalah kerana itu akan memusatkan teks secara mendatar di lajur.
Dalam kes ini, anda mungkin lebih suka memusatkan teks secara menegak sehingga berada di tengah -tengah semua sel yang ia terpakai. Untuk melakukan ini hanya pilih sel yang baru digabungkan, dan pilih ikon penjajaran pusat menegak di menu rumah dalam kumpulan reben penjajaran.
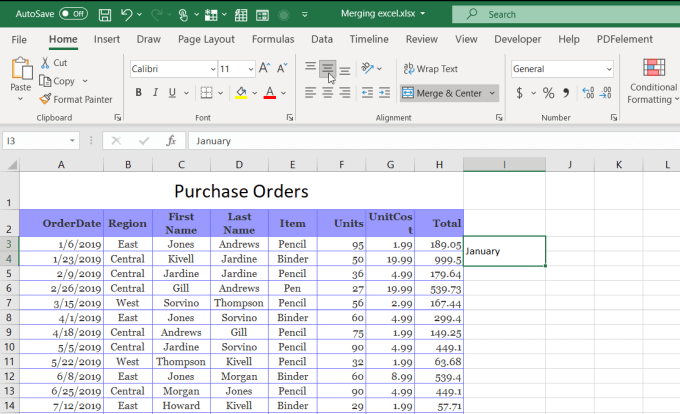
Ini menjajarkan teks secara menegak dengan semua sel yang relevan sehingga semuanya berjalan dengan sempurna.
Cara menggabungkan lajur di excel
Dalam Excel, anda tidak terhad untuk menggabungkan sel individu. Anda juga boleh menggabungkan keseluruhan lajur data.
Sebagai contoh, dalam contoh hamparan ini, anda mungkin ingin menggabungkan nama pertama dan nama belakang bersekutu jualan ke lajur lain untuk nama penuh mereka.
Dalam hamparan ini, jika anda memilih semua data dalam dua lajur dan cuba menggabungkan sel menggunakan Merge & Center, anda akan melihat mesej ralat bahawa anda akan kehilangan data dalam semua sel kecuali sel pertama dalam julat.
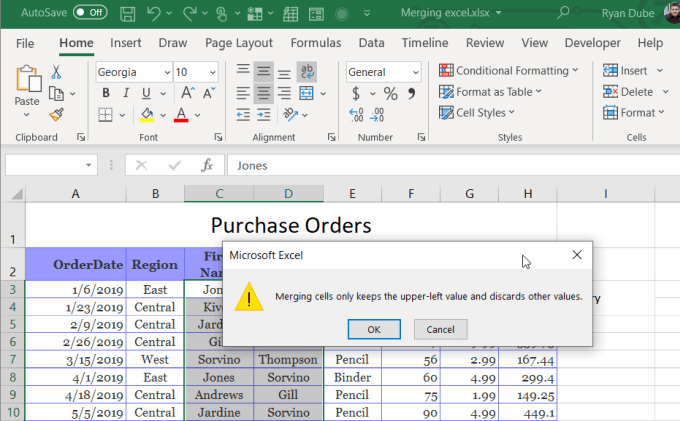
Ini tidak berguna sama sekali.
Terdapat beberapa cara cepat anda boleh menggabungkan semua data dari dua lajur tanpa kehilangan apa -apa.
Gabungkan Lajur Menggunakan Notepad
Salah satu cara mudah untuk menggabungkan data dari kedua -dua lajur ke dalam satu menyalin semua data dari kedua -dua lajur ke Notepad. Ciri Carian dan Pengganti Notepad adalah cara yang berkesan untuk memformat dua keping data dengan cepat.
- Salin semua sel dari kedua -dua lajur yang anda mahu bergabung dan tampal ke Notepad. Pergi ke bahagian bawah senarai dan tekan Tab di papan kekunci anda. Sorot ruang tab dan salinnya menggunakan Ctrl-C. Anda akan memerlukan ini kemudian. Kemudian menyerlahkan semua teks.
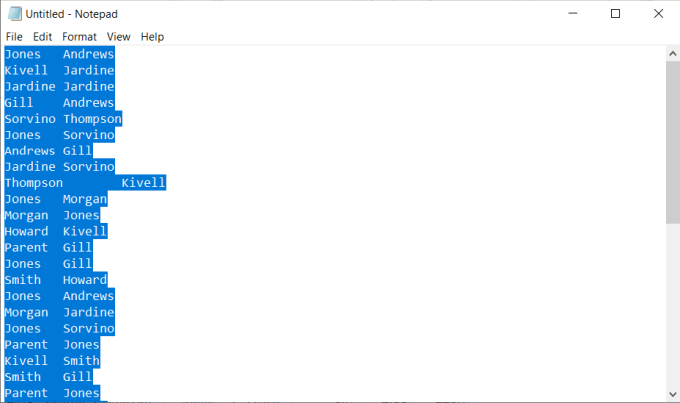
- Pilih Edit menu, dan pilih Menggantikan.
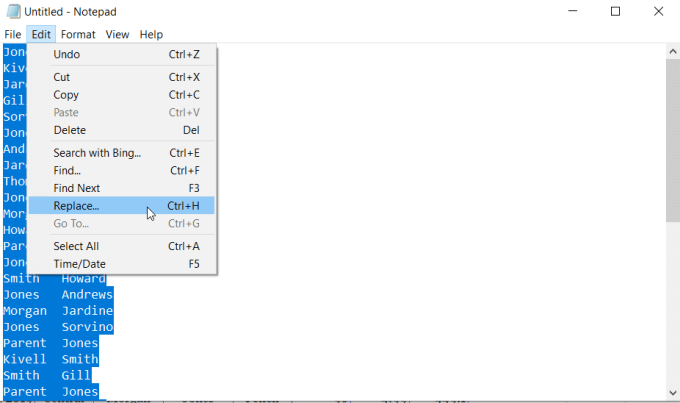
- Di dalam Cari apa medan, tekan Ctrl-V Untuk menampal watak tab. Di dalam Ganti dengan medan, tekan bar ruang. Ini akan menggantikan semua tab dalam dokumen dengan satu ruang.
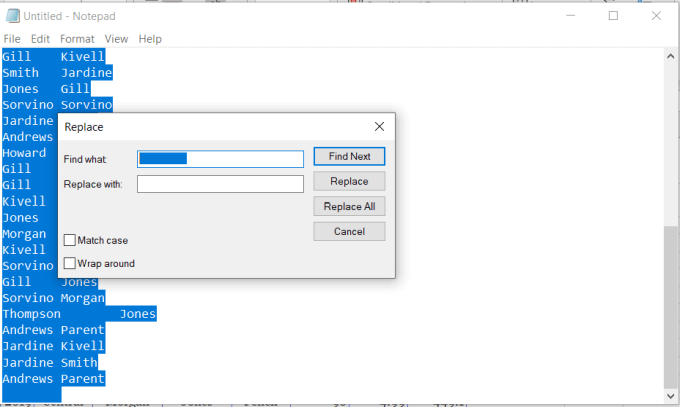
- Sekarang pilih Ganti semua, Dan semua teks dalam dokumen notepad sepatutnya kelihatan normal, dengan nama pertama dan nama belakang dipisahkan dengan hanya satu ruang.
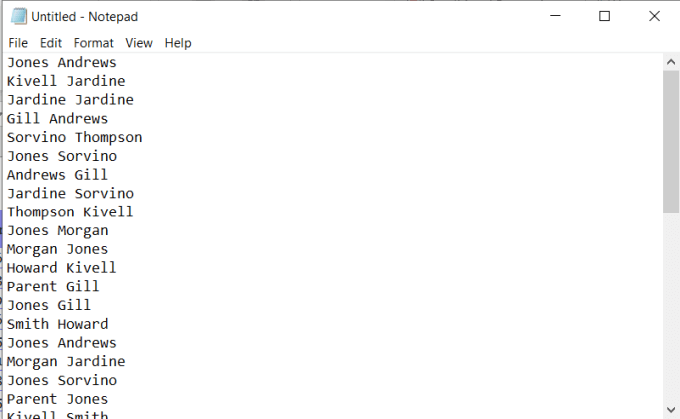
- Sorot semua teks dalam dokumen dan tekan Ctrl-C untuk menyalin. Kembali ke lembaran anda dan tampal menggunakan Ctrl-V ke bahagian atas lajur pertama yang anda awalnya disalin dari.
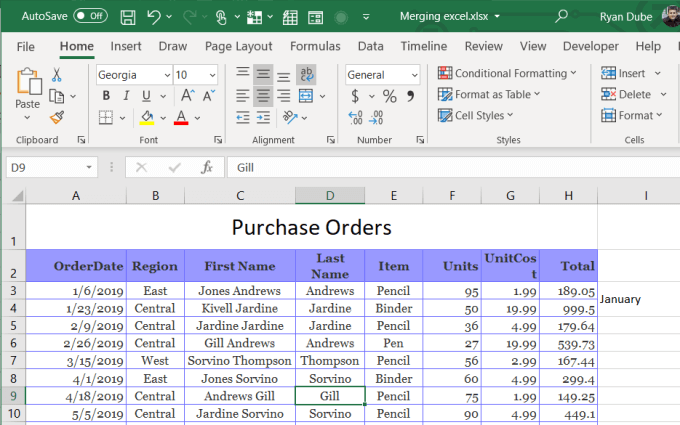
- Akhirnya, namakan semula lajur pertama dan padamkan yang kedua. Sekarang spreadsheet anda mempunyai dua lajur yang digabungkan menjadi satu.
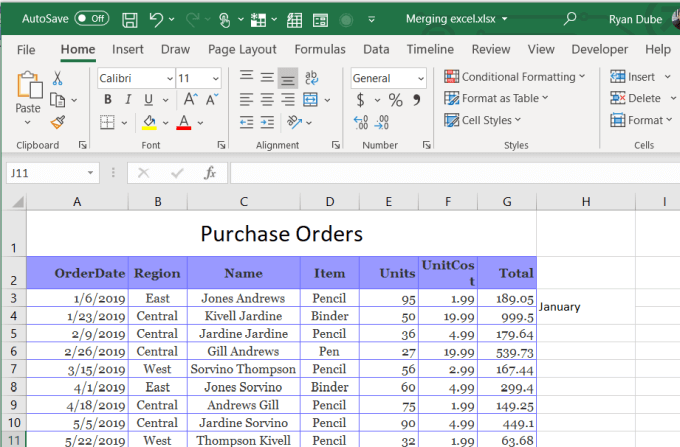
Ini bukan cara yang paling canggih untuk menggabungkan lajur di Excel, tetapi ia berfungsi dan mudah.
Gabungkan Lajur dalam Excel Menggunakan Concatenate
Sekiranya anda ingin mendapatkan sedikit lebih canggih dan menyimpan beberapa langkah dalam proses, anda boleh menggunakan fungsi concatenate di Excel. Fungsi ini berfungsi seperti fungsi concatenate di Helaian Google.
Fungsi ini menggabungkan teks dari pelbagai sel menjadi satu. Anda juga boleh menggunakannya untuk menggabungkan seberapa banyak lajur yang anda mahukan, bukan hanya dua.
- Untuk melakukan ini, klik kanan lajur di sebelah kanan kedua -dua anda ingin bergabung dan pilih Masukkan. Ini akan memasukkan lajur baru dan kosong.
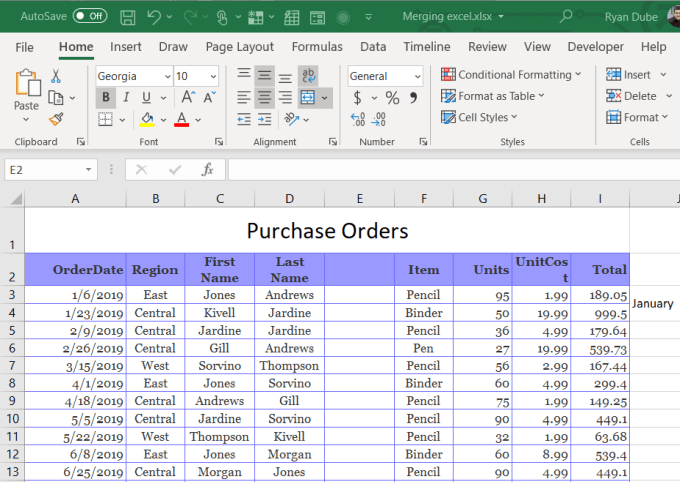
- Di sel kosong pertama di bahagian atas lajur kosong baru ini, taipkan = Concatenate (C3, "", D3). Ganti C3 dan D3 dengan sel -sel apa sahaja yang mengandungi data anda. "" Di tengah menambah ruang antara teks dari dua sel. Apabila anda menekan Enter, anda akan melihat data dari dua sel yang disatukan dengan ruang di antara mereka.
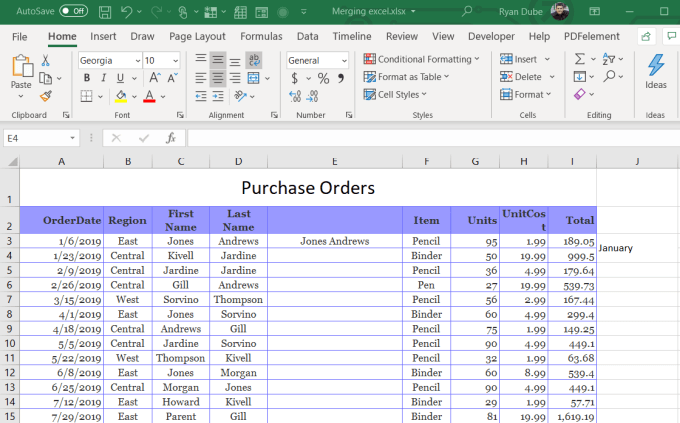
- Akhirnya, untuk menyalin fungsi ini ke seluruh lajur dan menggabungkan data dari kedua -dua lajur, tahan Shift Pada papan kekunci anda dan gerakkan tetikus anda di sudut kanan bawah sel pertama sehingga ikon tetikus berubah menjadi dua garis mendatar. Kemudian dua kaki kiri klik tetikus.
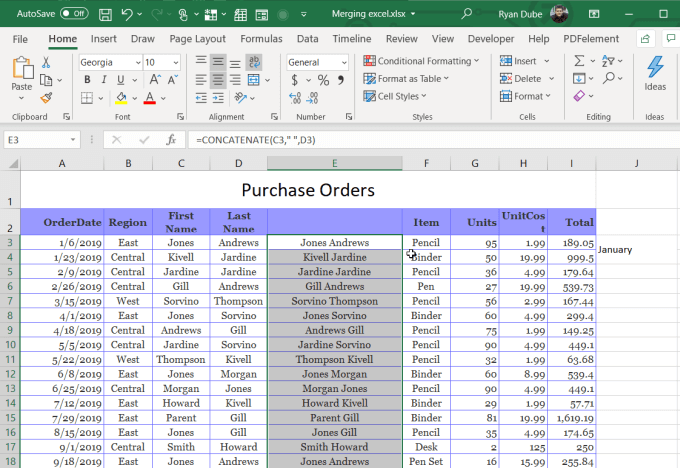
Ini adalah ciri mengisi automatik dalam excel. Ia akan mengisi formula ke bahagian bawah lajur itu sejauh ada data di lajur ke kiri. Sekarang anda dapat melihat keseluruhan lajur mempunyai data dari dua lajur pertama yang digabungkan bersama.
Walau bagaimanapun, untuk memadam dua lajur pertama, anda perlu menyalin keseluruhan lajur baru dan menanti -nantikannya sebagai nilai sahaja.
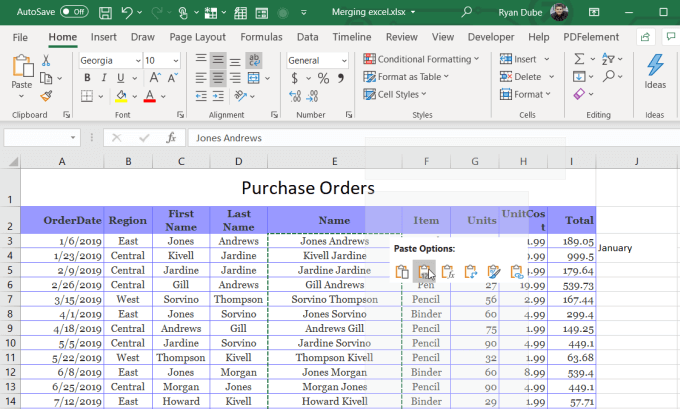
Sebaik sahaja anda melakukan ini, anda boleh memadam dua lajur lama dan spreadsheet anda kini selesai, dengan kedua -dua lajur digabungkan menjadi satu.
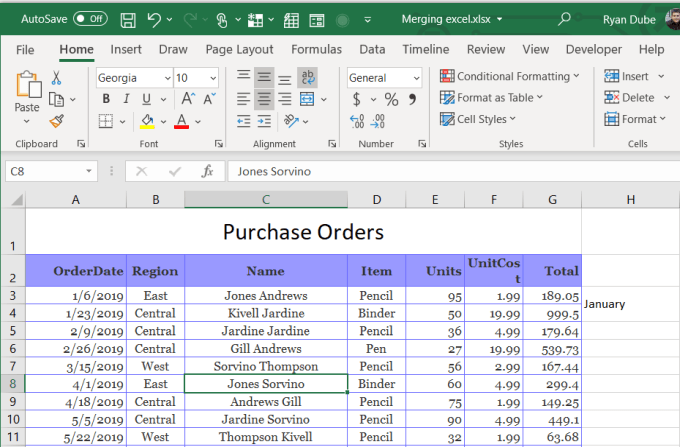
Cara menggabungkan baris dalam excel
Tidak ada helah atau ciri yang cepat dan mudah untuk menggabungkan baris di Excel. Anda perlu menggunakan fungsi concatenate yang sama seperti yang anda lakukan untuk menggabungkan lajur.
Namun tekniknya sedikit berbeza. Tidak begitu biasa bagi orang untuk menggabungkan data dari baris yang berbeza ke dalam barisan baru, tetapi keperluan mungkin timbul sekali -sekala.
Gabungkan baris menggunakan Concatenate
Sebagai contoh, dalam spreadsheet sampel yang kami gunakan, bagaimana jika anda ingin menggabungkan semua nama ahli pasukan dari satu bulan ke dalam baris baru pada halaman yang berbeza? Untuk melakukan ini, anda perlu menggabungkan nama dan memisahkannya menggunakan watak seperti koma.
- Letakkan kursor di mana anda ingin meletakkan data dari pelbagai baris. Contohnya anda mungkin meletakkan kursor dalam helaian baru. Kemudian ketik = Concatenate (lembaran1!C3, ",", Sheet1!C4). Ganti C3 dan C4 dengan memilih sel sebenar dalam helaian lain yang anda mahu concatenate.
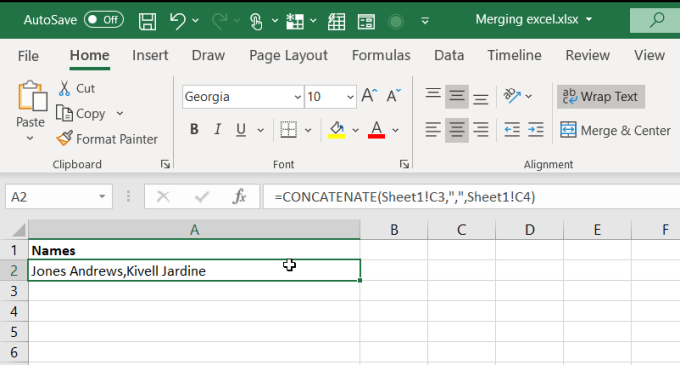
- Apabila anda menekan Enter, anda akan melihat data yang disatukan muncul dalam baris baru, dipisahkan oleh koma. Untuk menggabungkan lebih banyak baris, hanya salin dan tampal sel pertama ke baris baru kedua, dan edit formula untuk memasukkan baris dari lembaran asal yang anda ingin bergabung.
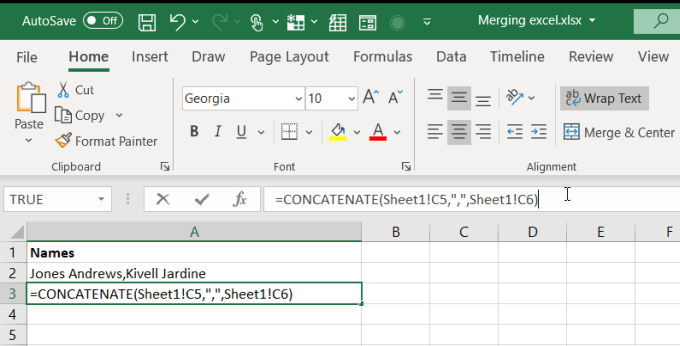
Anda boleh meneruskan proses ini sehingga anda menggabungkan semua baris dari lembaran asal yang anda mahukan. Ingat, anda boleh membekukan baris teratas di Excel jika anda perlu supaya anda masih dapat melihat header semasa anda mengusahakan data.
Gabungkan baris dalam Excel menggunakan Merge & Center
Sudah tentu gabungan & pusat berfungsi untuk pelbagai baris yang memegang data yang sama. Contohnya dalam hamparan ini, kedua -dua penyertaan Februari adalah dari rantau "pusat". Daripada mengulangi ini dua kali, anda boleh menggabungkan dua baris ini menjadi satu.
- Sorot kedua -dua baris yang anda mahu bergabung.
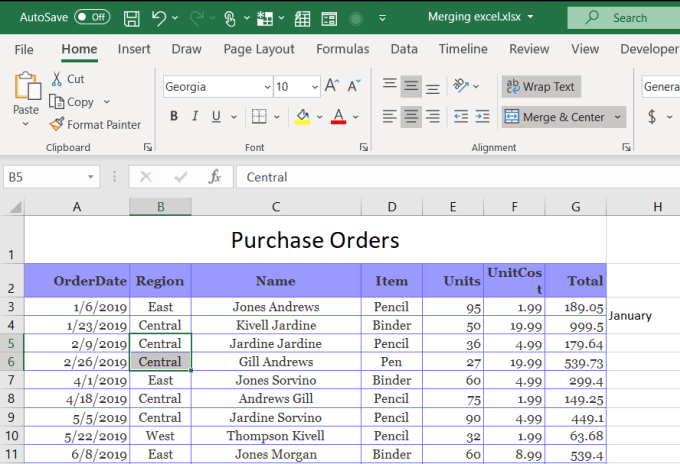
- Di menu Laman Utama, pilih Merge & Center dari reben.
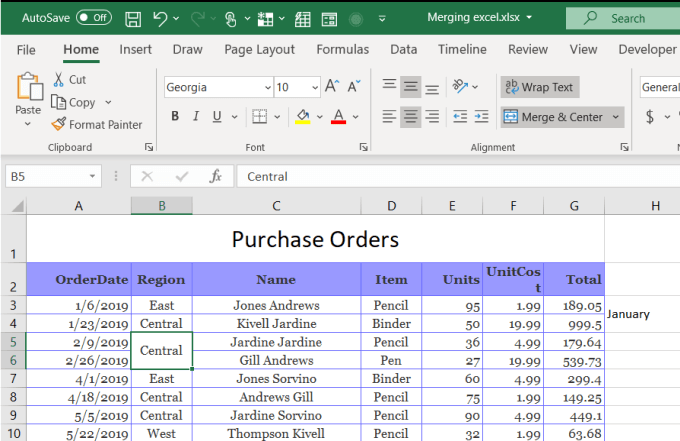
Seperti yang anda lihat, ini menggabungkan dua baris yang mengandungi data yang sama ke dalam satu baris yang mengandungi salah satu daripada pendua tersebut.
Ini adalah cara yang bijak untuk membersihkan spreadsheet anda dan mengurangkan pendua sepanjang set data.
Ini adalah beberapa petua terpantas untuk menggabungkan sel, lajur, dan baris dalam Excel. Adakah anda mengenali orang lain? Kongsi mereka di bahagian komen di bawah!

