Cara Meningkatkan Jumlah Mikrofon di Windows 10

- 3886
- 216
- Dave Kreiger V
Tidak ada yang mengganggu aliran mesyuarat maya atau panggilan persidangan seperti orang lain yang selalu meminta anda untuk bercakap lebih kuat atau mengulangi apa yang anda katakan.
Lebih kerap daripada tidak, masalahnya adalah dengan rangkaian anda, sambungan wifi, atau dalam beberapa kes, mikrofon anda.
Isi kandunganIsu dengan mikrofon anda boleh menjejaskan bunyi dan kualiti panggilan video atau suara anda selain membuat rakaman audio pada Windows 10 masalah. Isu ini terutamanya disebut apabila menggunakan mikrofon anda dengan aplikasi persidangan seperti Skype di mana kadang -kadang kualiti suara tenggelam, atau ketika permainan dalam konteks oktana tinggi permainan multiplayer.
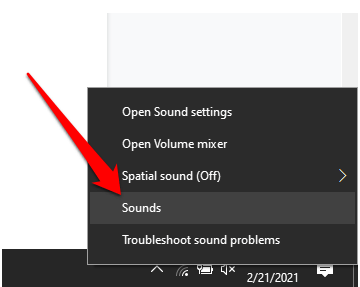
- Seterusnya, klik kanan mikrofon aktif (dilambangkan dengan tanda semak hijau terhadapnya) dan pilih Sifat.
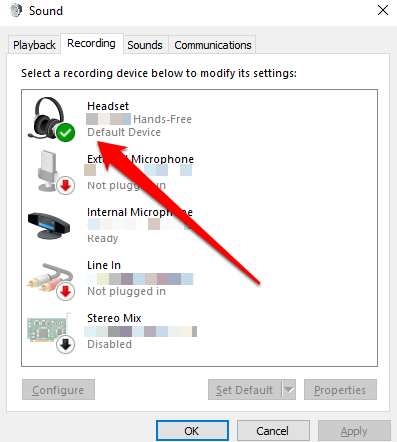
- Beralih ke Tahap tab di bawah sifat mikrofon dan menyesuaikan tahap rangsangan, yang secara lalai ditetapkan pada 0.0db. Anda boleh menggunakan gelangsar untuk menyesuaikan sehingga +40 db dan periksa sama ada orang yang anda berkomunikasi dapat mendengar anda dengan jelas dan tahap kelantangan sesuai.
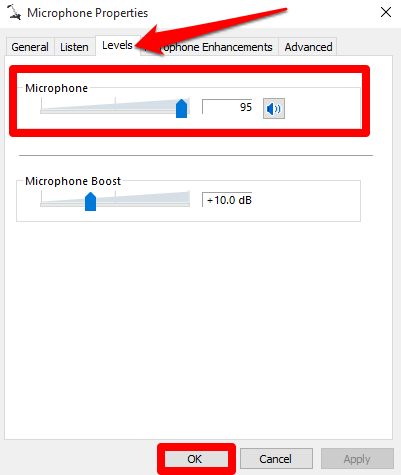
Catatan: Anda juga boleh pergi ke Mikrofon Sifat > Lanjutan tab dan nyahtanda Benarkan permohonan untuk mengambil kawalan eksekutif peranti ini pilihan sekiranya meningkatkan tahap kelantangan tidak membantu.
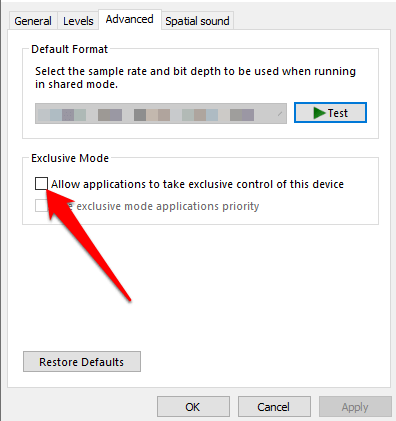
Cara Menggunakan Panel Kawalan untuk menyesuaikan tahap kelantangan mikrofon
Anda juga boleh meningkatkan tahap kelantangan mikrofon anda melalui Panel kawalan di Windows 10.
- Untuk melakukan ini, buka Panel kawalan > Perkakasan dan bunyi.
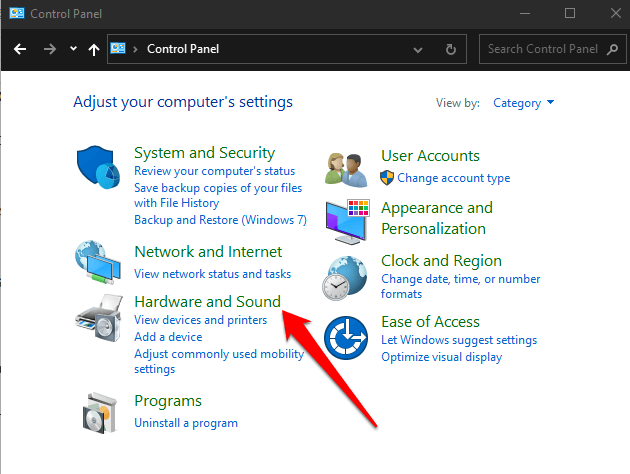
- Pilih Bunyi.
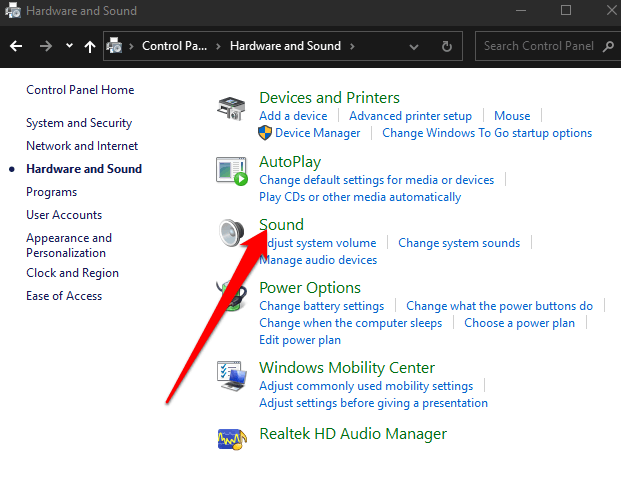
- Di dalam Bunyi Popup yang muncul, pilih Rakaman tab.
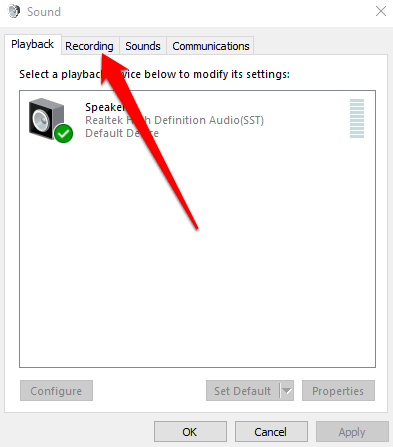
- Anda akan melihat mikrofon yang disambungkan ke komputer anda. Klik kanan mikrofon aktif dan pilih Sifat. Dari sini, anda boleh memilih Tahap tab dan laraskan slider untuk jumlah mikrofon anda untuk meningkatkan outputnya.
2. Beri kebenaran aplikasi untuk menggunakan mikrofon anda
Sekiranya anda hanya mengemas kini Windows 10 dan mikrofon anda tidak dikesan, anda boleh memberikan akses aplikasi ke mikrofon anda dan periksa sama ada kelantangan berfungsi lagi.
- Untuk memberi kebenaran aplikasi untuk menggunakan mikrofon anda, pilih Mula > Tetapan > Privasi.
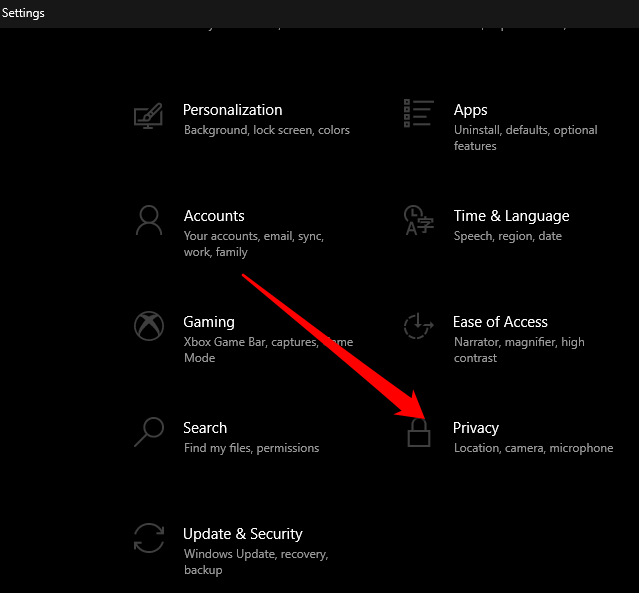
- Pilih Mikrofon di bawah Kebenaran App.
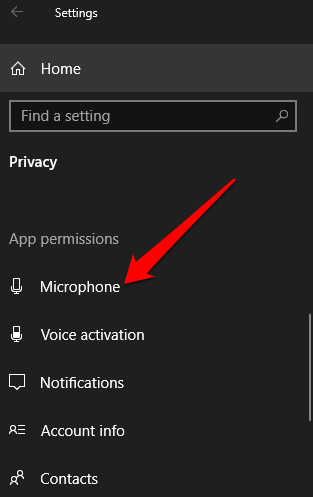
- Seterusnya, pilih Ubah dan membolehkan Benarkan aplikasi mengakses mikrofon anda.
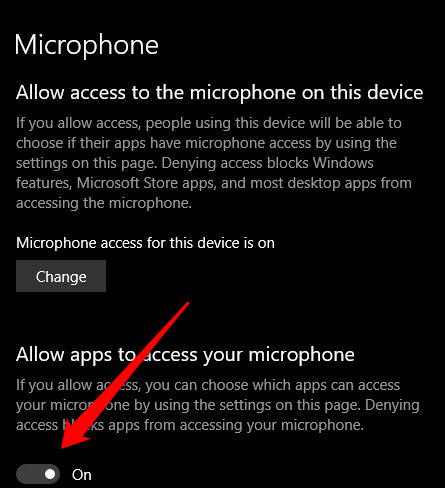
- Di bawah Pilih aplikasi Microsoft yang boleh mengakses mikrofon anda, pilih aplikasi yang ingin anda berikan akses kepada dan kemudian tetapkan Benarkan aplikasi desktop mengakses mikrofon anda bertukar kepada Pada.
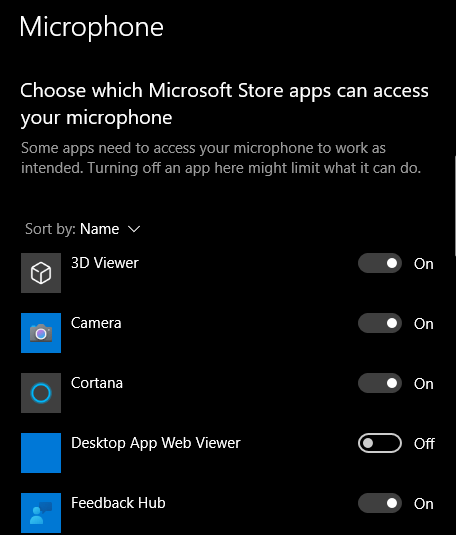
3. Jalankan Windows 10 Audio ROLLESHOOTER
Sekiranya PC anda tidak menunjukkan pilihan Boost Microphone, anda boleh memulihkan akses kepadanya dengan menjalankan penyelesaian masalah audio terbina dalam untuk memeriksa dan menyelesaikan sebarang masalah bunyi.
- Untuk melakukan ini, buka Panel kawalan dan pilih Lihat oleh Pilihan di sebelah kanan atas.
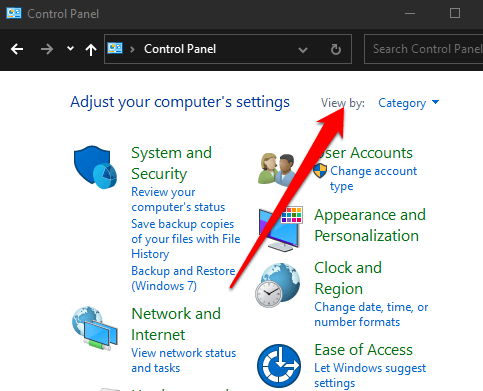
- Pilih Ikon besar.
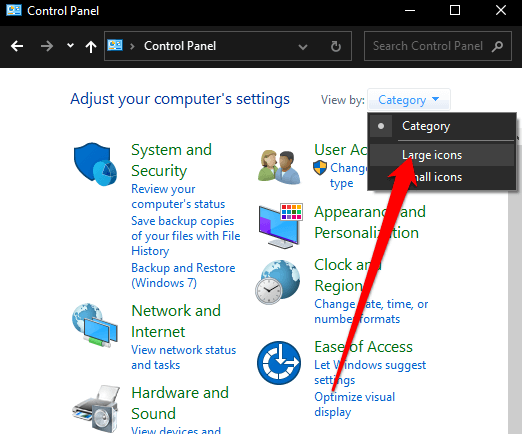
- Seterusnya, cari dan pilih Penyelesaian masalah.
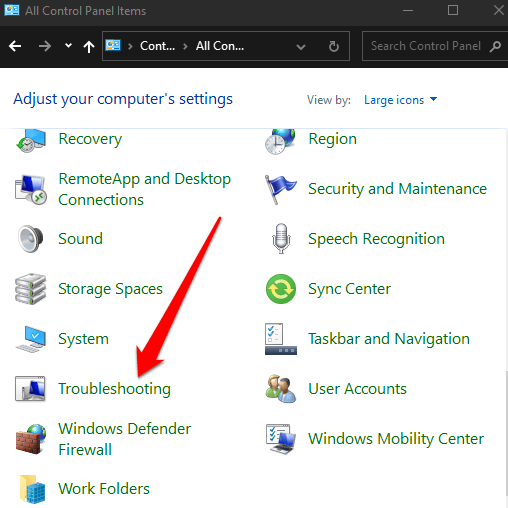
- Pilih Menyelesaikan masalah rakaman audio di bawah Perkakasan dan bunyi Dan kemudian periksa sama ada pilihan Boost Microphone anda tersedia.
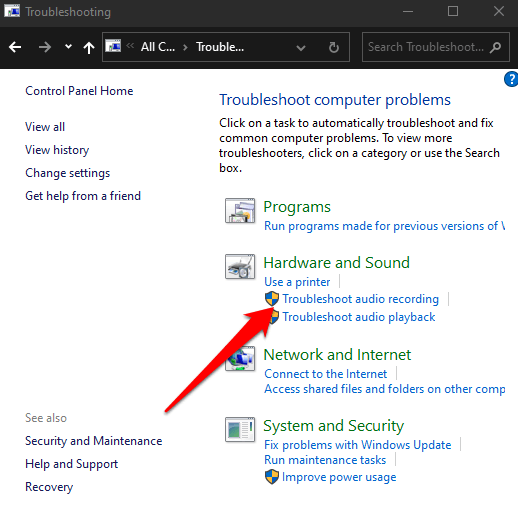
Sekarang anda harus dapat menggunakan rangsangan mikrofon untuk meningkatkan jumlah mikrofon.
4. Kemas kini pemacu audio mikrofon anda
Pemandu audio yang sudah lapuk atau tidak serasi boleh menyebabkan mikrofon anda berhenti berfungsi dengan betul. Untuk menyelesaikan masalah ini, periksa dan kemas kini pemacu audionya dan kemudian periksa sama ada tahap kelantangan kembali normal.
- Untuk melakukan ini, klik kanan Mula > Pengurus peranti.
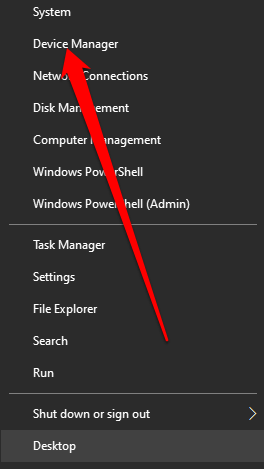
- Pilih Input dan output audio seksyen untuk mengembangkannya dan kemudian klik kanan mikrofon anda dan pilih Kemas kini pemacu.
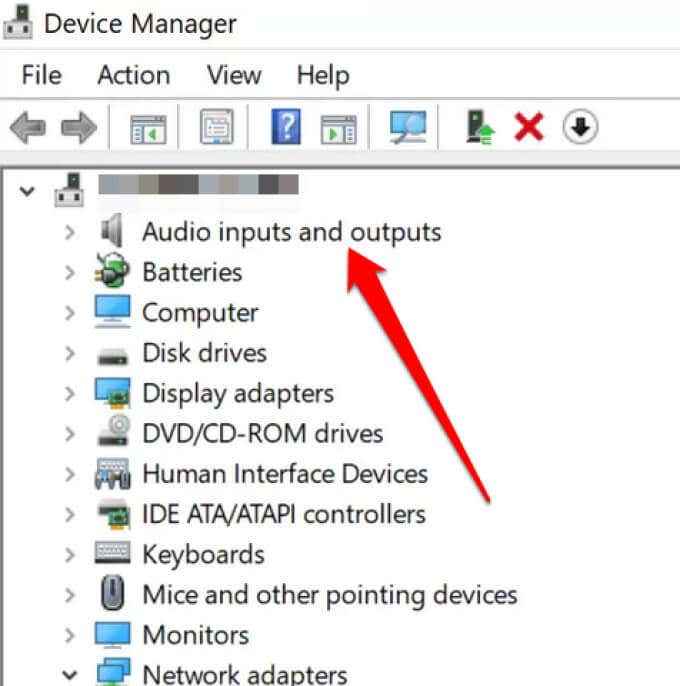
- Anda juga boleh mengemas kini pemacu kad bunyi anda dengan memilih Pengawal suara, video dan permainan bahagian, klik kanan anda kad bunyi dan pilih Kemas kini perisian pemacu.
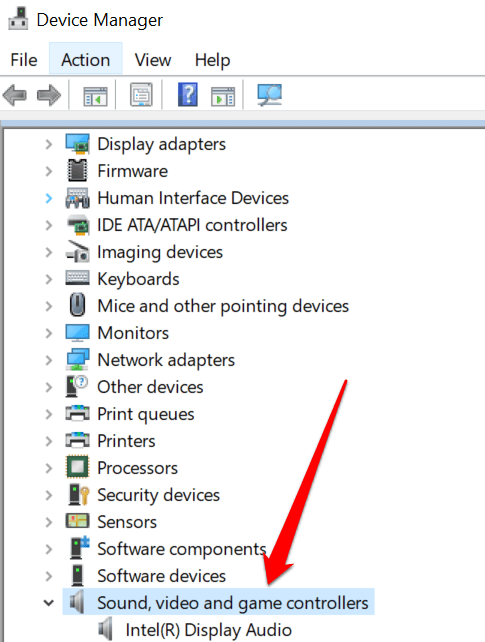
Dengan kedua -dua pemacu kad audio dan bunyi dikemas kini, reboot PC anda dan periksa tahap kelantangan mikrofon. Sekiranya masalahnya adalah dengan mikrofon anda, panduan kami tentang cara membetulkan mikrofon yang tidak berfungsi di Windows 10 mempunyai lebih banyak pembetulan yang anda boleh cuba.
Tingkatkan kelantangan mikrofon anda
Dengan banyak orang yang menggunakan perisian perbualan dan persidangan video dalam talian untuk mesyuarat maya mereka, perlu mempunyai mikrofon yang baik yang berfungsi dengan baik. Malangnya, mikrofon komputer bukan semua orang berfungsi dengan cara yang sama.
Sama ada anda menggunakan mikrofon terbina dalam atau luaran pada PC anda, anda boleh meningkatkan jumlah mikrofon apabila orang lain tidak dapat mendengar anda dan memulihkan komunikasi.
Sekiranya anda ingin mendapatkan suara yang lebih baik dengan mikrofon anda, beralih kepada panduan kami tentang cara mengurangkan bunyi latar belakang dan memperbaiki kepekaan mikrofon di Windows 10. Kami juga mempunyai panduan berguna mengenai apa yang perlu dilakukan jika anda tidak mempunyai suara di Skype dan jika anda sedang mencari mic yang baik untuk digunakan dengan iPhone anda, lihat mikrofon iPhone terbaik yang boleh anda beli sekarang.

