13 Windows 10 Tweak untuk prestasi yang lebih baik

- 4643
- 1343
- Dale Harris II
Sama ada komputer anda sudah lama atau baru, anda memerlukannya untuk memberikan prestasi yang optimum untuk menikmati pengalaman kerja, permainan atau streaming media anda.
Terdapat banyak sebab mengapa peranti mungkin merasa lambat, tetapi anda boleh membuatnya berjalan lebih cepat. Apa pun alasan anda kerana ingin mempercepatkan perkara, kami berkongsi beberapa tweak untuk mempercepatkan Windows 10 dan memanfaatkan sepenuhnya peranti anda.
Isi kandungan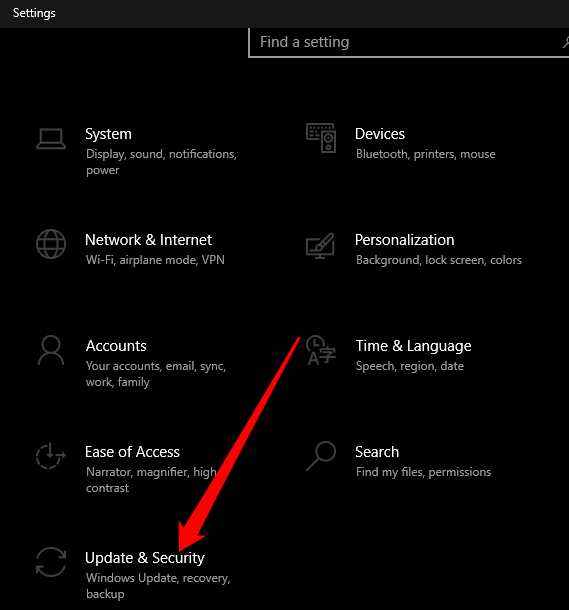
- Pilih Kemas kini Windows di panel kiri dan kemudian pilih Menyemak kemas kini.
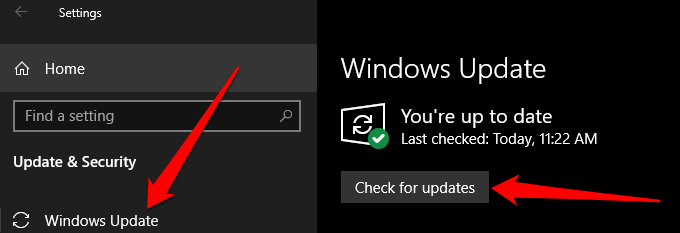
- Periksa sama ada terdapat kemas kini kemas kini yang tersedia atau belum selesai, dan kemudian pilih Install sekarang untuk memasangnya.
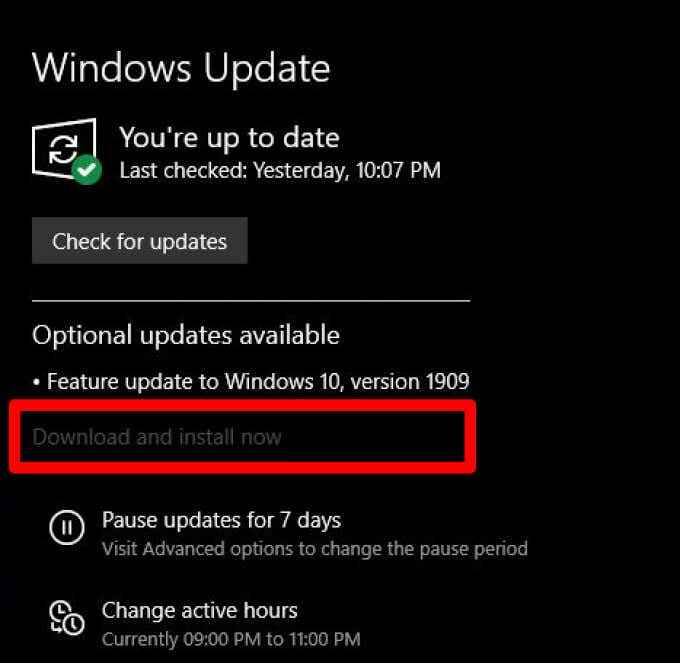
Reboot komputer anda dan periksa sama ada ia berjalan lebih baik setelah memasang kemas kini Windows.
2. Buka hanya aplikasi yang anda perlukan
Terlalu banyak aplikasi, pelayar dan tab atau program yang dibuka pada masa yang sama dapat melambatkan komputer anda dan mengurangkan prestasinya. Ini kerana setiap aplikasi memakan RAM, CPU dan prestasi GPU, ruang cakera dan sumber sistem.

Untuk menyelesaikan ini dan mempercepat Windows 10, tutup mana -mana aplikasi yang anda tidak perlukan serta mana -mana tab atau program pelayar yang tidak digunakan dan lihat apakah komputer anda lebih baik.
Sekiranya tidak, pilih Mula > Kuasa > Mula semula Untuk memulakan semula komputer anda, dan kemudian buka hanya tab pelayar, tingkap, program dan aplikasi yang anda perlukan.
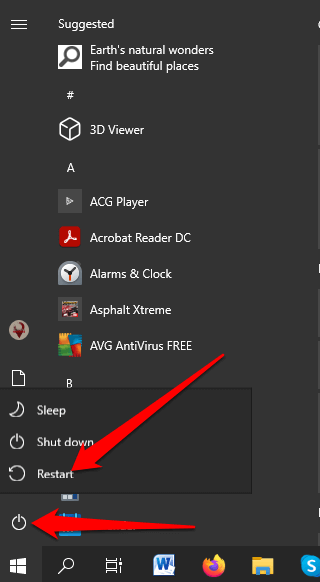
Sekiranya anda mempunyai aplikasi yang direka untuk bekerja dengan versi Windows yang lebih lama yang berjalan di Windows 10, periksa sama ada pemaju mempunyai versi yang dikemas kini atau gunakan masalah masalah keserasian program untuk melihat aplikasi apa yang mempengaruhi prestasi komputer anda.
- Untuk menjalankan masalah masalah keserasian program, taipkan Menyelesaikan masalah dalam kotak carian dan pilih Menyelesaikan masalah.
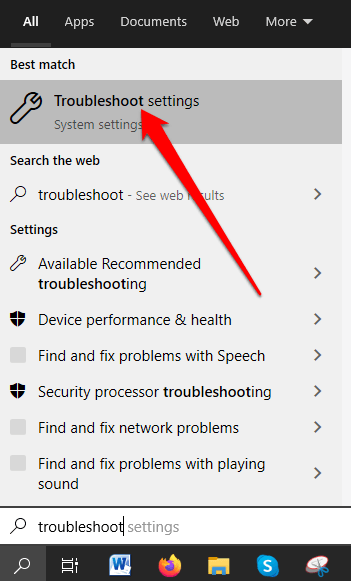
- Pilih Penyelesaian masalah tambahan.
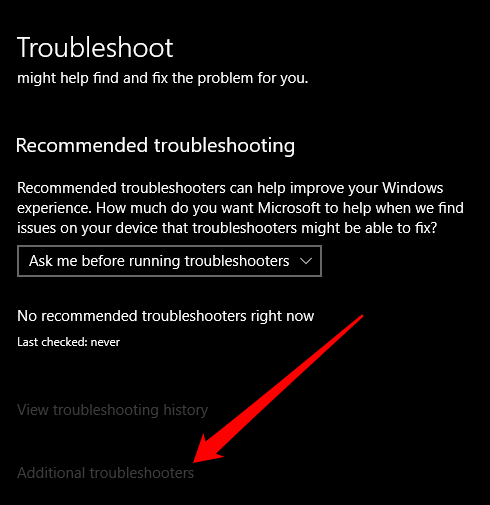
- Seterusnya, pilih Penyelesaian masalah keserasian program > Jalankan penyelesai masalah dan kemudian pilih aplikasi atau program dengan masalah. Pilih Seterusnya dan teruskan dengan masalah masalah.
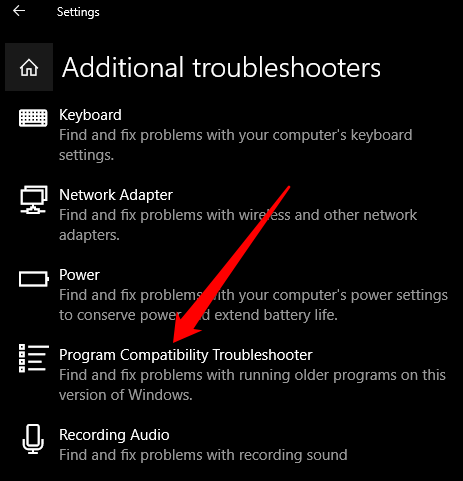
3. Gunakan ReadyBoost
ReadyBoost adalah perisian caching cakera oleh Microsoft, yang dibangunkan untuk Windows Vista. Perisian ini mungkin berguna dalam keadaan terhad dan membolehkan anda menggunakan pemacu kilat USB (500 MB) atau pemacu lain yang boleh ditanggalkan untuk membantu meningkatkan prestasi dan tanpa menambah lebih banyak RAM atau membuka komputer anda.
- Untuk menggunakan ReadyBoost, masukkan pemacu kilat USB anda ke PC anda, pilih Penjelajah fail, klik kanan pemacu dan pilih Sifat.
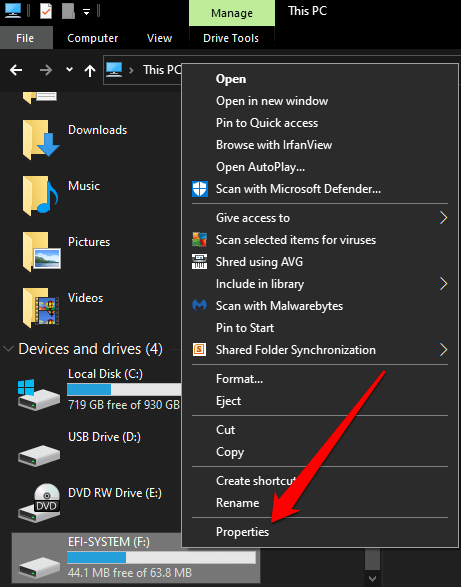
- Pilih ReadyBoost > Gunakan peranti ini.
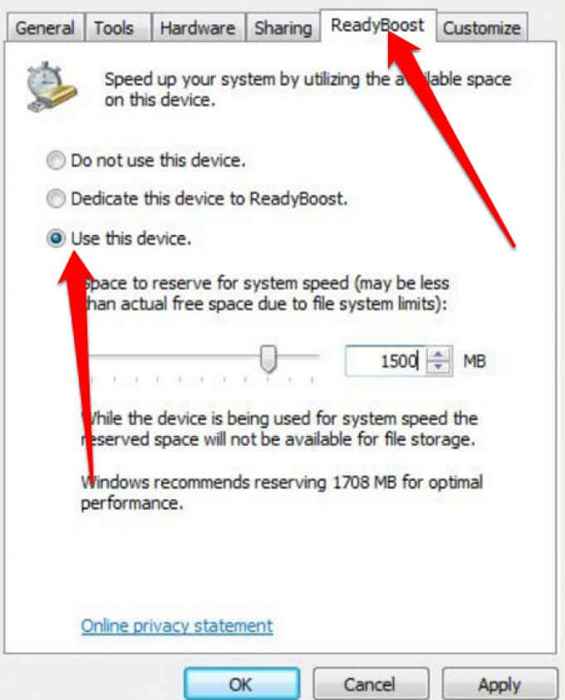
Catatan: Windows akan memberitahu anda jika peranti anda tidak dapat menggunakan ReadyBoost, dan kemudian menentukan ruang kosong yang diperlukan untuk mengoptimumkan memori dan mempercepat Windows 10. Namun, ReadyBoost tidak dapat berfungsi jika anda memasang Windows 10 pada pemacu SSD kerana yang terakhir sudah cepat.
- Pilih okey Untuk menempah ruang kosong untuk ReadyBoost untuk menggunakannya.
4. Dayakan pengurusan fail halaman automatik
Pengurusan fail halaman automatik memastikan sistem dapat menguruskan saiz fail halaman. Windows menggunakan kawasan fail paging pada cakera keras anda seperti memori dan menguruskannya secara automatik untuk prestasi yang lebih baik.
- Untuk membolehkan pengurusan fail halaman automatik, taipkan sistem lanjutan di bar carian dan pilih Lihat Tetapan Sistem Lanjutan.
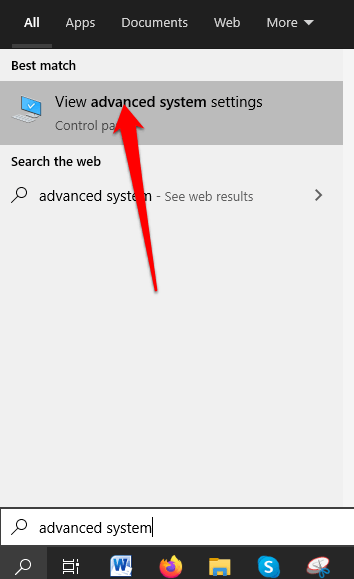
- Seterusnya, pilih Lanjutan tab masuk Sifat sistem dan kemudian pergi ke Prestasi seksyen dan pilih Tetapan.
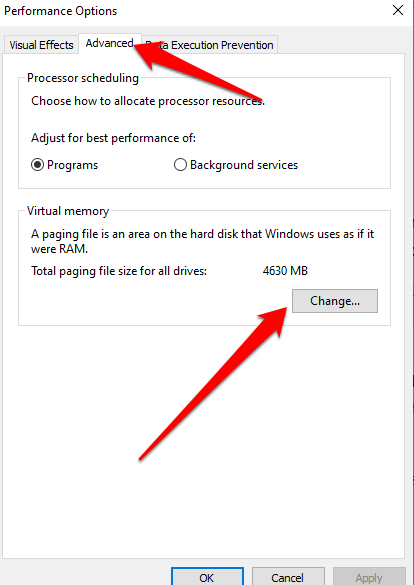
- Pilih Lanjutan tab di Pilihan Prestasi seksyen dan kemudian pergi ke Memori maya kawasan dan pilih Ubah.
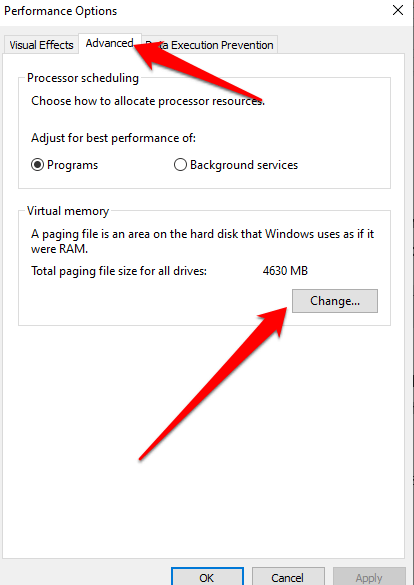
- Seterusnya, pilih kotak di sebelah Mengurus saiz fail paging secara automatik untuk semua pemacu, Dan kemudian mulakan semula komputer anda.
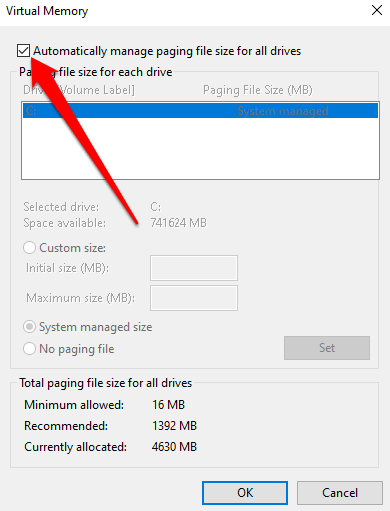
5. Percuma ruang di komputer anda
Sekiranya terdapat ruang terhad pada pemacu permulaan anda, komputer anda akan bekerja lebih keras di mencari ruang untuk menyimpan fail dan aplikasi sementara anda.
Selain itu, sistem ini juga menyimpan ruang cakera untuk memori maya jadi apabila ruang menjadi ketat, prestasi komputer anda akan melambatkan sementara ia cuba menguruskan semua tugas penyimpanan.

Untuk meringankan overhead, pastikan komputer anda mempunyai kira -kira 10 hingga 15 peratus ruang kosong untuk mengelakkan kelembapan dramatik kerana penyimpanan di Windows 10. Anda boleh menggunakan utiliti pembersihan cakera terbina dalam untuk membebaskan beberapa ruang atau nyahpasang aplikasi yang anda tidak lagi gunakan atau perlu.
Untuk menyahpasang aplikasi, pilih Mula > Tetapan > Aplikasi > Apl & Ciri dan kemudian pilih Nyahpasang untuk setiap aplikasi yang anda ingin keluarkan dari komputer anda untuk membebaskan beberapa ruang. Sebagai alternatif, anda boleh memindahkan beberapa fail ke pemacu yang berbeza, penyimpanan awan atau menyimpannya ke media yang boleh ditanggalkan seperti pemacu USB atau storan luaran yang lain.
6. Laraskan kesan visual di Windows 10 untuk prestasi terbaik
Terdapat banyak kesan visual di Windows 10 termasuk kesan bayangan dan animasi, semuanya kelihatan hebat, tetapi sumber sistem babi dan melambatkan komputer anda.
- Untuk menyesuaikan kesan visual di Windows 10, taipkan prestasi di bar carian dan kemudian pilih Sesuaikan penampilan dan prestasi tingkap.
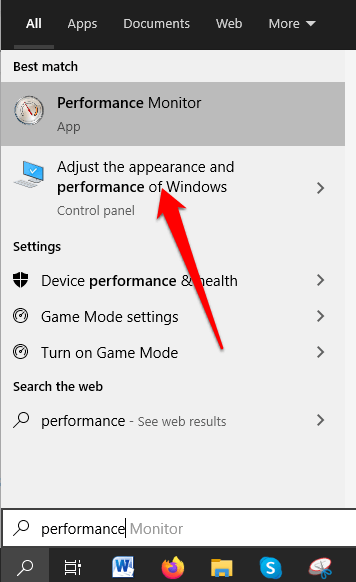
- Pilih Sesuaikan untuk prestasi terbaik pada Kesan visual tab dan kemudian pilih Memohon.
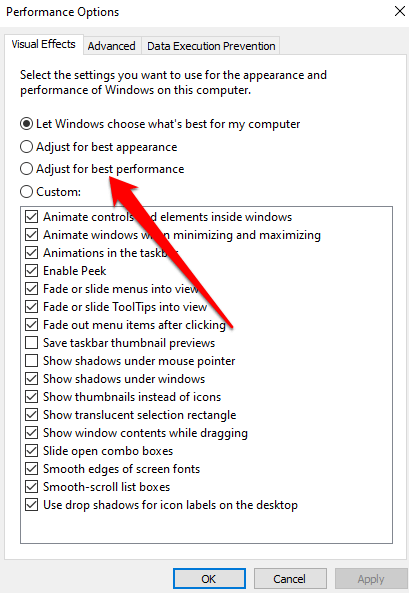
- Reboot komputer anda dan periksa sama ada prestasi bertambah baik setelah menyesuaikan kesan visual.
7. Jeda OneDrive Menyegerakkan sementara
Di Windows 10, anda boleh memilih tempat untuk menyimpan fail anda secara lalai. Contohnya, anda boleh memilih untuk menyimpannya secara tempatan di komputer anda atau ke OneDrive dan Sync Files. Dengan cara ini, anda boleh mengakses fail anda dari mana -mana lokasi atau peranti dengan syarat anda disambungkan ke Internet.
Penjimatan ke OneDrive juga menyimpan sandaran fail anda sekiranya komputer anda rosak atau hilang. Walau bagaimanapun, penyegerakan dapat melambatkan komputer anda, tetapi anda boleh berhenti sejenak menyegerakkan ke OneDrive buat sementara waktu untuk mempercepat Windows 10.
- Untuk melakukan ini, cari OneDrive di kawasan pemberitahuan dan kemudian pilih Lebih > Jeda menyegerakkan.
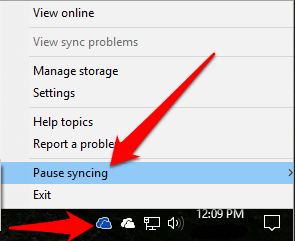
- Pilih berapa lama anda ingin menjeda penyegerakan fail, mulakan semula komputer anda dan periksa sama ada prestasi bertambah baik. Anda sentiasa boleh menyambung semula penyegerakan OneDrive dengan memilih OneDrive > Lebih > Menyambung semula penyegerakan.
8. Lumpuhkan program permulaan
Apabila anda berkuasa di komputer anda, anda akan melihat bahawa beberapa program bermula secara automatik dan berjalan di latar belakang. Program sedemikian melambatkan komputer anda, tetapi anda boleh melumpuhkannya terutama untuk program yang anda tidak sering gunakan kerana mereka meningkatkan masa tingkap untuk memulakan.
- Untuk melumpuhkan program permulaan dari bermula secara automatik, pilih Mula > Tetapan > Aplikasi dan kemudian pilih Memulakan.
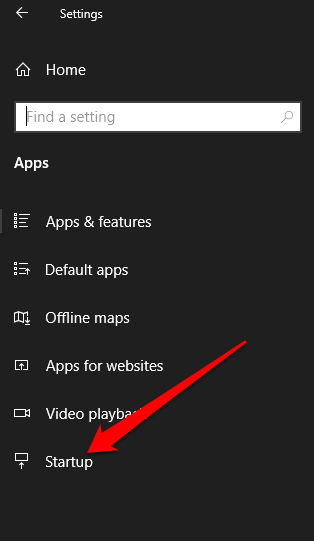
- Cari program yang anda mahu berhenti di Aplikasi permulaan kawasan dan menetapkannya ke Mati.
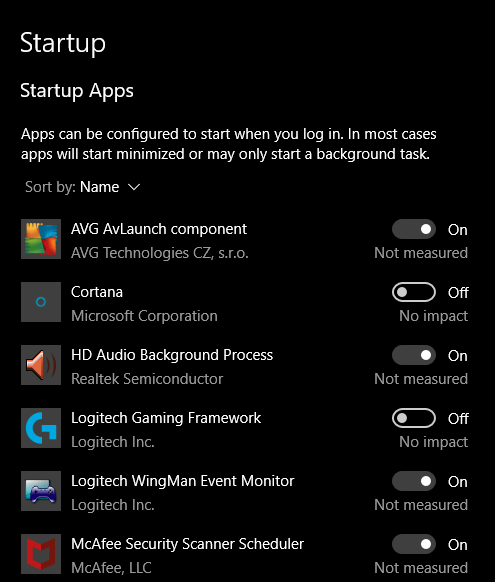
Catatan: Sekiranya anda mematikan program permulaan dan masih bermula secara automatik apabila anda menghidupkan komputer anda, jalankan imbasan virus dan perisian hasad.
9. Mengimbas komputer anda untuk virus dan perisian hasad
Virus dan perisian hasad diketahui melambatkan prestasi komputer anda. Apabila komputer anda dijangkiti virus atau perisian hasad, anda mungkin melihat bunyi cakera keras anda yang sentiasa berfungsi, program secara tidak disangka bermula secara automatik dan terdapat popup yang tidak dijangka.

Pastikan anda mempunyai antivirus terbaik yang boleh menelan mana -mana virus atau perisian hasad dan teruskan terkini. Jalankan imbasan biasa dan pastikan anda tidak memasang pelbagai perisian anti malware atau antivirus untuk mengelakkan konflik perisian yang juga mempengaruhi prestasi komputer anda.
10. Beralih ke rancangan kuasa baru
Windows 10 mengoptimumkan penggunaan kuasa melalui pelan kuasa yang berlainan seperti Power Saver, Pelan Prestasi Tinggi dan Tinggi. Pelan prestasi tinggi sesuai untuk prestasi yang lebih baik kerana ia membolehkan komputer anda menggunakan lebih banyak kuasa dan berfungsi dengan lebih cepat.
- Untuk menukar pelan kuasa, pilih Tetapan > Sistem > Kuasa & Tidur.
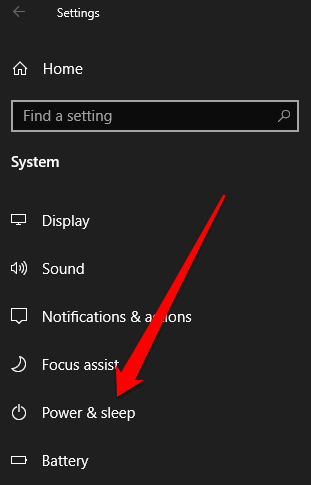
- Pilih Tetapan kuasa tambahan di bawah Berkaitan tetapan.
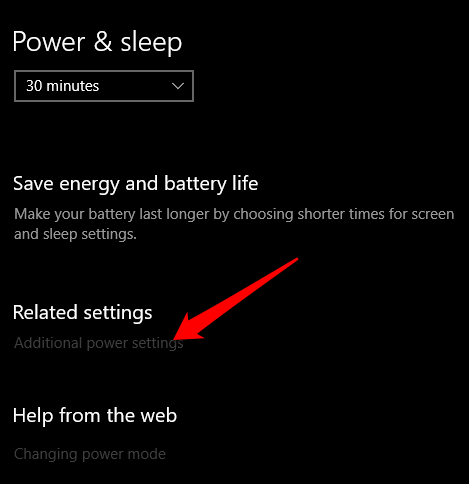
- Seterusnya, pilih Buat rancangan kuasa dan kemudian pilih Pelan Kuasa Berkemahiran Tinggi.
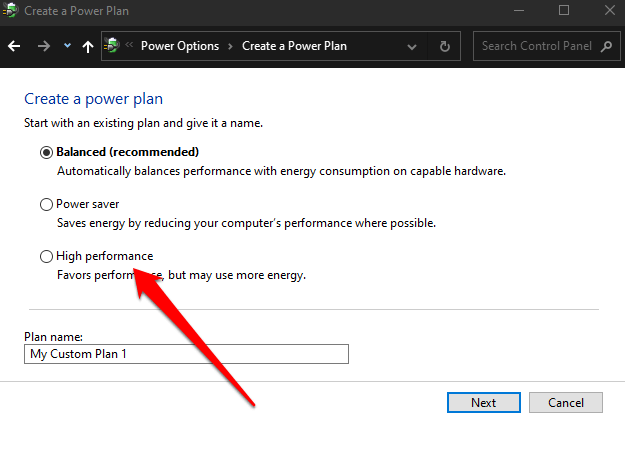
Catatan: Sekiranya pelan prestasi tinggi tidak tersedia, buat pelan kuasa tersuai atau tukar mod kuasa dengan mengklik ikon bateri di bar tugas dan pilih prestasi terbaik untuk prestasi yang lebih baik.
11. Lumpuhkan pengindeksan carian
Proses Pengindeksan Carian Windows boleh menjadi sumber sistem dan memberi kesan negatif terhadap prestasi komputer anda. Anda boleh melumpuhkan indeks carian untuk meningkatkan prestasi sistem menggunakan langkah -langkah ini.
- Pilih Tetapan > Cari > Mencari tingkap.
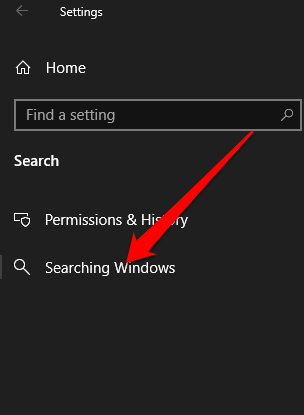
- Seterusnya, pilih Tetapan pengindeks carian lanjutan di bawah Lebih banyak tetapan pengindeks carian.
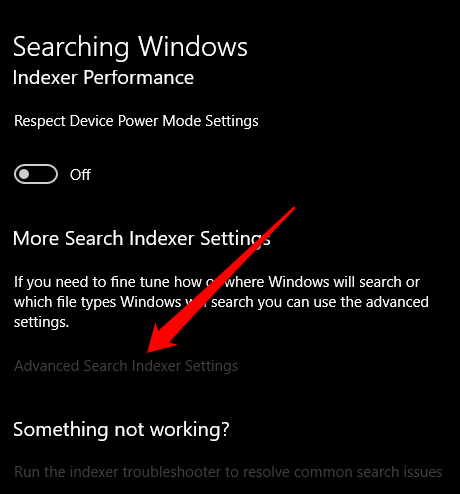
- Pilih Mengubah suai.
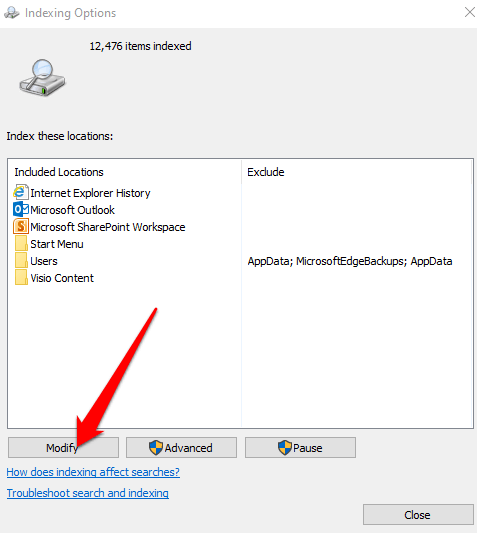
- Seterusnya, pilih Tunjukkan semua lokasi.
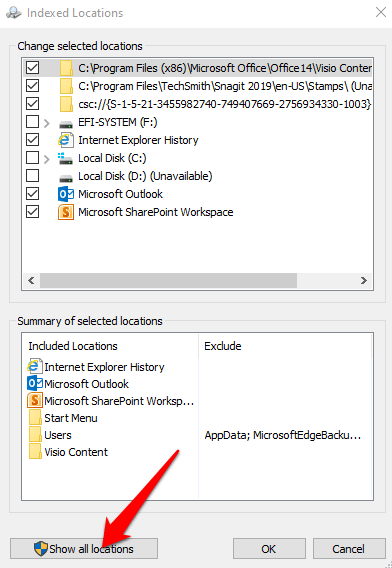
- Kosongkan semua lokasi yang dipilih di bawah Tukar lokasi yang dipilih kawasan dan kemudian pilih okey.
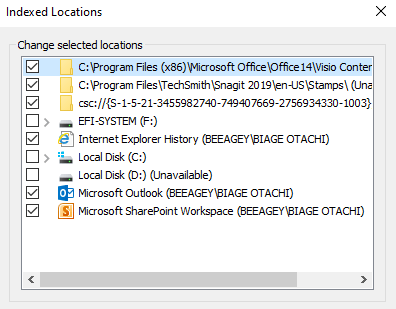
Windows tidak lagi akan mengindeks lokasi yang ditentukan dan prestasi komputer anda akan bertambah baik.
12. Lakukan pemulihan sistem
Jika anda memasang pemacu peranti baru, kemas kini sistem atau aplikasi dan prestasi komputer anda mula melambatkan, anda boleh menggunakan sistem pemulihan untuk mengembalikan peranti ke keadaan kerja sebelumnya.
- Untuk melaksanakan pemulihan sistem, cari Buat titik pemulihan dan kemudian pilih hasilnya untuk membuka Sifat sistem permohonan.
- Seterusnya, pilih Perlindungan sistem > Memulihkan sistem dan pilih Seterusnya.
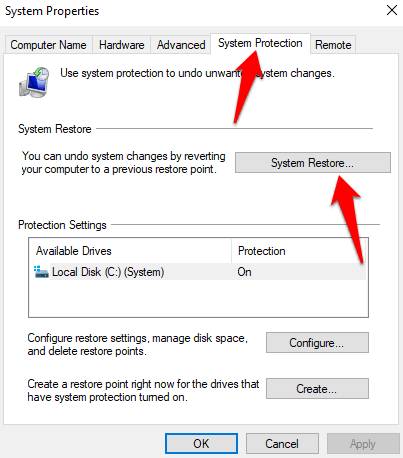
- Pilih titik pemulihan yang paling terkini dan lihat apakah itu membantu menyelesaikan masalah prestasi lambat.
- Pilih Mengimbas program yang terjejas dan kemudian pilih Tutup > Seterusnya > Selesai.
Catatan: Sistem pemulihan menghilangkan perubahan sistem, pemacu, kemas kini dan aplikasi yang anda pasangkan selepas titik pemulihan dibuat, tetapi fail anda akan dipelihara.
13. Kilang menetapkan semula komputer anda
Sekiranya anda telah mencuba semua penyelesaian di atas dan prestasi komputer anda masih suram, anda boleh menetapkan semula kilang komputer anda sebagai jalan terakhir. Melakukan ini akan memasang semula sistem operasi, memberi anda salinan Windows 10 yang bersih untuk bermula dari dan meningkatkan prestasi sistem keseluruhan komputer anda, hayat bateri, permulaan dan tutup.
Tingkatkan Prestasi Komputer Anda
Kami harap anda dapat melihat peningkatan yang ketara terhadap prestasi keseluruhan komputer anda menggunakan mana -mana atau semua tweak Windows 10 ini. Sekiranya anda mempunyai helah lain yang anda gunakan untuk mempercepatkan Windows 10, kongsi dengan kami dalam komen.
- « Apakah proses hos infrastruktur shell dan selamat?
- Cara Meningkatkan Jumlah Mikrofon di Windows 10 »

