Cara Menghapus Halaman Dalam Microsoft Word

- 3123
- 385
- Wendell Shields
Jangan berasa tidak enak kerana menghadapi masalah memadam halaman dalam Microsoft Word. Walaupun nampaknya ia harus menjadi tugas yang mudah, memadam halaman dalam perkataan boleh sangat mengecewakan. Malah pengguna yang paling berteknologi tinggi dapat merasa sukar untuk memadam halaman dalam perkataan.
Masalahnya nampaknya berlaku paling kerap apabila anda ingin memadamkan halaman kosong di akhir dokumen anda. Tidak kira apa yang anda lakukan, anda tidak boleh memadamkan halaman kosong itu. Ini boleh berlaku atas pelbagai sebab, tetapi jangan risau. Sekiranya anda mencuba cadangan di bawah, salah satunya pasti menyelesaikan masalah anda.
Isi kandungan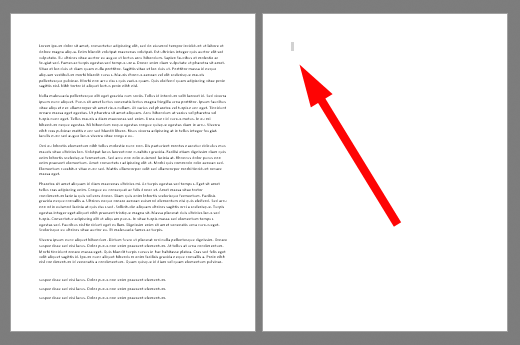
- Tekan Backspace Untuk memadam pilihan.
- Tekan Backspace sekali lagi untuk memadam halaman kosong.
2. Padamkan halaman kosong dengan mengeluarkan rehat halaman
Dengan menghidupkan tanda perenggan dan simbol tersembunyi yang lain, anda akan melihat di mana Microsoft Word telah memasukkan rehat halaman. Sebaik sahaja anda tahu di mana pecahan halaman, anda boleh memadamkannya. Anda boleh menggunakan kaedah ini untuk memadam halaman kosong terakhir dalam dokumen anda.
- Di dalam Perenggan Seksyen Rumah tab reben menu di Word, pilih Tunjukkan/Sembunyikan ¶ butang, atau tekan Ctrl+* (Ctrl+Shift+8).

- Sekarang anda akan melihat rehat halaman yang telah dimasukkan ke dalam dokumen anda.
- Cari yang menyinggung perasaan pemisah halaman dan pilih dengan kursor.
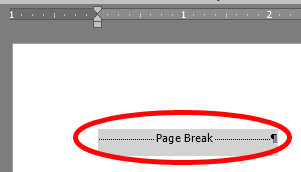
- Tekan Backspace Untuk memadam rehat halaman.
- Pilih Tunjukkan/Sembunyikan ¶ butang sekali lagi untuk mematikan tanda pemformatan.
3. Padam halaman kosong dalam Word melalui menu Lihat
Kaedah ini memadam halaman kosong dari dokumen Word adalah baik untuk memadam halaman kosong, tidak kira di mana ia berada dalam dokumen.
- Pilih Lihat tab pada pita menu.
- Seterusnya, di bahagian pameran menu, periksa kotak di sebelah Pane navigasi.
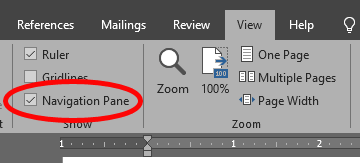
- Pilih Halaman di panel navigasi.
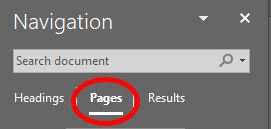
- Pilih halaman yang ingin anda padamkan.
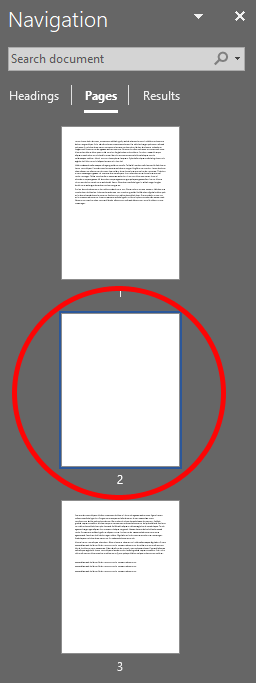
- Tekan Padam kunci.
Penyelesaian Masalah Menghapus Halaman Dalam Word
Kadang -kadang perkataan akan menambah perenggan ke akhir dokumen anda yang tidak dapat dihapuskan, walaupun ia tidak mempunyai teks di dalamnya. Sekiranya kaedah di atas tidak berfungsi untuk memadam halaman kosong dalam dokumen Microsoft Word anda, berikut adalah beberapa perkara yang perlu dicuba.
Jadikan perenggan yang muktamad dan tidak dapat dilihat seberapa kecil mungkin
- Di dalam Perenggan Seksyen Rumah tab reben menu di Word, pilih Tunjukkan/Sembunyikan ¶ butang, atau tekan Ctrl+* (Ctrl+Shift+8).

- Pilih tanda perenggan pada akhir perenggan yang tidak boleh dilanggar pada akhir dokumen anda.
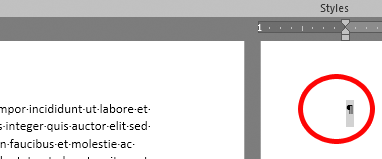
- Di dalam Saiz huruf Kotak di tab rumah menu, taipkan 1. Anda membuat saiz fon untuk perenggan itu sekecil yang dapat diperoleh.
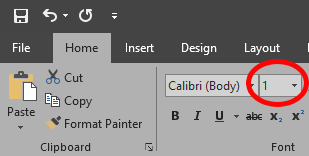
Laraskan margin bawah dokumen anda
Sekiranya perenggan akhir yang menjengkelkan itu Namun ditolak ke halaman kosong di hujung dokumen anda, anda boleh mencuba menyesuaikan margin bawah dokumen anda untuk memberi ruang untuknya.
- Pilih Susun atur Tab dalam pita menu.
- Pilih Margin.
- Pilih Margin tersuai.
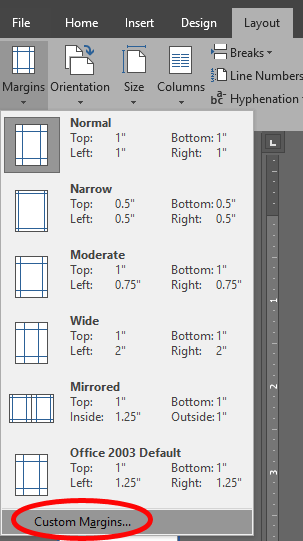
- Buat Bawah margin lebih kecil. Anda boleh mencuba ini dengan kenaikan. Sebagai contoh, jika margin bawah dokumen anda ditetapkan kepada 1 ", cuba 0.9 "Pertama.
- Pilih okey.
- Sekiranya itu tidak melakukan silap mata, ulangi langkah -langkah, menjadikan margin bawah lebih kecil sehingga menyelesaikan masalah anda.
Tukar dokumen ke PDF dan padamkan halaman kosong dalam proses
Sekiranya semuanya gagal, anda boleh memadam halaman kosong trailing dengan menukar dokumen anda ke pdf.
- Pilih Fail Dan kemudian Simpan sebagai.
- Navigasi ke folder di mana anda ingin menyimpan dokumen anda.
- Di dalam Simpan sebagai kotak dialog, di bawah Simpan sebagai jenis, Pilih PDF (*.pdf).
- Pilih Pilihan.
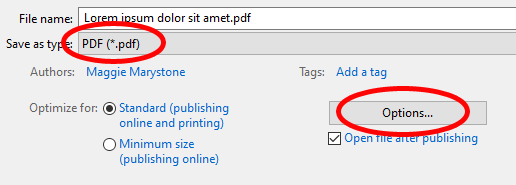
- Di dalam Pilihan kotak dialog, di bawah Julat halaman, pilih Halaman (s), dan masukkan julat halaman untuk dokumen anda. Jangan sertakan halaman kosong terakhir.
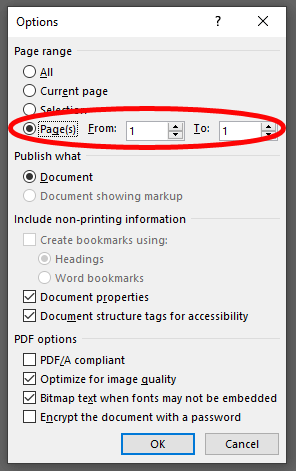
- Pilih okey butang.
- Pilih Simpan butang.
Sekarang anda akan mempunyai versi PDF dokumen anda tanpa halaman kosong. Sekiranya anda suka, anda boleh menukar pdf kembali ke perkataan.
Cara menukar pdf ke perkataan
Menukar dokumen PDF ke dokumen Microsoft Word yang digunakan untuk memerlukan perisian pihak ketiga, dan itu benar-benar kesakitan. Perkataan sekarang termasuk keupayaan itu secara asli.
- Buka Microsoft Word.
- Pilih Fail > Buka.
- Navigasi ke folder yang mengandungi PDF anda dan pilihnya.
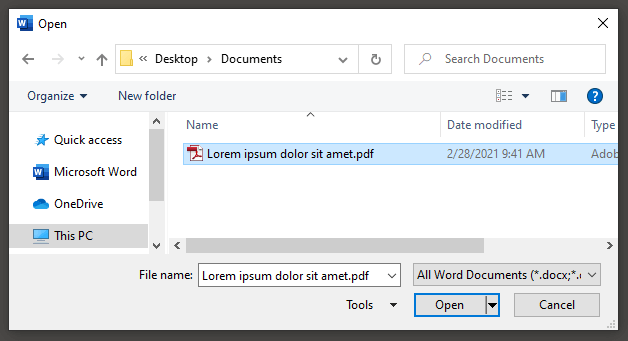
- Pilih Buka butang.
- Anda mungkin akan melihat mesej dari Microsoft Word memberi amaran kepada anda bahawa proses penukaran mungkin mengambil sedikit masa untuk menjana dan itu, bergantung pada pemformatan dan kehadiran grafik, mungkin tidak kelihatan sama seperti pdf asal. Periksa kotak jika anda tidak mahu melihat mesej itu lagi.

- Pilih okey.
Sekali perkataan selesai menukar pdf anda ke perkataan, dokumen perkataan akan dibuka. Oleh kerana anda tidak memasukkan halaman kosong terakhir apabila anda ditukarkan dari perkataan ke pdf, halaman kosong akan hilang dari dokumen apabila anda menukar pdf kembali ke perkataan.
- « Cara Meningkatkan Jumlah Mikrofon di Windows 10
- Cara Memperbaiki Kesalahan Mendapatkan Windows Sedia »

