Cara menggabungkan di photoshop
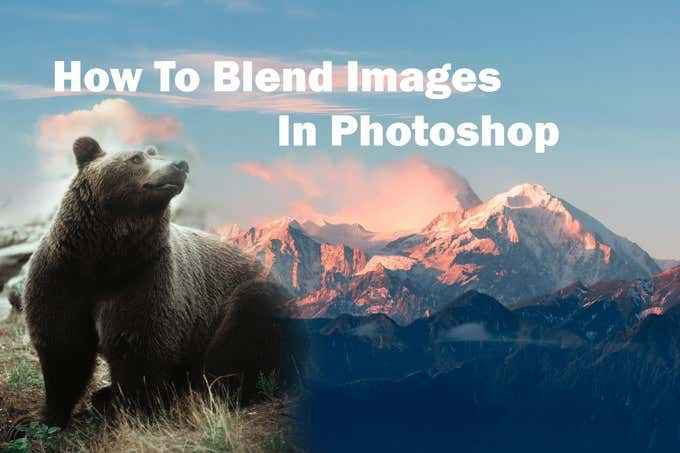
- 671
- 158
- Mr. Ramon Runolfsson
Terdapat beberapa cara yang berbeza yang anda boleh menggabungkan imej bersama menggunakan Photoshop. Sebilangan daripada mereka akan memberi anda kesan yang lebih mudah, seperti mengubah kelegapan lapisan. Anda juga boleh menggunakan topeng lapisan untuk menggabungkan gambar anda menjadi satu gambar yang jelas.
Bergantung pada jenis kesan yang ingin anda capai, anda boleh mencuba kaedah yang berbeza ini dan melihat mana yang paling sesuai untuk projek anda. Sebahagian daripada ini lebih mudah dicapai, walaupun semuanya cukup mudah dilakukan secara keseluruhan.
Isi kandungan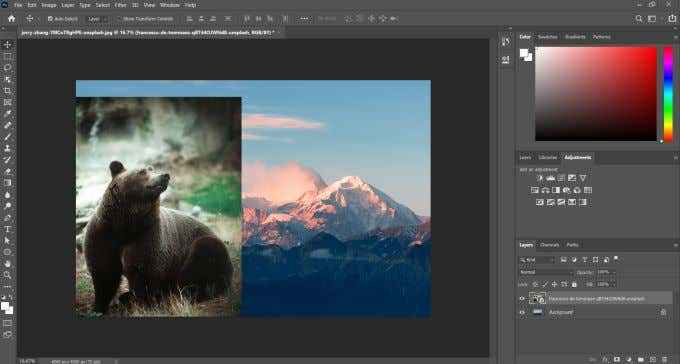
Untuk menambah topeng lapisan, klik pada ikon di bahagian bawah panel lapisan, yang kelihatan seperti persegi dengan bulatan di tengah. Topeng lapisan kemudian akan muncul di sebelah imej di lapisan yang anda pilih.
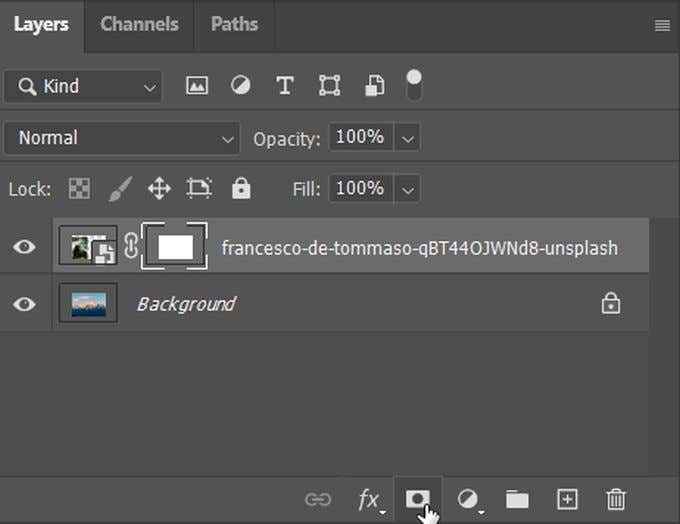
Topeng lapisan berfungsi dengan membolehkan anda mengisi tempat yang anda mahukan imej sama ada jelas supaya imej di bawah menunjukkan, atau diisi. Ia berfungsi dengan menggunakan hanya putih, hitam, dan kelabu untuk menyembunyikan atau menunjukkan bahagian yang anda isi.
Jadi dalam topeng lapisan, anda boleh menggunakan alat berus untuk melukis dengan hitam untuk menyembunyikan imej lapisan atas, atau dengan putih untuk menunjukkan lebih banyak lagi. Anda juga boleh menggunakan alat seperti Alat Kecerunan untuk menggabungkan imej dengan lancar secara mendatar atau menegak. Anda boleh melihat lintasan thumbnail topeng untuk melihat kawasan apa yang hitam dan yang berwarna putih.
Anda tidak semestinya memadamkan apa yang telah anda lakukan dalam topeng lapisan, tetapi anda boleh membawa bahagian -bahagian imej kembali menggunakan alat berus putih, atau menyingkirkan bahagian menggunakan hitam.
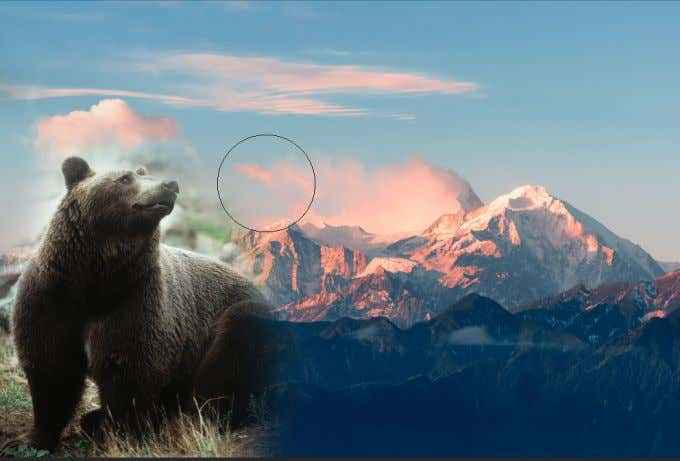
Anda juga boleh menggabungkan topeng lapisan dengan mod campuran pada lapisan untuk meletakkan kesan tertentu ke atas gambar. Kemudian anda boleh menambah atau membuang bahagian seperti yang anda suka.
Gunakan mod campuran
Mod campuran lapisan menambah pilihan lain untuk menggabungkan dua imej di Photoshop dengan kesan yang berbeza -beza. Ia berbeza daripada hanya menggunakan kelegapan, kerana anda mempunyai lebih banyak pilihan daripada hanya memudar satu imej ke yang lain. Tetapi tidak seperti kaedah topeng lapisan, mod campuran juga mempengaruhi keseluruhan lapisan yang digunakan.
Ini cara terbaik untuk menambah tekstur atau corak halus pada foto. Untuk menggunakannya, sekali lagi anda akan mahu terlebih dahulu mempunyai gambar anda pada lapisan berasingan. Kemudian, anda boleh mencari Mod campuran jatuh turun di sebelah Kelegapan pilihan.
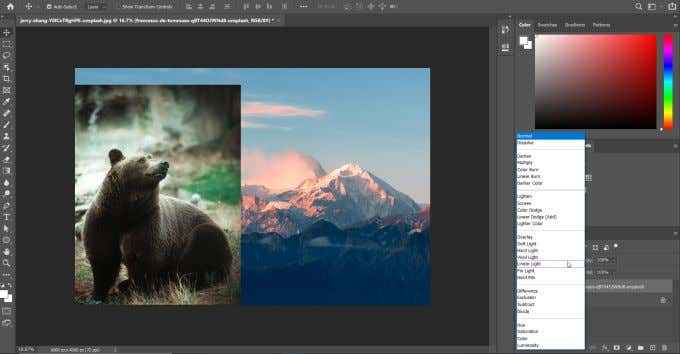
Klik pada lungsur turun ini dan anda akan melihat semua mod campuran tersedia. Mereka dikumpulkan bersama dengan apa jenis fungsi yang mereka lakukan. Ini adalah normal, gelap, ringan, kontras, perbandingan, dan komponen, mengikut urutan itu.
Contohnya, Kalikan mod campuran akan menggelapkan gambar yang anda pilih dengan mengeluarkan putih terang dan kelabu gelap. Ini dapat mengakibatkan kesan yang menarik bergantung pada cara anda menggunakannya. Pastikan anda mencuba pelbagai mod campuran yang berbeza dan lihat mana yang memberi anda hasil yang anda mahukan. Dalam imej ini, saya menggunakan Skrin mod campuran serta topeng lapisan untuk mencapai kesan ini.

Sekiranya anda mahu, anda juga boleh menggabungkan menggunakan mod campuran dengan kelegapan. Ini dapat membantu anda menghasilkan lebih banyak kesan yang mungkin kelihatan lebih baik untuk anda. Mod campuran dan kelegapan adalah dua ciri berasingan, sebab itu anda boleh menggunakannya bersama -sama dengan mudah.
Campurkan di Photoshop menggunakan kelegapan lapisan
Pilihan lain untuk menggabungkan adalah menggunakan tetapan kelegapan lapisan. Ini memberi anda kawalan yang kurang ke mana imej bercampur ke arah yang lain. Tetapi jika anda hanya mahukan cara cepat untuk menggabungkan satu imej ke atas yang lain, ini pasti dapat berfungsi.
Untuk melakukan ini, dapatkan dua gambar anda dalam lapisan berasingan di Photoshop. Kemudian, pilih lapisan yang anda ingin buat telus. Perlu diingat, lapisan atas akan sentiasa menutup bahagian bawah dan mengubah kelegapan akan mengubah berapa banyak yang anda lihat dari gambar lapisan bawah.
Anda boleh mengubah kelegapan lapisan yang anda pilih dengan mencari kelegapan di atas kanan panel lapisan. Anda akan melihat kotak pada 100%. Mengubah ini akan mengubah berapa banyak lapisan keseluruhan yang dapat dilihat, dengan makna 0% tidak dapat dilihat dan 100% bermaksud semuanya.
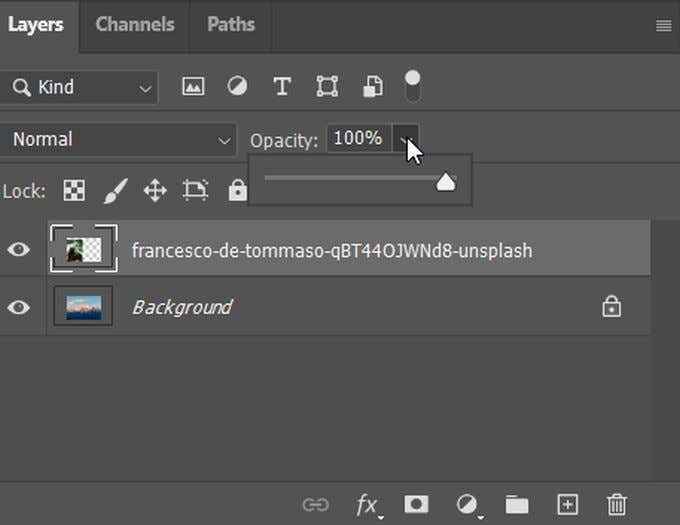
Tukar kelegapan kepada jumlah yang berfungsi untuk anda. Anda sentiasa boleh bereksperimen dengan kelegapan yang lebih rendah atau lebih tinggi untuk melihat bagaimana ia kelihatan.
Petua untuk menggabungkan gambar di Photoshop
Apabila anda menggabungkan dua imej bersama, ada beberapa perkara yang anda ingin ingat untuk memastikan anda menyukai produk akhir anda.
Pastikan anda meletakkan foto anda terlebih dahulu dengan cara yang anda mahu mereka muncul ketika mereka dicampur bersama. Lihatlah butiran apa yang ingin anda sertakan dalam gambar akhir, dan letakkannya dengan fikiran.
 Empat musim dicampur menjadi satu foto
Empat musim dicampur menjadi satu foto Anda juga harus tahu bahawa memadamkan bahagian lapisan bukan kaedah yang ideal untuk menggabungkannya bersama. Ini kerana anda mengeluarkan bahagian -bahagian imej secara kekal, dan jika anda memutuskan sesuatu tidak berfungsi, itu tidak mudah untuk kembali dan mengubah perkara.
Sekiranya anda terus mencuba kaedah yang sama untuk digabungkan di Photoshop dan tidak mendapat hasil yang anda suka, jangan takut untuk bereksperimen dengan pelbagai kaedah. Pastikan anda mempunyai sandaran foto anda sekiranya berlaku sesuatu yang salah, jadi anda boleh memulakan jika anda perlu.
- « Kenapa ntoskrnl.Exe menyebabkan CPU tinggi dan bagaimana memperbaikinya
- Cara menyesuaikan kecerahan pada Windows 10 »

