Cara menyesuaikan kecerahan pada Windows 10

- 3240
- 985
- Noah Torp
Salah satu cara terbaik untuk mengelakkan atau mengurangkan ketegangan mata dan sakit kepala semasa menggunakan komputer anda adalah mempunyai kecerahan skrin yang betul.
Bagi ramai pengguna Windows 10, menggunakan kekunci pelarasan kecerahan pada papan kekunci mereka adalah cara yang lebih cepat untuk menyesuaikan tahap kecerahan secara manual pada PC mereka.
Isi kandungan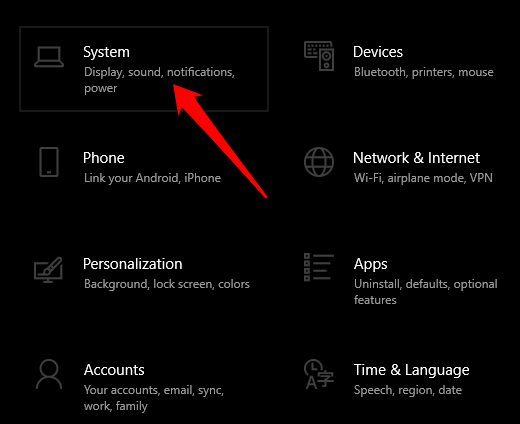
- Seterusnya, pilih Paparan dan pergi ke Kecerahan dan warna seksyen.
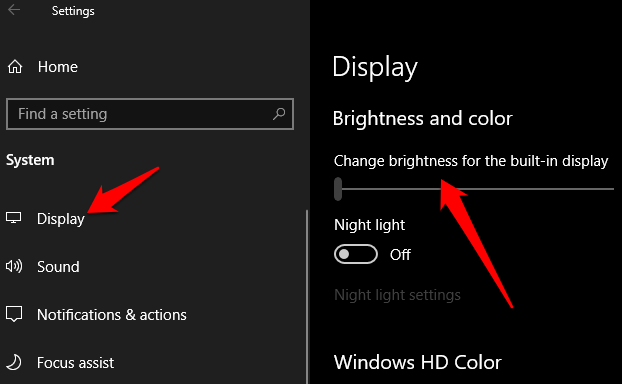
- Menggunakan Tukar kecerahan slider, laraskan kecerahan mengikut keinginan anda. Sekiranya anda tidak melihat gelangsar, anda mungkin perlu mengemas kini pemacu paparan. Untuk mengemas kini pemandu yang sudah lapuk, klik kanan Mula> Pengurus Peranti.
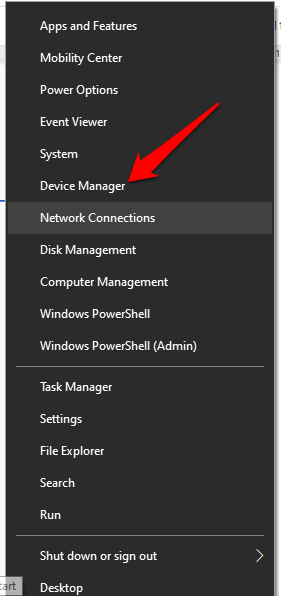
- Dalam tetingkap Pengurus Peranti, pilih dan luaskan Paparan penyesuai kategori.
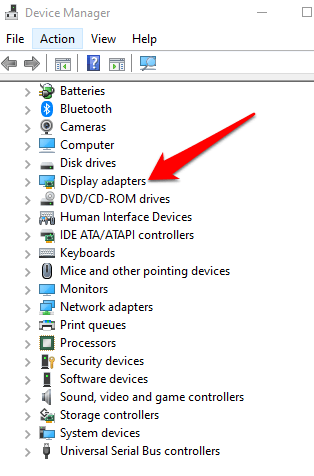
- Klik kanan kad grafik anda, pilih Kemas kini pemacu, dan kemudian ikuti arahan untuk menyelesaikan proses.
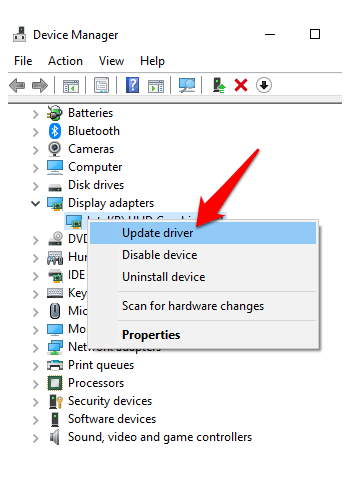
- Sekiranya anda menggunakan monitor kedua, ubah kecerahan menggunakan butang pada monitor.
Papan kekunci anda juga mempunyai kunci khusus untuk menyesuaikan kecerahan. Kekunci ini terletak di sebelah kunci fungsi atau pada baris atas bergantung pada membuat atau jenama komputer atau papan kekunci anda.
Untuk panduan ini, kami menggunakan komputer riba Lenovo yang kekunci pelarasan kecerahan diletakkan di barisan atas papan kekunci, di sebelah Skrin Cetak kunci.

Pusat Mobiliti Windows adalah cara alternatif untuk menyesuaikan kecerahan secara manual pada Windows 10.
- Untuk mengakses Pusat Mobiliti Windows, klik kanan Mula > Pusat Mobiliti.
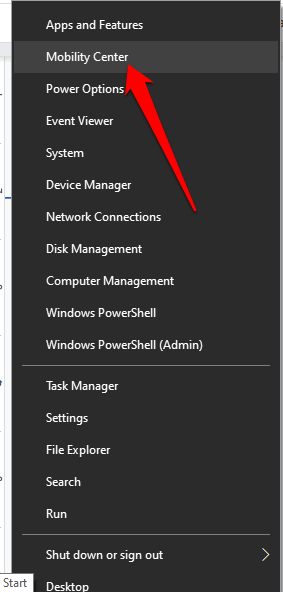
- Dari tetingkap Pusat Mobiliti, gunakan Paparan kecerahan slider untuk menyesuaikan kecerahan ke tahap yang selesa untuk mata anda.
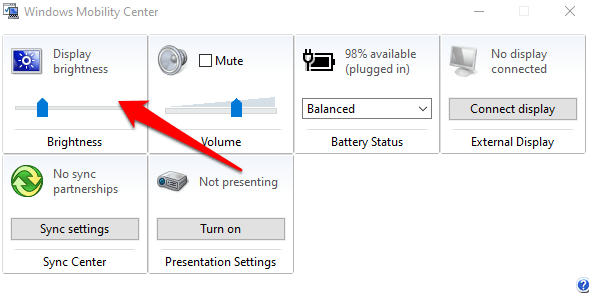
Cara menyesuaikan kecerahan secara automatik
Anda boleh menyesuaikan kecerahan pada Windows 10 secara automatik dengan membolehkan ciri penyelamat bateri.
- Untuk membolehkan ciri penyelamat bateri, pilih Mula> Tetapan> Sistem.
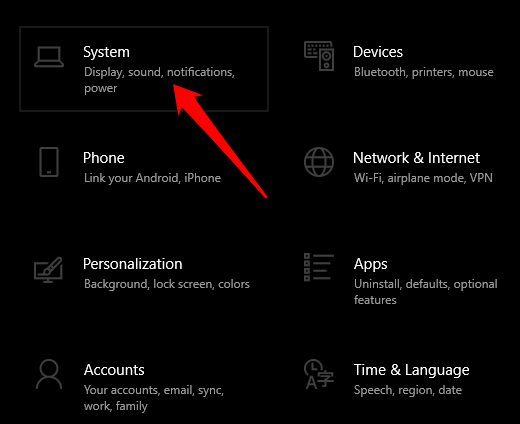
- Pilih Bateri Dan kemudian pergi ke Tetapan Penjimat Bateri.
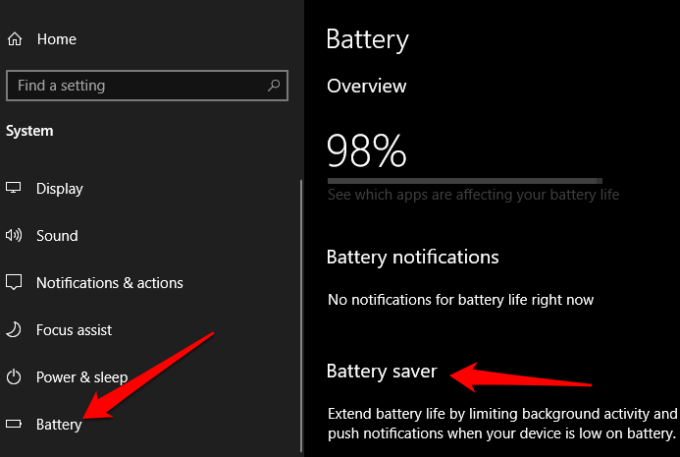
- Seterusnya, periksa Hidupkan Penjimat Bateri secara automatik jika bateri saya jatuh di bawah kotak semak, dan kemudian menyesuaikan tahap bateri peratusan menggunakan gelangsar.
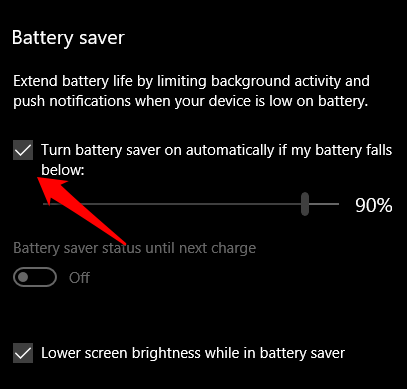
- Periksa Kecerahan skrin rendah semasa berada di penyelamat bateri kotak semak juga.
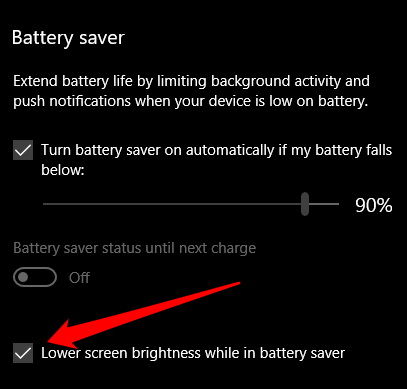
Cara menggunakan kecerahan adaptif untuk menyesuaikan kecerahan
Kecerahan Adaptif adalah ciri Windows 10 yang secara automatik menyesuaikan paparan anda untuk memadankan keadaan pencahayaan persekitaran anda. Ciri ini melakukan ini dengan mengetuk sensor cahaya ambien, dan oleh itu berguna dalam memelihara hayat bateri.
- Untuk membolehkan kecerahan penyesuaian, pilih Mula> Tetapan> Sistem dan pergi ke Paparan.
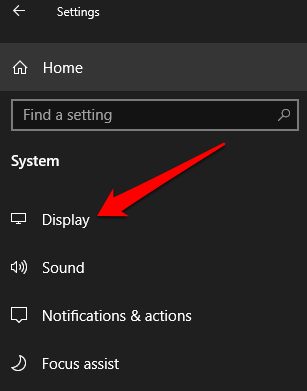
- Sekiranya peranti anda mempunyai sensor kecerahan, Tukar kecerahan secara automatik apabila pencahayaan berubah tetapan akan tersedia, dalam hal ini menukarnya ke Pada.
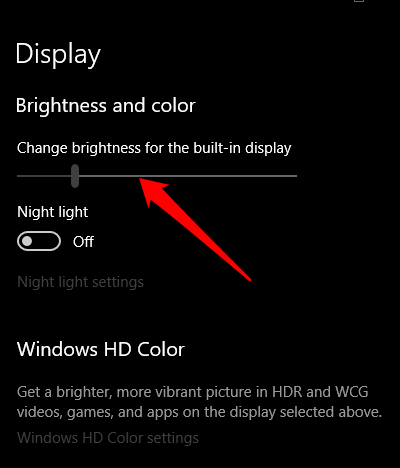
Cara menyesuaikan kecerahan pada Windows 10 menggunakan jalan pintas
Terdapat pintasan pelarasan yang boleh anda gunakan untuk menyesuaikan kecerahan pada Windows 10. Salah satu jalan pintas ini melibatkan pembukaan pusat tindakan di bar tugas dan menyesuaikan slider kecerahan ke tahap pilihan anda.
- Untuk melakukan ini, pilih Pemberitahuan ikon di bar tugas dan kemudian seret gelangsar kecerahan ke tahap yang anda mahukan.
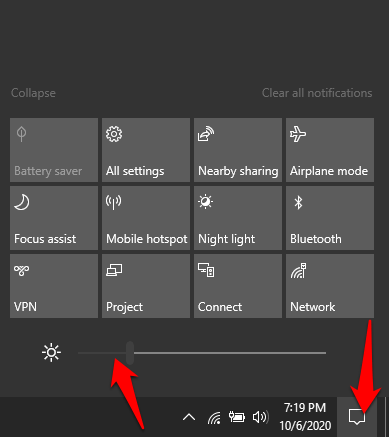
- Sekiranya ikon tidak tersedia, pilih Mula> Tetapan> Sistem> Pemberitahuan & Tindakan.
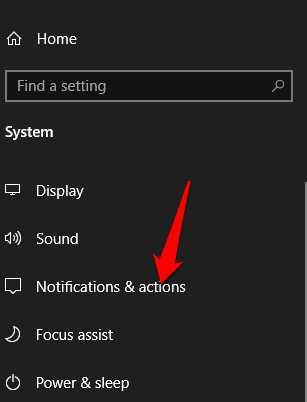
- Pilih Edit tindakan cepat anda.
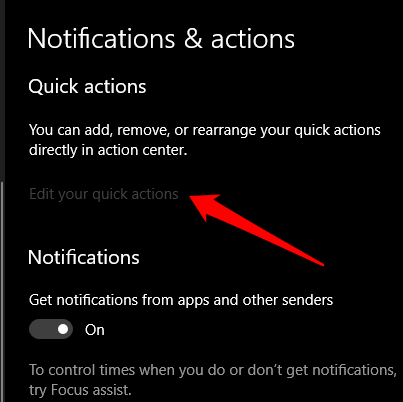
- Seterusnya, pilih Tambah> kecerahan dan kemudian pilih Selesai.
Gunakan tema gelap
Sekiranya anda merasa tidak selesa berbelanja berjam -jam di hadapan komputer anda kerana kecerahan skrin, anda boleh mengaktifkan tema Windows 10 gelap atau menggunakan mod cahaya malam.
Tema gelap Windows 10 adalah seperti mod gelap dan ia membantu mengurangkan ketegangan mata kerana penggunaan komputer yang berpanjangan. Anda boleh menggunakan tema gelap untuk memaparkan nada yang lebih gelap dengan menyesuaikan skema warna komputer anda, dengan itu menjadikannya lebih mudah di mata anda.
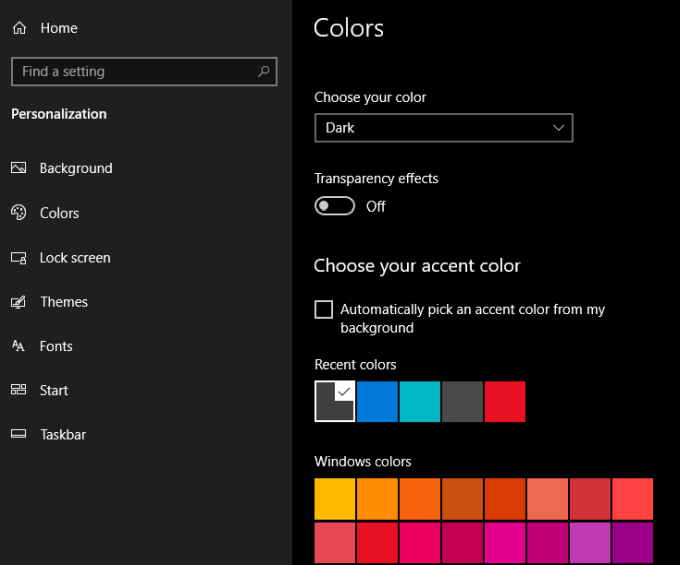
Tema Gelap akan digunakan secara automatik untuk aplikasi seperti Mail, Microsoft Store, Calculator, dan Menu Tetapan, tetapi anda mungkin tidak mendapatkannya dengan semua aspek Windows 10. Untuk aplikasi bukan microsoft, anda perlu mengaktifkan mod gelap dalam aplikasi tersebut.
Lihat panduan kami mengenai cara membolehkan mod gelap di YouTube, Aplikasi Google, atau Mod MACOS Dark.
Gunakan mod cahaya malam Windows 10
Lampu Malam adalah alat Windows yang menggunakan penapis cahaya biru ke paparan. Alat ini tidak mengubah kecerahan paparan anda, tetapi memberikan paparan tema ringan, yang juga mengurangkan ketegangan mata.
- Untuk mengaktifkan mod cahaya malam pada Windows 10, pilih Mula> Tetapan> Paparan.
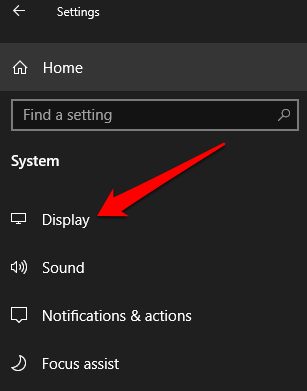
- Di dalam Kecerahan dan warna seksyen, pilih Tetapan cahaya malam.
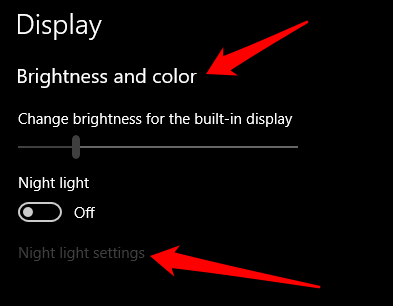
Catatan: Peranti yang menggunakan paparan asas atau pemacu paparan kekurangan mod cahaya malam. Selain itu, ciri ini tidak boleh digunakan untuk semua monitor di mana anda mempunyai dua atau lebih monitor yang dilampirkan ke komputer anda.
- Pilih Hidupkan sekarang untuk membolehkan cahaya malam segera.
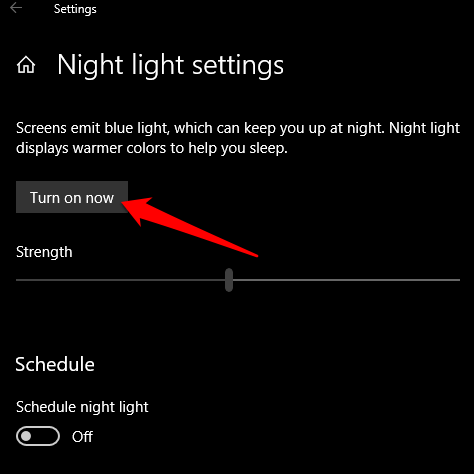
- Anda juga boleh bertukar -tukar Jadual cahaya malam ke Pada. Ini membolehkan anda menjadualkan cahaya malam untuk dipaparkan secara automatik pada waktu tertentu.
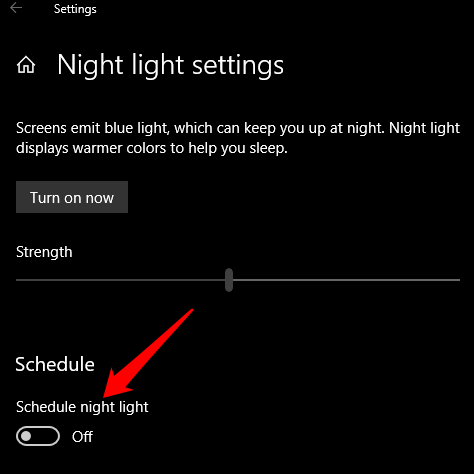
Anda akan mendapat dua pilihan apabila anda menjadualkan cahaya malam: matahari terbenam hingga matahari terbit, yang mengaktifkan cahaya malam untuk memudar secara automatik dari matahari terbenam hingga matahari terbit. Tetapan ini bergantung pada zon waktu anda.
Sebagai alternatif, pilih Menetapkan jam Untuk menetapkan selang waktu malam tersuai anda pada waktu pilihan anda. Anda juga boleh menggunakan Suhu warna pada waktu malam slider untuk menentukan julat paparan cahaya anda.
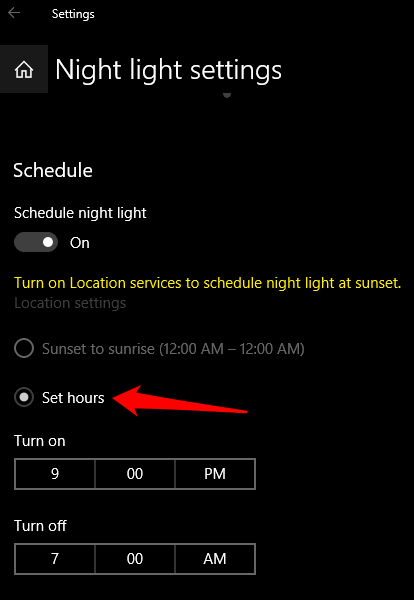
Kawal tetapan kecerahan anda
Kami harap anda telah belajar bagaimana menyesuaikan kecerahan pada Windows 10 untuk mengoptimumkan paparan anda untuk kesihatan mata dan keselesaan.
Adakah anda mempunyai cara tambahan untuk menyesuaikan kecerahan pada Windows 10? Kongsi dengan kami dalam komen di bawah.

