Kenapa ntoskrnl.Exe menyebabkan CPU tinggi dan bagaimana memperbaikinya
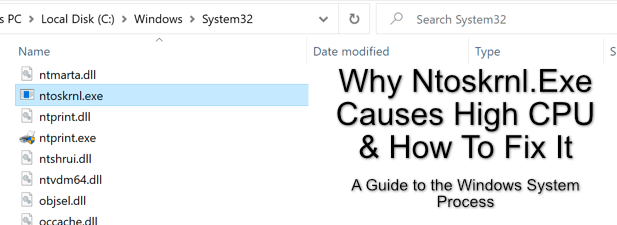
- 1884
- 1
- Daryl Wilderman
Apabila anda boot Windows PC atau komputer riba, beberapa proses sistem yang berbeza akan menjadi tindakan. Mereka menjana antara muka pengguna yang anda akan gunakan untuk mendaftar masuk dan mula bekerja, tetapi mereka juga akan bertanggungjawab untuk pelbagai tindakan di bawah masa yang anda tidak akan sedar, seperti berkomunikasi dengan peranti rangkaian lain.
Malangnya, proses sistem seperti ntoskrnl.EXE dan CSRSS.exe kadang -kadang boleh menyebabkan masalah di PC anda. Ntoskrnl.Exe, khususnya, adalah komponen utama sistem pengendalian Windows, menjadikannya sukar untuk menyelesaikan masalah. Jika ntoskrnl.EXE menyebabkan penggunaan CPU yang tinggi dan anda ingin memperbaikinya, inilah yang perlu anda lakukan.
Isi kandungan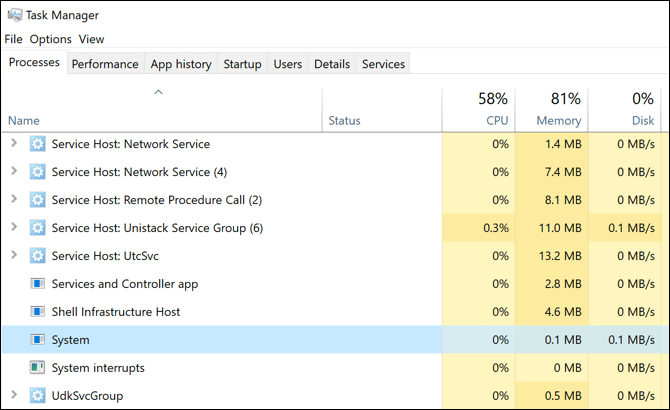
Ia mempunyai tanggungjawab untuk menyediakan perisian dengan akses kepada komponen dan periferal yang dilampirkan, menguruskan proses perisian yang dimuatkan untuk memastikan mereka berinteraksi dengan perkakasan dengan betul (dan selamat), dan mengawal berapa banyak memori yang digunakan (dan tetap tersedia) di PC anda, antara lain.
Walaupun komponen sistem lain boleh dilumpuhkan, anda tidak akan dapat melumpuhkan ntosknrl.exe dalam pemasangan tingkap. Sekiranya ia terpaksa berhenti, Windows akan mengembalikan ntoskrnl.ralat exe bsod, dan anda perlu memulakan semula PC anda.
Kenapa ntoskrnl.exe menyebabkan masalah CPU yang tinggi?
Malangnya, tidak ada jawapan yang jelas mengapa ntoskrnl.EXE boleh menyebabkan penggunaan CPU yang tinggi di Windows Task Manager. Sebab di sebalik isu ini boleh berbeza dari PC ke PC.
Ini kerana ntoskrnl.EXE bertanggungjawab untuk banyak tindakan sistem Windows, atau mempunyai bahagian dalam membuat tindakan sistem lain berlaku melalui proses lain. Satu lagi perkhidmatan Windows, aplikasi yang dipasang, fail sistem yang rosak, atau periferal yang dilampirkan semuanya boleh menyebabkan Windows ntoskrnl.Proses Sistem EXE (dan CPU anda).
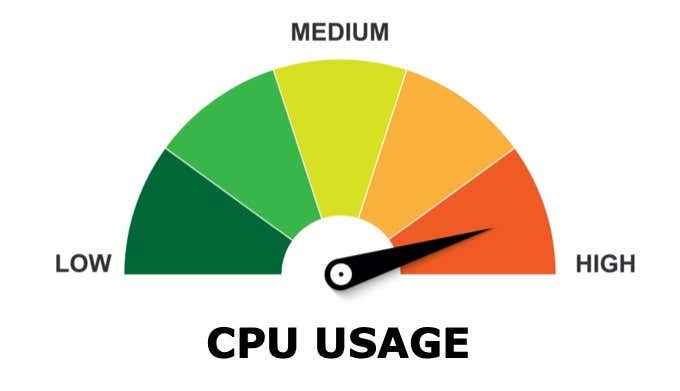
Cara terbaik untuk mencuba dan menyelesaikan masalah ini adalah dengan memeriksa fail sistem Windows anda, mengimbas malware atau virus, dan mengemas kini PC anda. Anda juga boleh menjalankan Windows dalam mod "Boot Bersih" untuk melihat apakah aplikasi lain atau perkhidmatan yang dipasang menyebabkan masalah.
Sebagai ntoskrnl.EXE sebahagiannya bertanggungjawab untuk pengurusan ingatan di Windows 10, anda mungkin mendapati bahawa aplikasi atau perkhidmatan lain yang interfacing dengannya menggunakan lebih banyak sumber sistem, yang dilaporkan secara tidak betul sebagai milik NTOSKRNL.proses exe.
Periksa dan pembaikan fail sistem Windows
Windows berfungsi dengan baik apabila semua fail sistem yang diperlukannya ada. Jika beberapa fail tersebut rosak, hilang, atau tidak boleh diakses, maka pemasangan Windows 10 anda mungkin mula menjadi tidak stabil, dengan ntoskrnl.exe bsods dan kesilapan menjadi lebih cenderung.
Satu cara yang mungkin untuk memperbaikinya adalah dengan menjalankan Chkdsk dan SFC Alat baris arahan menggunakan Windows PowerShell.
- Untuk menjalankan Windows PowerShell, klik kanan menu Mula dan pilih Windows PowerShell (admin) pilihan.
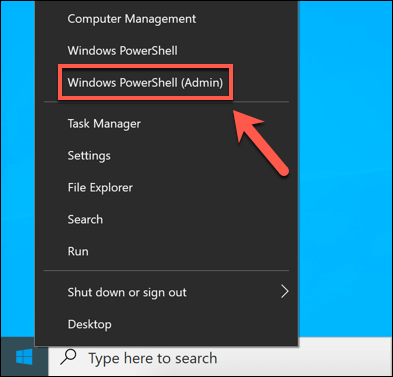
- Di dalam PowerShell Tetingkap Terminal, Taipkan SFC /Scannow Untuk memeriksa integriti fail sistem Windows. Ini harus mencari dan menetapkan fail yang hilang atau rosak secara automatik, tetapi anda mungkin perlu memukul Y untuk menerima sebarang perubahan.
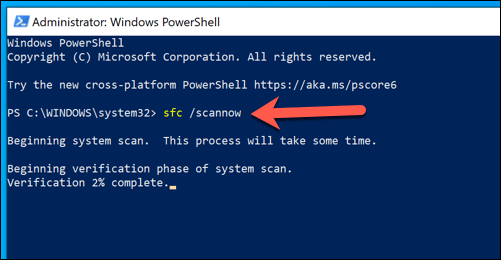
- Sekali SFC telah selesai, taipkan Chkdsk /r Untuk menjadualkan imbasan boot untuk memeriksa sistem fail cakera keras anda. Anda perlu mengesahkan dengan memukul Y Di papan kekunci anda, kemudian but semula PC anda untuk menjalankan imbasan.
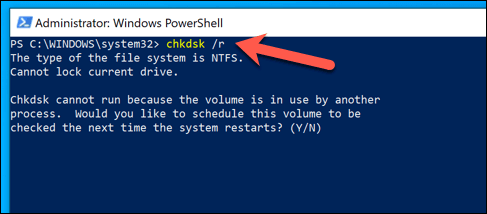
Alat ini akan memeriksa pemasangan dan cakera keras anda untuk fail yang hilang atau korup. Jika ntoskrnl.Isu exe berterusan, anda perlu mencuba salah satu langkah tambahan yang disenaraikan di bawah.
Memasang Kemas Kini Sistem Windows dan Pemandu
Kemas kini sistem Windows datang dengan pembetulan dan peningkatan yang dapat membantu menyelesaikan masalah yang lebih umum yang pengguna laporkan dalam talian, termasuk ralat BSOD dan penggunaan CPU yang tinggi.
Memastikan PC anda terkini dengan memasang sistem dan kemas kini pemacu yang tersedia kadang-kadang boleh menyelesaikan masalah ini. Anda boleh melakukan ini dari Tetapan Windows menu.
- Untuk melancarkan Tetapan Windows, klik kanan menu Mula dan pilih Tetapan pilihan. Di dalam Tetapan menu, pilih Kemas kini & Keselamatan> Kemas kini Windows> Muat turun (atau Muat turun dan pasang) Sekiranya kemas kini sudah bersedia untuk dipasang. Jika tidak, pilih Menyemak kemas kini sebaliknya. Ini secara automatik akan memuat turun dan memasang sebarang sistem dan kemas kini pemacu yang tersedia.
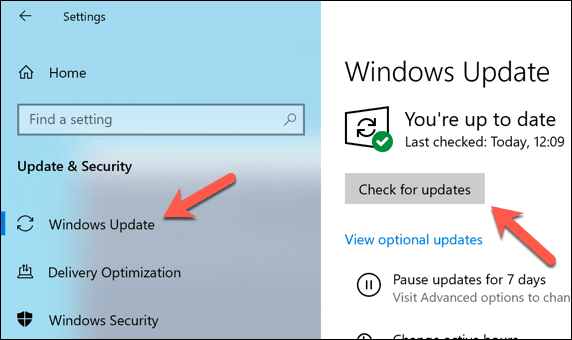
Sekiranya anda baru -baru ini memasang komponen PC baru atau periferal, anda mungkin ingin menyemak laman web pengilang untuk kemas kini pemandu. Ini amat sesuai untuk kad grafik, kerana pengeluar seperti Nvidia kerap melepaskan pemandu baru sebelum mereka ditambahkan ke Windows Update.
Periksa virus dan perisian hasad
Terima kasih kepada Microsoft Defender (sebelum ini Windows Defender), tidak pernah lebih mudah untuk menghilangkan malware yang degil dari Windows 10 PC.
- Untuk memulakan, buka Tetapan Windows (Klik kanan menu Mula dan pilih Tetapan). Dari sana, pilih Kemas kini & Keselamatan> Buka Keselamatan Windows.
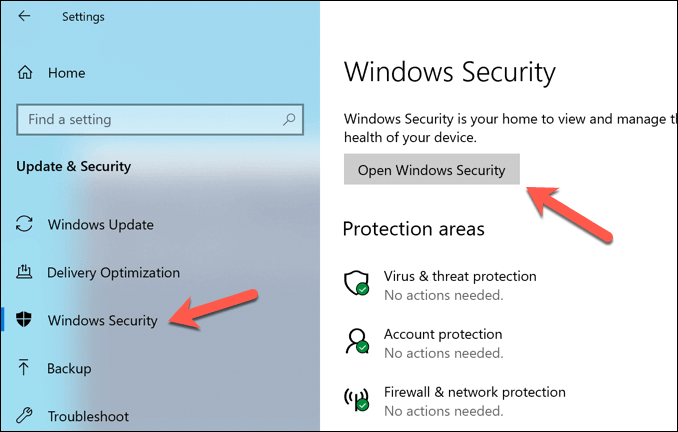
- Di dalam Keselamatan Windows tetingkap, pilih Perlindungan Virus & Ancaman> Pilihan Imbas, kemudian pilih Microsoft Defender Offline imbasan pilihan. Ini akan menyediakan imbasan boot PC anda untuk perisian hasad. Pilih Mengimbas sekarang butang untuk menghidupkan semula PC anda dan memulakan proses pengimbasan.
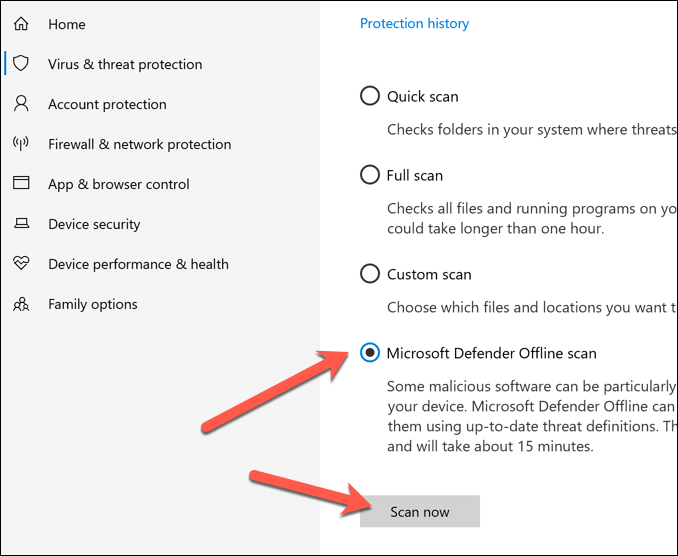
Windows akan reboot dan mula mengimbas pemacu anda untuk perisian hasad. Sekiranya ia mengesan apa -apa, anda akan ditanya sama ada anda mahu membuang atau menguarantinnya.
Selesaikan penyelesaian aplikasi dan perkhidmatan yang dipasang menggunakan Boot Windows Clean
Windows 10 tidak bebas daripada kesilapan atau pepijat, tetapi jika PC anda terkini, dan fail sistem anda utuh, maka aplikasi lain atau perkhidmatan yang dipasang boleh berada di belakang mana-mana potensi ntoskrnl.isu exe.
Untuk memeriksa ini, anda boleh menjalankan a boot bersih, yang akan menjalankan Windows tanpa aplikasi dan perkhidmatan pihak ketiga.
- Untuk reboot Windows ke dalam mod boot bersih, klik kanan menu Mula dan pilih Jalankan pilihan (atau tekan Kekunci windows + r di papan kekunci anda). Di dalam Jalankan Kotak Perintah, Taipkan msconfig, kemudian pilih okey untuk melancarkannya.
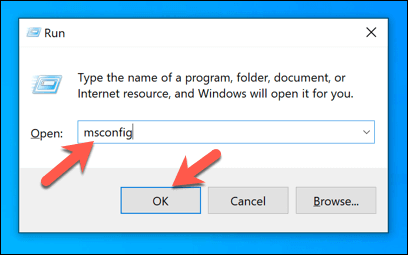
- Di dalam Umum tab Konfigurasi sistem tetingkap, pilih Permulaan selektif pilihan, kemudian nyahtanda Perkhidmatan Sistem Beban dan Muatkan item permulaan pilihan. Ini akan memastikan bahawa hanya perkhidmatan yang dikeluarkan Microsoft akan dimuat apabila anda seterusnya reboot. Tekan okey Untuk mengesahkan, kemudian but semula PC anda.
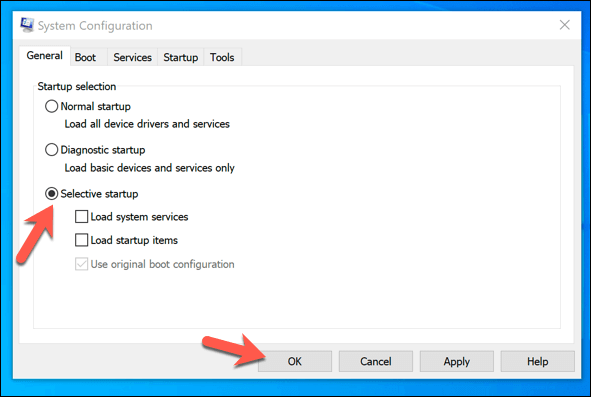
- Sebaik sahaja anda telah reboot ke dalam versi boot Windows yang bersih, periksa penggunaan CPU anda. Sekiranya masalah itu ditetapkan, ini akan menunjukkan bahawa salah satu perkhidmatan bukan mikrosofi yang ditunjukkan di Perkhidmatan tab Konfigurasi sistem tetingkap berada di belakang masalah.
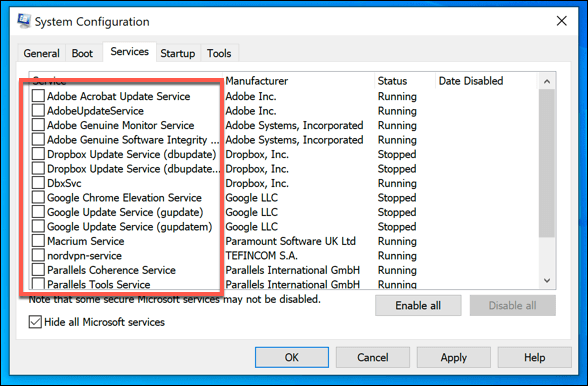
Sekiranya itu berlaku, anda perlu menyiasat setiap perkhidmatan seterusnya untuk menentukan yang mungkin menyebabkan penggunaan CPU yang tinggi. Anda kemudian boleh melumpuhkan sebarang aplikasi atau perkhidmatan yang bermasalah secara kekal jika anda menemui pelakunya.
Menyelesaikan Ntoskrnl.isu exe
Sekiranya kaedah di atas tidak berfungsi, dan jika anda melihat penggunaan CPU yang tinggi untuk ntoskrnl.exe secara teratur, maka anda mungkin perlu mempertimbangkan pembetulan lain. Ini benar terutamanya jika anda melihat ntoskrnl.EXE BSOD Ralat muncul, yang dapat menunjukkan masalah dengan PC anda yang hanya dapat diselesaikan dengan mengelap dan memasang semula tingkap.
Sekiranya pilihan drastik seperti memasang semula tingkap masih tidak menyelesaikan masalah, maka masalah perkakasan tidak dapat dikesampingkan. Menaik taraf PC anda dengan menggantikan komponen penting, seperti RAM atau CPU anda, cukup untuk mendapatkan sesuatu yang berfungsi lagi, tetapi anda mungkin mendapati bahawa menggantikan PC anda sepenuhnya adalah satu -satunya pilihan.
- « Mengapa WSAPPX menyebabkan penggunaan CPU yang tinggi dan bagaimana untuk memperbaikinya
- Cara menggabungkan di photoshop »

