Cara menambah gambar ke dalam sel lembaran excel
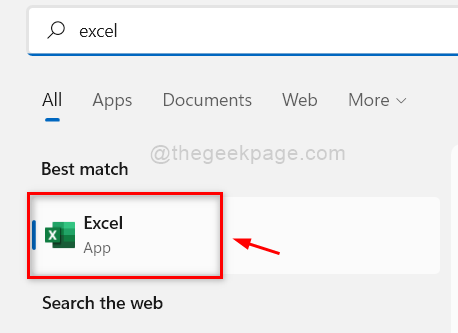
- 1770
- 6
- Noah Torp
Anda mungkin tertanya -tanya jika ada pilihan untuk menambah imej atau foto ke dalam sel spreadsheet Excel? Nah, kebanyakan pengguna tidak mengetahui bagaimana untuk melakukannya atau jika ada ciri seperti itu. Tetapi selepas menambah atau memasukkan imej ke dalam spreadsheet, tidak begitu mudah untuk dimasukkan ke dalam sel.
Walaupun selepas menambah imej, ia menjadi masalah jika terdapat manipulasi yang diperlukan yang melibatkan sel tertentu berturut -turut atau lajur. Sekiranya anda juga sukar untuk menambah atau memasukkan imej ke dalam sel spreadsheet atau menggunakannya semasa menggunakan sebarang formula atau operasi, maka siaran ini akan membimbing anda bagaimana anda boleh melakukannya dengan mudah dengan langkah -langkah di bawah.
Cara menambah gambar ke dalam sel lembaran excel
Langkah 1: Tekan Tingkap Kunci pertama pada papan kekunci dan taip Excel.
Langkah 2: Selepas itu, pilih Excel aplikasi dari hasil carian untuk membuka Excel aplikasi pada sistem anda seperti yang ditunjukkan dalam tangkapan skrin di bawah.
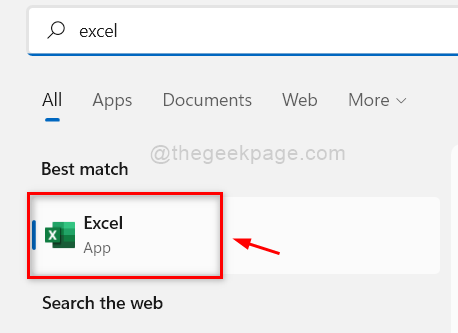
Langkah 3: Seterusnya anda boleh klik Buku kerja kosong atau buka lembaran Excel yang disimpan yang sedia ada dari komputer anda dengan melayari seperti yang ditunjukkan di bawah.
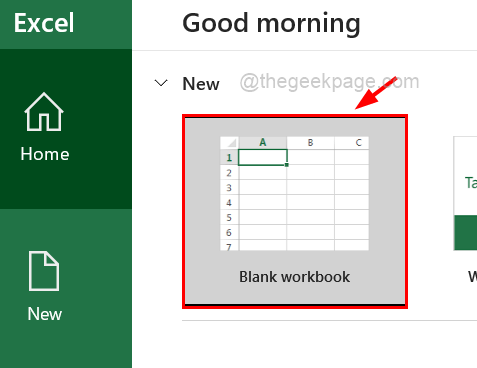
Langkah 4: Setelah spreadsheet dibuka, untuk menambah imej ke lembaran, anda perlu pergi ke Masukkan tab di bar atas.
Langkah 5: Kemudian, klik Gambar pilihan di bahagian Ilustrasi dan pilih Peranti ini dari menu lungsur seperti yang ditunjukkan dalam tangkapan skrin di bawah.
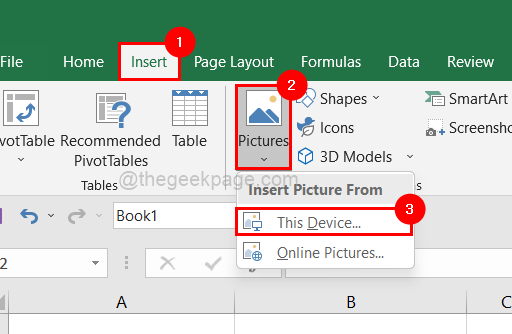
Langkah 6: Di tetingkap Insert Picture, semak imbas ke folder yang mengandungi imej dan pilih bilangan imej yang anda mahukan dan klik Masukkan di bahagian bawah seperti yang ditunjukkan di bawah.
CATATAN: Dalam contoh ini, kami telah memilih dua imej, anda boleh memilih satu atau lebih yang anda mahukan.
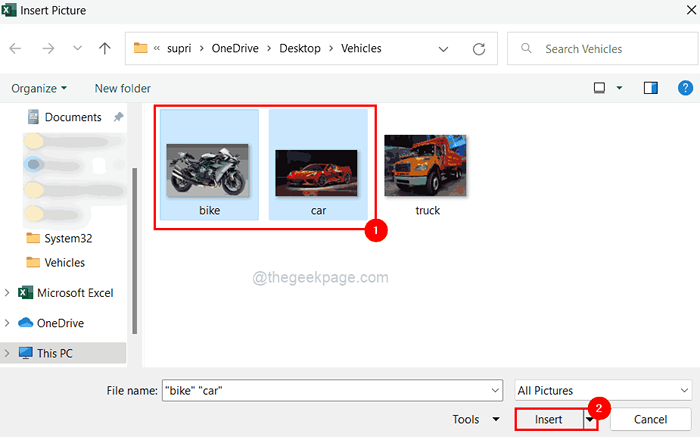
Langkah 7: Selepas imej ditambah ke lembaran, untuk menyesuaikan imej ke dalam sel tertentu, anda perlu menyeret tepi imej semasa menekan dan memegang Alt Kunci pada papan kekunci anda.
CATATAN: Di bawah tangkapan skrin menunjukkan bagaimana rupanya selepas memasukkan imej ke dalam sel.
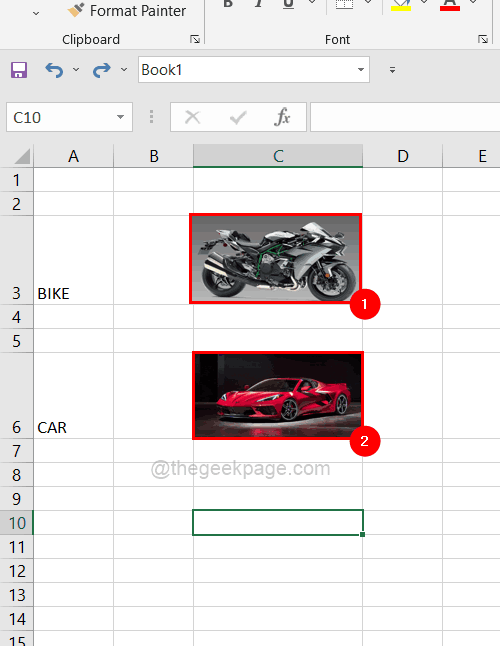
Langkah 8: Sekarang pilih mana -mana baris yang mengandungi imej yang telah anda masukkan sekarang.
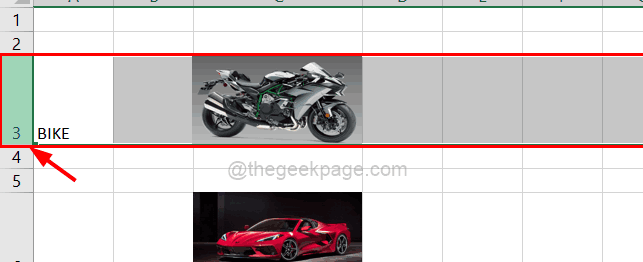
Langkah 9: Klik kanan pada baris dan klik Sembunyikan pilihan dari menu konteks seperti yang ditunjukkan di bawah.
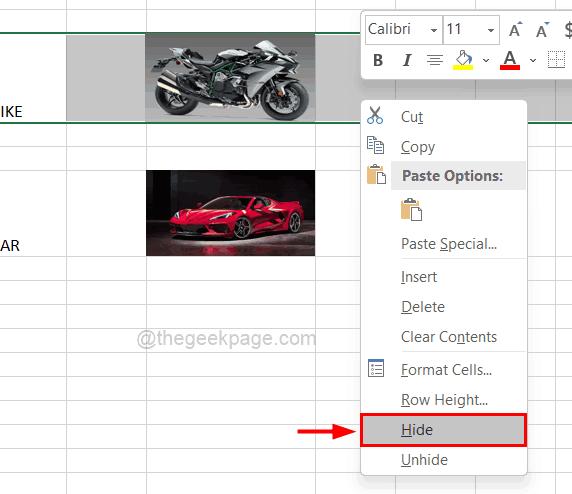
Langkah 10: Sekiranya anda melihat bahawa baris tersembunyi tetapi imejnya tidak tersembunyi bersama dengan baris.
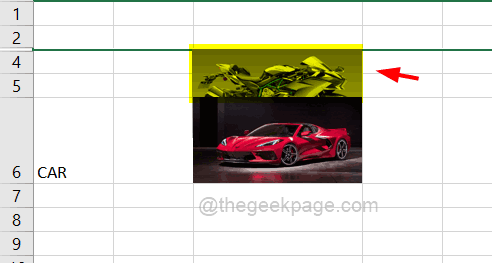
Langkah 11: Oleh itu, untuk membuat gambar bergerak dengan sel -sel, pertama -tama hanya pilih imej baris tertentu.
Langkah 12: Kemudian, Klik kanan pada gambar dan klik Format gambar dari menu seperti yang ditunjukkan di bawah.
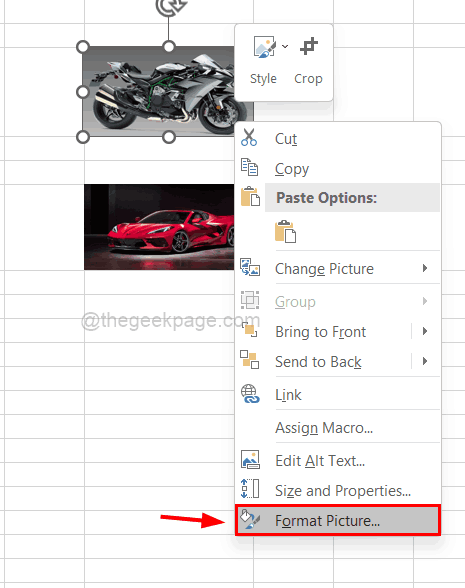
Langkah 13: Di sebelah kanan, format gambar tetingkap kecil muncul.
Langkah 14: Pergi ke Saiz & Hartanah ikon di menu atas seperti yang ditunjukkan di bawah.
Langkah 15: Kemudian, klik pada Sifat untuk berkembang supaya anda dapat melihat pilihannya.
Langkah 16: Sekarang pilih Bergerak dan saiz dengan sel butang radio dari senarai dan hanya tutup tetingkap gambar format seperti yang ditunjukkan.
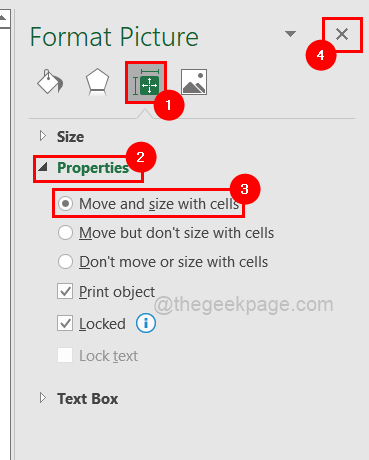
Langkah 17: Sekarang jika anda cuba menyembunyikan baris itu, anda dapat melihat bahawa keseluruhannya tersembunyi bersama dengan imej yang dimasukkan ke dalam sel dari baris itu.
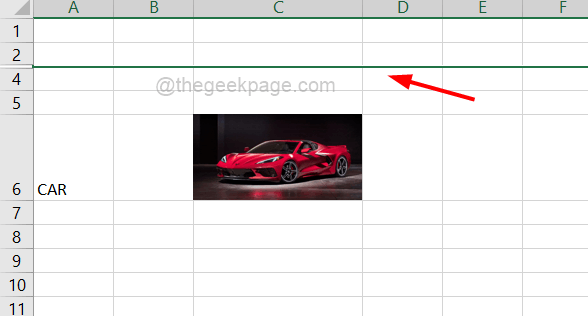
Langkah 18: Sekarang anda perlu melakukan perkara yang sama untuk semua imej satu demi satu yang dimasukkan ke dalam sel lembaran Excel anda.
Semoga ini bermaklumat dan sila beritahu kami di kawasan komen.
- « Cara mengaburkan sebahagian daripada imej dalam aplikasi PowerPoint
- Cara menukar format tarikh dan masa di Helaian Google »

