Cara mengaburkan sebahagian daripada imej dalam aplikasi PowerPoint
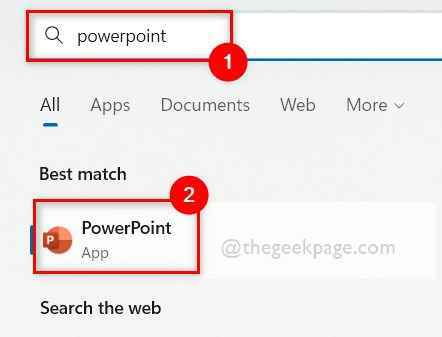
- 2503
- 568
- Dana Hammes
Semasa memberikan persembahan menggunakan aplikasi PowerPoint yang merupakan yang terbaik di antara semua setakat ini, menambah imej yang berkaitan dengan persembahan memudahkan penonton memahami topik dan kandungan daripada hanya teks atau perenggan. Kadang -kadang, terdapat beberapa perkara dalam imej yang agak sensitif dan tidak dianggap selamat untuk ditunjukkan kepada penonton.
Oleh itu, kabur bahagian tertentu imej adalah amalan standard. Walau bagaimanapun, sebahagian daripada imej yang kabur dalam aplikasi PowerPoint tidak mudah dilakukan melalui kaedah langsung. Dalam siaran ini, kami menunjukkan cara mudah bagaimana anda boleh mengaburkan mana -mana bahagian tertentu imej dalam aplikasi PowerPoint menggunakan beberapa langkah yang diberikan di bawah.
Cara mengaburkan sebahagian daripada imej dalam aplikasi PowerPoint
Mengaburkan keseluruhan gambar
Langkah 1: Anda perlu membuka aplikasi PowerPoint terlebih dahulu. Untuk berbuat demikian, tekan Tingkap Kunci pada papan kekunci dan taip anda PowerPoint.
Langkah 2: Kemudian, klik PowerPoint aplikasi dari hasil seperti yang ditunjukkan dalam tangkapan skrin di bawah.
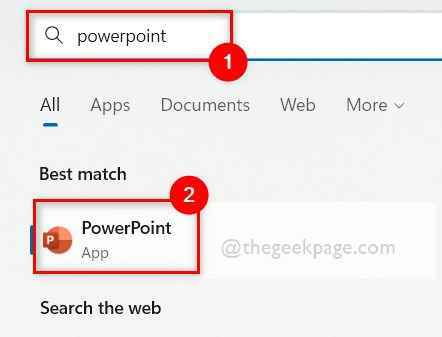
Langkah 3: Sekarang anda boleh mengklik Persembahan kosong atau buka sebarang fail yang disimpan dari komputer anda.
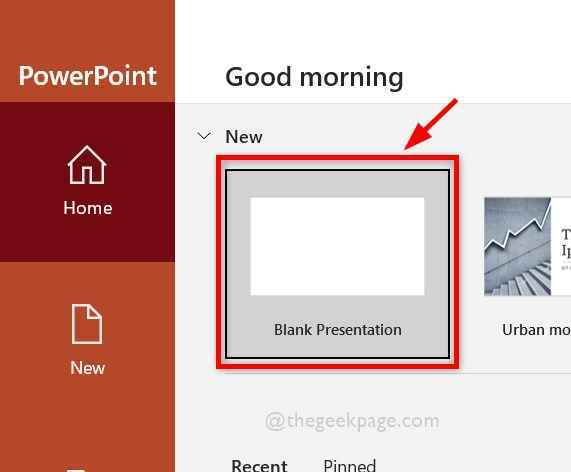
Langkah 4: Sekiranya anda telah memilih persembahan kosong, maka draf slaid dengan menambahkan gambar.
Langkah 5: Sekarang jika anda ingin mengaburkan keseluruhan gambar menggunakan aplikasi PowerPoint, maka mula -mula pilih imej yang anda ingin kabur.
Langkah 6: Kemudian pergi ke Format gambar tab di bar atas dan klik Kesan artistik Pilihan dropdown sekali.
Langkah 7: Pilih salah satu daripada pelbagai jenis pilihan kabur dalam menu dropdown seperti yang ditunjukkan di bawah.
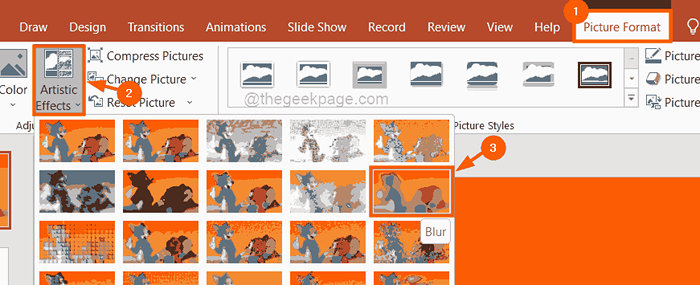
Langkah 8: Sekali lagi Klik kanan gambar yang anda kabur dan pilih Format gambar pilihan dari menu konteks.
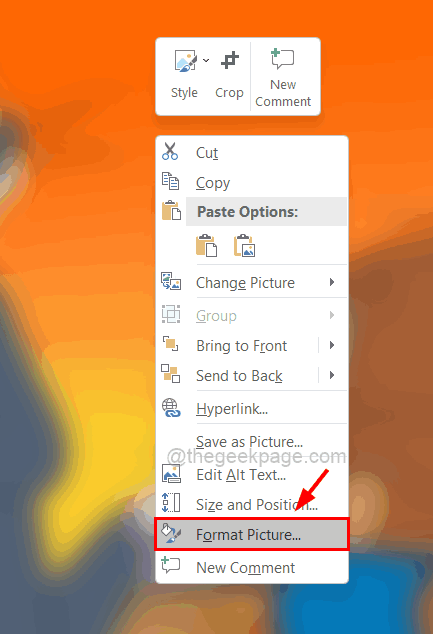
Langkah 9: Di sebelah kanan di bawah gambar format, klik Gambar artistik sekali dan gerakkan Jejari luncurkan ke kanan untuk terus mengaburkan imej lebih banyak lagi.
Langkah 10: Setelah selesai, tutup pilihan gambar format di sebelah kanan seperti yang ditunjukkan di bawah.
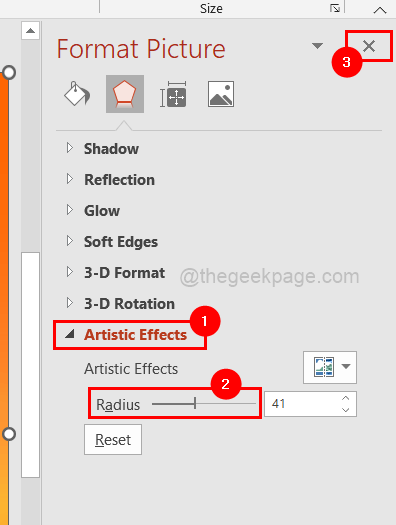
Mengaburkan bahagian gambar
Langkah 1: Salinan The gambar yang anda mahu kabur dengan menekan Ctrl + C Kekunci Bersama Setelah Memilih Gambar.
Langkah 2: Kemudian, tampal ke dalam imej yang anda mahu kabur dengan hanya menekan Ctrl + V Kunci.
Langkah 3: Sekarang anda akan mempunyai dua gambar yang lain.
Langkah 4: Mampat fail dengan menyeretnya ke dalam dengan mengklik kelebihannya dan meletakkannya di bahagian imej yang anda ingin kabur seperti yang ditunjukkan di bawah.

Langkah 5: Sekarang untuk mengaburkan imej yang diseret, pilih imej di atas (yang disisipkan) dan kabur dengan pergi ke Format gambar dan mengklik Kesan artistik dan memilih pilihan Blur dari menu dropdown seperti yang ditunjukkan di bawah.
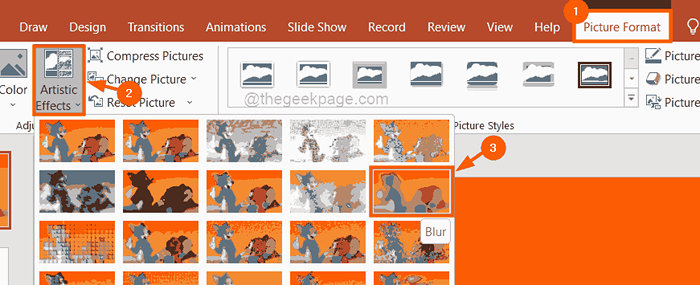
Langkah 6: Setelah selesai, Klik kanan pada imej kecil kabur dan pilih Format gambar dari menu konteks.
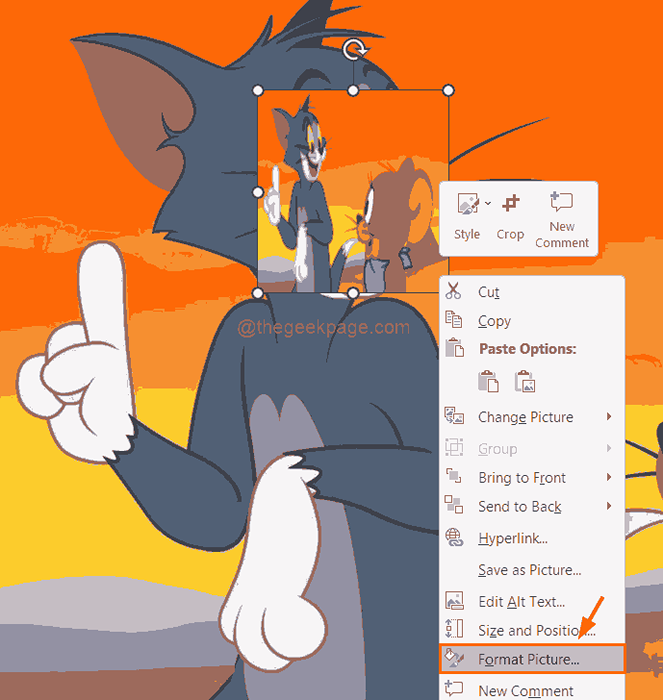
Langkah 7: Seterusnya, klik Kesan artistik dan luncurkan pilihan radius ke 100 dan tutup bahagian gambar format seperti yang ditunjukkan di bawah.
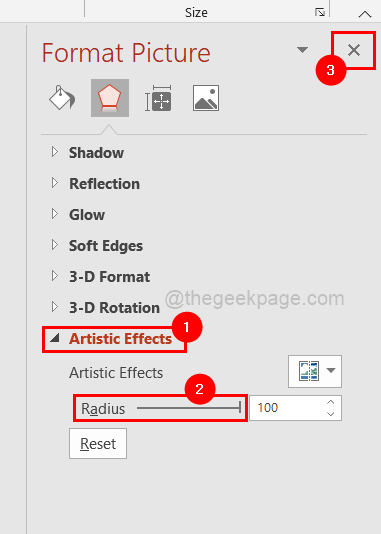
Langkah 8: Sekarang anda dapat melihat bahawa bahagian imej telah kabur.
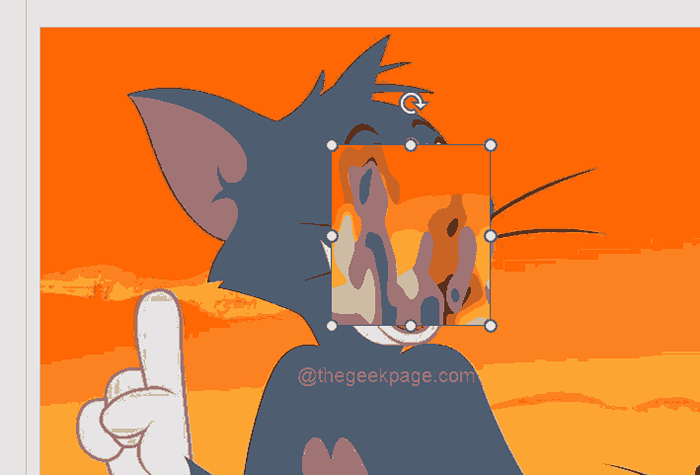
- « Cara Memohon Pilihan Pemformatan Superscript dan Subskrip di Microsoft Excel
- Cara menambah gambar ke dalam sel lembaran excel »

