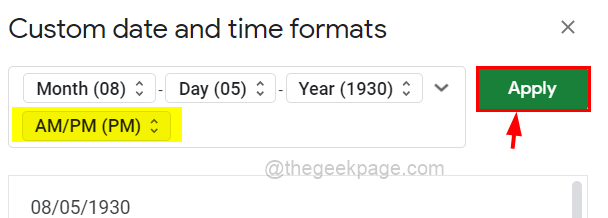Cara menukar format tarikh dan masa di Helaian Google
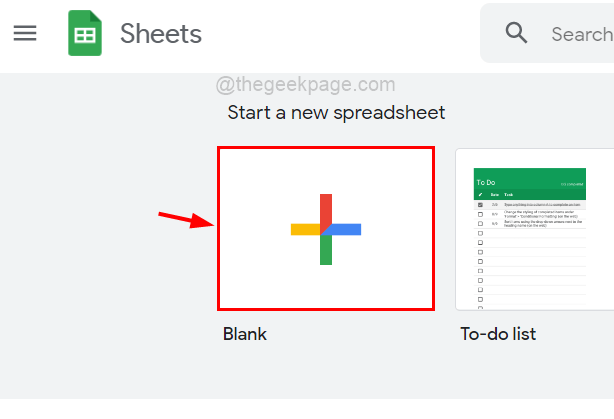
- 1459
- 361
- Don Will
Tidak syak lagi, Google Sheets adalah salah satu alat spreadsheet dalam talian terbaik yang boleh digunakan untuk membuat, mengekalkan dan menyimpan spreadsheet ke folder Google Drive anda untuk organisasi yang lebih baik. Ia menawarkan pelbagai pilihan yang diperlukan untuk membuat spreadsheet dan mengekalkan data seperti membuat banyak lembaran, memasukkan jadual, imej, dan sebagainya.
Bukankah mudah jika ada cara untuk menukar atau menyesuaikan format nilai tarikh yang dimasukkan di mana -mana sel? Kadang -kadang selepas memasukkan nilai tarikh dalam banyak sel, kita menyedari bahawa formatnya harus diubah atau menjadi keperluan yang memerlukan format yang berbeza. Tetapi ia benar -benar pekerjaan yang sibuk untuk terus mengubah format secara manual di setiap sel.
Oleh itu, kita menerangkan dalam artikel ini bagaimana seseorang dapat mengubah atau menyesuaikan format tarikh dengan mudah di Helaian Google.
Cara menukar format tarikh dan masa di Helaian Google
Langkah 1: Buka mana -mana aplikasi penyemak imbas web anda seperti Google Chrome.
Langkah 2: Buka tab baru dan taipkan URL di bawah di bar alamat dan tekan Masukkan kunci.
https: // docs.Google.com/spreadsheets/u/0/
Langkah 3: Sekarang ini membawa anda ke halaman log masuk Google Helaian jika anda tidak log masuk menggunakan akaun Google anda pada penyemak imbas anda.
Langkah 4: Sila masuk dengan akaun Google anda sekiranya anda belum.
Langkah 5: Kemudian, klik pada Kosong pilihan untuk membuat hamparan baru atau pilih mana -mana hamparan yang disimpan di Google Drive yang disenaraikan di bawah.
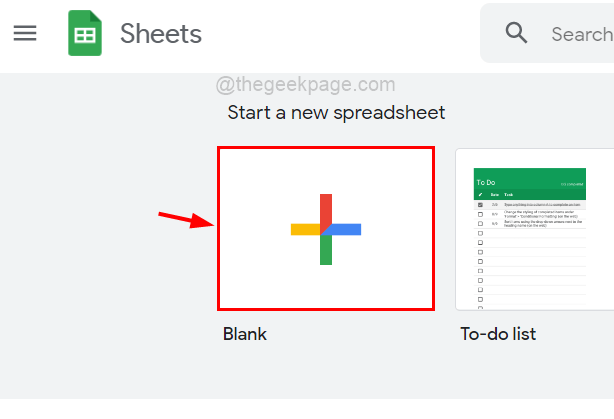
Langkah 6: Sekiranya anda memilih pilihan kosong maka sila draf hamparan dengan memasukkan semua data yang diperlukan.
Langkah 7: Antara data tersebut, jika anda ingin menukar format nilai tarikh, maka pada mulanya anda perlu memilih semua sel tersebut dengan mengklik pada mereka semasa menekan dan memegang Ctrl kunci.
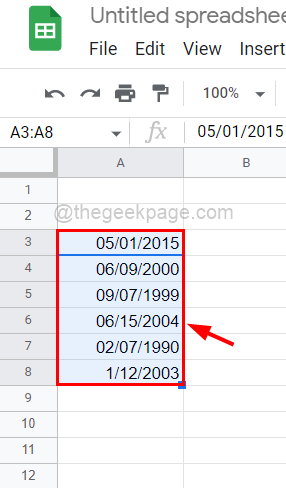
Langkah 8: Setelah memilih semua sel, anda perlu pergi ke Format pilihan pada bar menu atas seperti yang ditunjukkan.
Langkah 9: Kemudian, berlegar di atas Nombor pilihan dari senarai dan klik Tarikh dan masa tersuai Pada akhir senarai seperti yang ditunjukkan dalam tangkapan skrin di bawah.
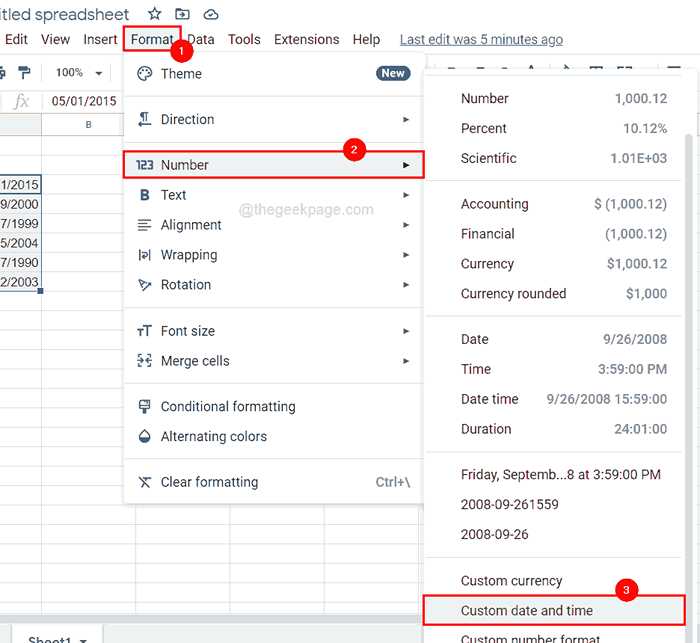
Langkah 10: Dalam tetingkap Format Tarikh dan Masa Custom, akan ada senarai format tarikh yang telah ditetapkan. Sila tatal senarai dan anda boleh memilih salah satu daripada mereka jika anda mahu.
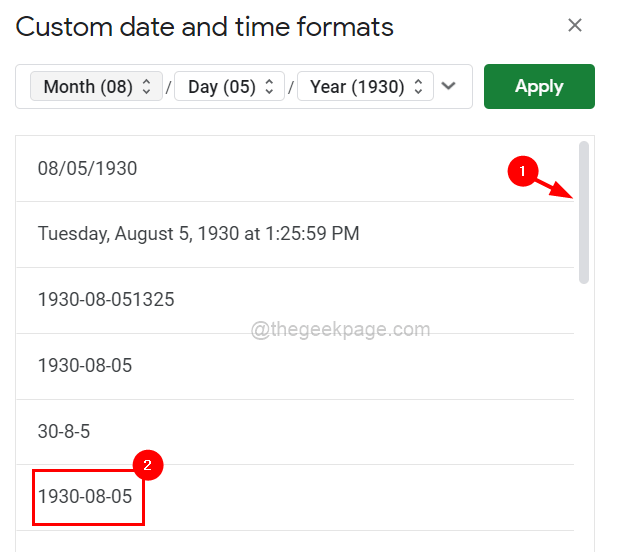
Langkah 11: Jika tidak, anda boleh menukar formatnya tersuai. Contohnya, jika anda ingin menukar format bulan, maka klik pada Bulan pilihan seperti yang ditunjukkan di bawah.
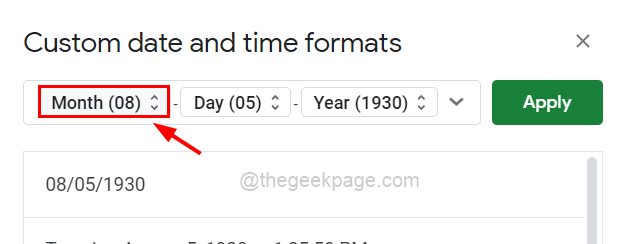
Langkah 12: Pilih mana -mana format yang anda mahukan dari senarai untuk bulan yang akan dipaparkan di dalam helaian.
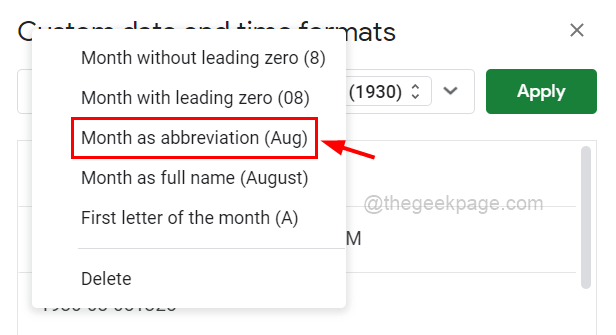
Langkah 13: Sekiranya anda tidak mahu melihat bulan dalam format tarikh, maka pilihlah Padam dari pilihan yang akan mengeluarkan pilihan bulan.
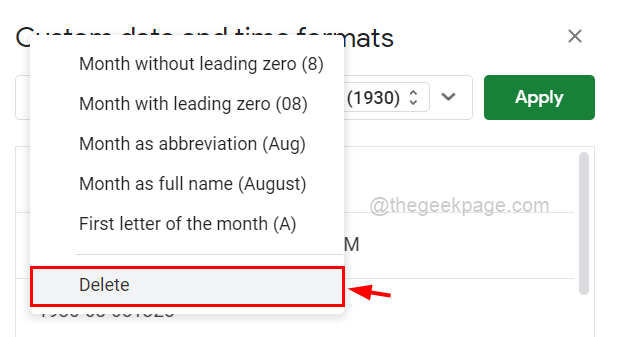
Langkah 14: Anda boleh melakukan perkara yang sama dengan hari dan tahun juga dalam pilihan format tarikh.
Langkah 15: Seterusnya, jika anda ingin menambah masa juga dalam format, kemudian klik lebih banyak ikon pilihan yang kelihatan seperti anak panah bawah seperti yang ditunjukkan di bawah.
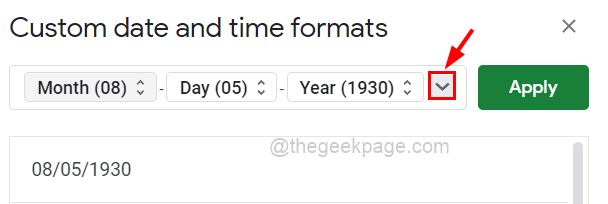
Langkah 16: Di sini anda dapat melihat pelbagai pilihan untuk ditambah dalam format tarikh seperti jam, minit, am/pm, dll.
Langkah 17: Pilih mana -mana dari tetingkap yang ditunjukkan.
CATATAN: Sebagai contoh, kami hanya menunjukkan pilihan masa tetapi anda boleh memilih pilihan tarikh dan tempoh juga mengikut keperluan anda.
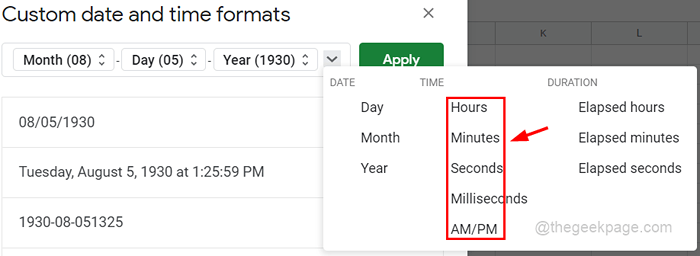
Langkah 18: Anda juga boleh menukar watak tanda tanda hubung (-) ke simbol backslash (/) juga dengan meletakkan kursor di sebelahnya dan menukar menggunakan papan kekunci.
Langkah 19: Setelah semuanya selesai, anda boleh mengklik Memohon butang di sebelah kanan atas, yang menutup tetingkap tersuai dan anda dapat melihat semua format nilai tarikh telah diubah.