Cara Menambah Pilihan Menu Konteks Semak Kemas Kini di Windows 11/10
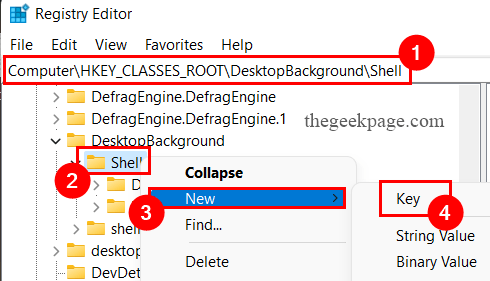
- 2882
- 234
- Clay Weber
Langkah -langkah untuk menambah "semak kemas kini" dalam pilihan menu klik kanan
Langkah 1: Tekan Menang+r kunci bersama untuk membuka Jalankan tetingkap.
Langkah 2: Jenis regedit dan memukul Masukkan untuk membuka editor pendaftaran.
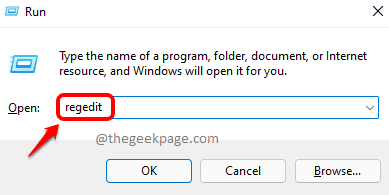
Langkah 3: Kawalan Akses Pengguna akan meminta kebenaran, klik pada Ya.
Langkah 4: Jenis Kunci pendaftaran yang diberikan di bawah untuk menavigasi ke lokasi.
Komputer \ hkey_classes_root \ desktopbackground \ shell
Langkah 5: Seterusnya, Klik kanan pada Shell kunci dan klik pada Baru> kunci pilihan.
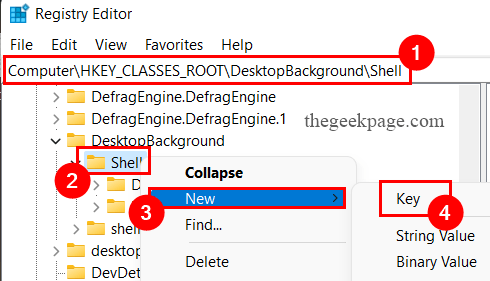
Langkah 6: Taipkan Kunci baru nama sebagai Menyemak kemas kini.
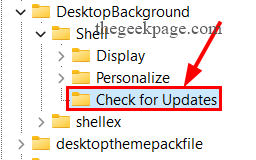
Langkah 7: Sekali lagi Klik kanan pada Menyemak kemas kini kunci.
Langkah 8: Klik pada Baru Pilihan dan klik pada Kunci Pilihan.
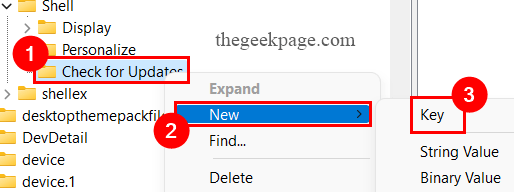
Langkah 9: Namakan Kunci baru sebagai Perintah.
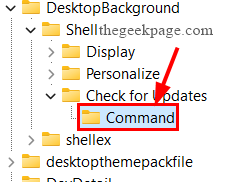
Langkah 10: Sekarang, klik pada Menyemak kemas kini kunci.
Langkah 11: Di sebelah kanan tetingkap, Klik kanan di mana sahaja Untuk memilih pilihan Baru> Nilai String.
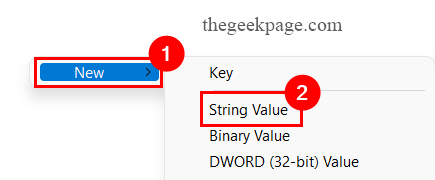
Langkah 12: Taipkan Nama String Baru sebagai Tetapan dan memukul Masukkan.
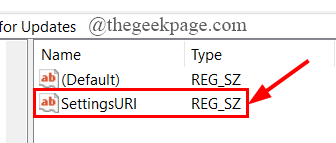
Langkah 13: Klik dua kali pada Tetapan rentetan untuk membuka Edit Tali tetingkap.
Langkah 14: Dalam kotak data nilai, taipkan MS-STETINGS: WindowsUpdate-Action, dan klik pada okey.
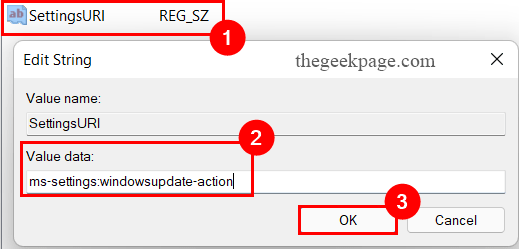
Langkah 15: Seterusnya, klik pada Perintah Kunci Pendaftaran.
Langkah 16: Di sebelah kanan tetingkap, Klik kanan di mana sahaja Untuk memilih pilihan Baru> Nilai String.
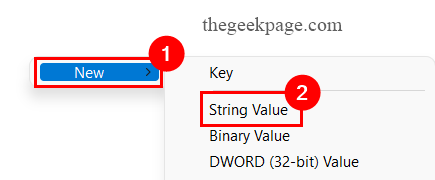
Langkah 17: Taipkan rentetan baru nama sebagai DelegateExecute dan tekan Masukkan kunci.
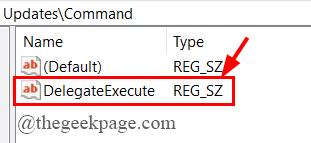
Langkah 18: Sekarang, Klik dua kali pada DelegateExecute rentetan untuk membuka Edit rentetan tetingkap.
Langkah 19: Dalam kotak data nilai, taipkan 556FF0D6-A1EE-49E5-9FA4-90AE116AD744, dan klik pada okey.
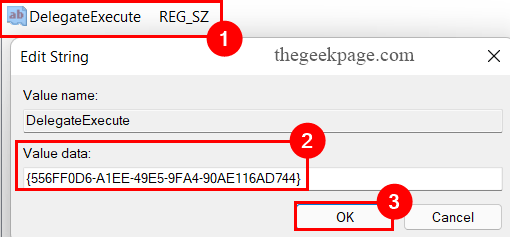
Langkah 20: Tutup Editor Pendaftaran dan reboot sistem anda.
Langkah 21: Setelah sistem anda bermula, Klik kanan di mana sahaja di skrin desktop untuk melihat Menyemak kemas kini Pilihan.
CATATAN: Sekiranya tidak tersedia, klik pada Tunjukkan lebih banyak pilihan untuk mencarinya di sana.
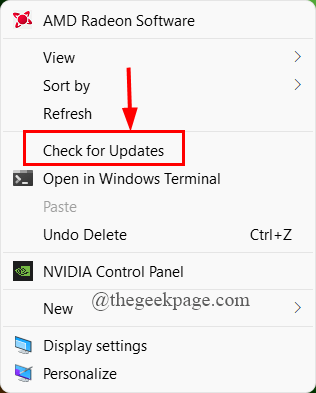
Langkah 22: Sebaik sahaja anda mengklik semak untuk kemas kini, ia akan membawa anda ke halaman kemas kini Windows.
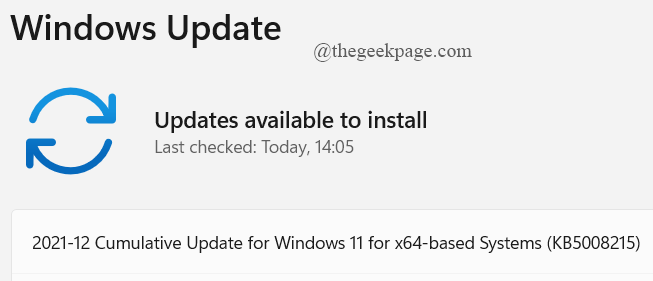
Itu sahaja.
Dengan jalan pintas ini, anda boleh menyemak kemas kini dengan mudah apabila diperlukan dan mengemas kini sistem anda.
Semoga artikel ini bermaklumat dan berguna.
Terima kasih untuk membaca.
- « Cara Memperbaiki Papan Kekunci Tidak Berfungsi Dalam Isu Google Chrome
- Betulkan GFXUI telah menghentikan ralat kerja di Windows 11/10 »

