Betulkan GFXUI telah menghentikan ralat kerja di Windows 11/10
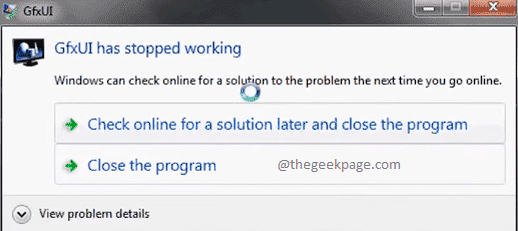
- 3961
- 207
- Daryl Wilderman
Kotak dialog yang mengatakan GFXUI telah berhenti bekerja adalah mesej yang sangat biasa yang dihadapi oleh banyak pengguna Windows. Ralat biasanya datang apabila anda menghidupkan mesin anda atau semasa anda cuba membuka sifat grafik. Walaupun kesilapan ini mungkin kelihatan seperti punca kebimbangan yang besar, sangat mudah untuk menyelesaikan kesilapan ini, itu juga, dengan hanya beberapa langkah mudah.
Ralat ini terutamanya dilihat dalam sistem di mana kad grafik Intel hadir. Oleh itu, kebanyakan masalah diselesaikan dengan pemacu kad grafik yang dikemas kini. Sebab lain mengapa anda menghadapi kesilapan ini adalah apabila terdapat beberapa masalah dengan anda .Rangka Kerja Bersih.
Dalam artikel ini, kami menerangkan dalam beberapa langkah yang sangat mudah bagaimana anda dapat dengan mudah membetulkan isu GFXUI telah berhenti berfungsi.
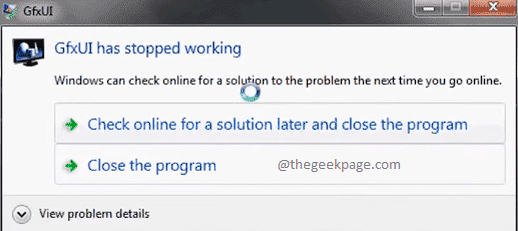
Kaedah 1: Dayakan .Rangka Kerja Bersih
Langkah 1: Klik pada Cari ikon di bar tugas.
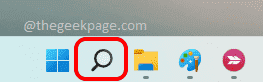
Langkah 2: Di bar carian, taipkan Hidupkan atau matikan ciri Windows. Klik pada buka butang dari hasil carian seperti yang ditunjukkan dalam tangkapan skrin di bawah.
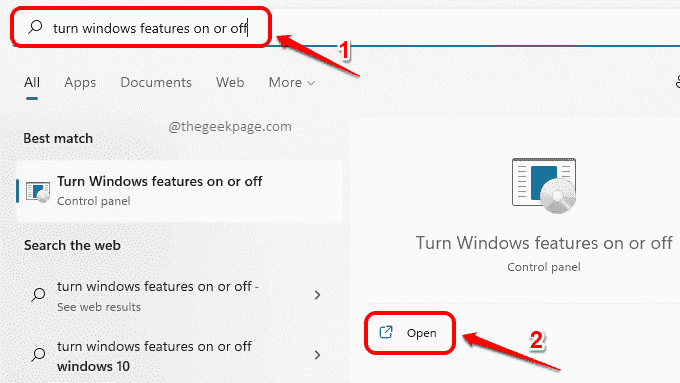
Langkah 3: Sekarang, pastikan kotak semak dipilih terhadap ciri tersebut .Rangka Kerja Bersih 3.5 (termasuk .Bersih 2.0 dan 3.0). Memukul okey butang sekali selesai.
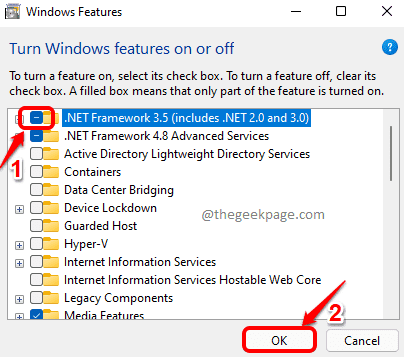
Langkah 4: Windows kini akan mencari fail yang diperlukan. Langkah ini boleh mengambil sedikit masa.
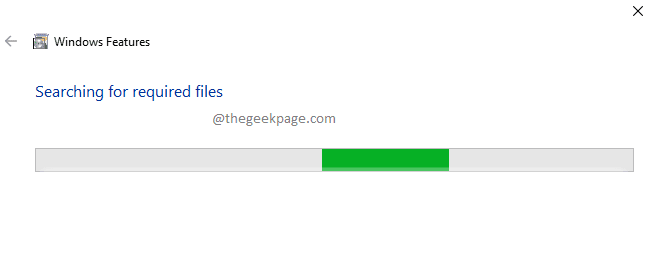
Langkah 5: Setelah tingkap berikut terbuka sebelum anda, klik pada pilihan Biarkan Windows mengemas kini memuat turun fail untuk anda.
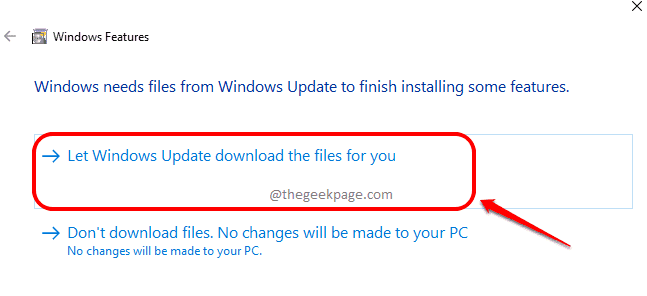
Langkah 6: Tunggu proses selesai hingga selesai.
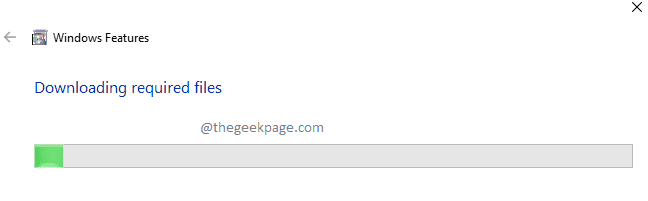
Sebaik sahaja semuanya selesai, periksa sama ada masalah anda diselesaikan atau tidak. Sekiranya tidak, cuba memulakan semula mesin anda. Sekiranya masalah berterusan walaupun selepas memulakan semula mesin, pergi ke kaedah seterusnya.
Kaedah 2: Kemas kini pemacu kad grafik
Langkah 1: Pelancaran Jalankan tetingkap dengan menekan Menang + r Kekunci bersama. Setelah dilancarkan terbuka, taipkan Devmgmt.MSC dan memukul Masukkan kunci.
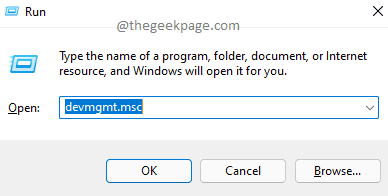
Langkah 2: Di tetingkap Pengurus Peranti,
- Pertama, berkembang bahagian untuk Paparan penyesuai dengan mengklik anak panah yang berkaitan dengannya.
- Seperti seterusnya, Klik kanan pada anda Pemandu Grafik.
- Dari menu konteks klik kanan, klik pada Kemas kini pemacu pilihan.
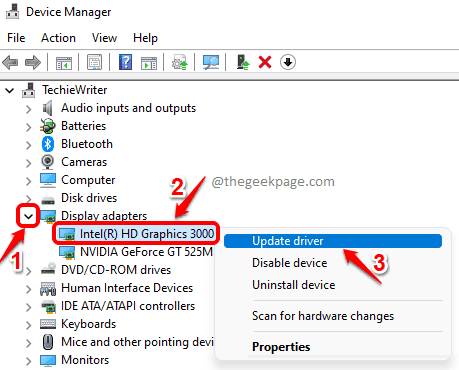
Langkah 3: Apabila ditanya bagaimana anda ingin mencari pemandu, klik pada pilihan yang mengatakan Cari secara automatik untuk pemandu.
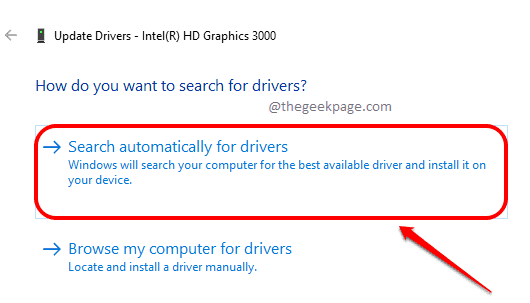
Itu sahaja. Sekiranya terdapat kemas kini baru yang dijumpai untuk pemacu grafik anda, ia akan digunakan secara automatik. Setelah selesai, periksa sama ada masalah anda diselesaikan. Sekiranya masalah masih ada, cuba memulakan semula The mesin dan periksa lagi.
Harap anda dapati artikel itu berguna.
- « Cara Menambah Pilihan Menu Konteks Semak Kemas Kini di Windows 11/10
- Cara Memperbaiki Kelewatan Audio Bluetooth di Windows 11 [Selesai] »

