Cara Memperbaiki Kelewatan Audio Bluetooth di Windows 11 [Selesai]
![Cara Memperbaiki Kelewatan Audio Bluetooth di Windows 11 [Selesai]](https://ilinuxgeek.com/storage/img/images_2/how-to-fix-bluetooth-audio-delay-in-windows-11-[solved].png)
- 923
- 263
- Don Will
Satu dekad yang lalu, fon telinga berwayar berada dalam trend dan selesa tetapi ketika hari berlalu, teknologi tanpa wayar menjadi ledakan dan kami diperkenalkan kepada teknologi Bluetooth. Teknologi Bluetooth ini sangat mudah untuk menyambungkan peranti lain seperti telefon bimbit atau tablet ke komputer / komputer riba supaya kami dapat memindahkan sebarang fail dari mudah alih / tablet ke sistem atau sebaliknya. Tetapi kemudian, fon kepala juga dikeluarkan dengan fungsi Bluetooth yang membolehkan pengguna mendengar muzik secara wayarles dari komputer riba atau telefon bimbit mereka atau mana -mana sistem muzik. Baru -baru ini banyak pengguna Windows 11 telah melaporkan bahawa apabila mereka cuba mendengar mana -mana audio melalui fon kepala/pembesar suara Bluetooth yang disambungkan, kualiti audio semakin rendah dan merosot. Oleh itu, kami telah menganalisis isu ini dan datang dengan beberapa penyelesaian dalam jawatan ini, yang akan membantu pengguna mendengar audio kegemaran mereka tanpa sebarang kesukaran.
Isi kandungan
- Betulkan 1: Pastikan pemacu Bluetooth dikemas kini
- Betulkan 2: Keluarkan peranti Bluetooth dan tambahkan lagi
- Betulkan 3: Masalah Julat Peranti
- Betulkan 4: Lakukan Penyelesaian Masalah Bluetooth
- Betulkan 5: Matikan peningkatan audio
- Betulkan 6: Gunakan aplikasi/perisian yang berbeza
Betulkan 1: Pastikan pemacu Bluetooth dikemas kini
Langkah 1: Tekan tingkap Kunci pada papan kekunci dan taip anda Pengurus peranti.
Langkah 2: Pilih Pengurus peranti aplikasi dari hasil carian seperti yang ditunjukkan di bawah.
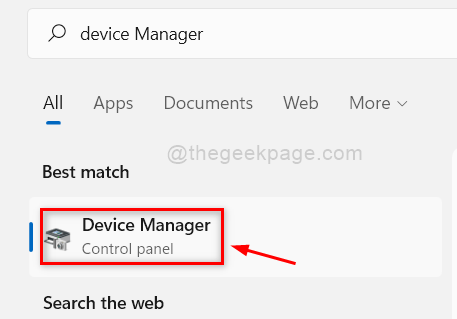
Langkah 3: Klik Bluetooth pilihan dalam pengurus peranti untuk mengembangkannya.
Langkah 4: Kemudian, klik kanan pada Penyesuai Bluetooth pilihan dan pilih Kemas kini pemacu Dari menu konteks seperti yang ditunjukkan dalam tangkapan skrin di bawah.
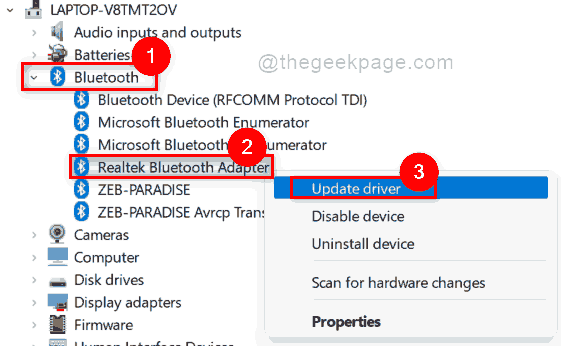
Langkah 5: Kemudian, klik Cari secara automatik untuk pemandu pilihan dalam tetingkap pemacu kemas kini dan ikuti arahan skrin untuk menyelesaikan kemas kini pemacu.
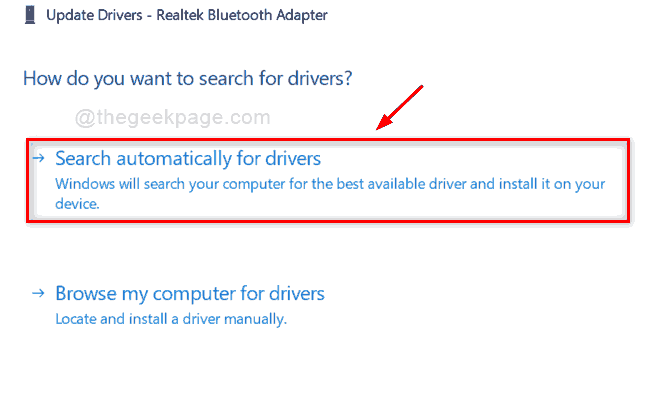
Langkah 6: Begitu juga, klik pada Bluetooth pilihan untuk mengembangkannya dan kemudian, klik kanan Peranti Bluetooth (Mis.) pada pengurus peranti.
Langkah 7: Kemudian, pilih Kemas kini pemacu dari menu konteks.
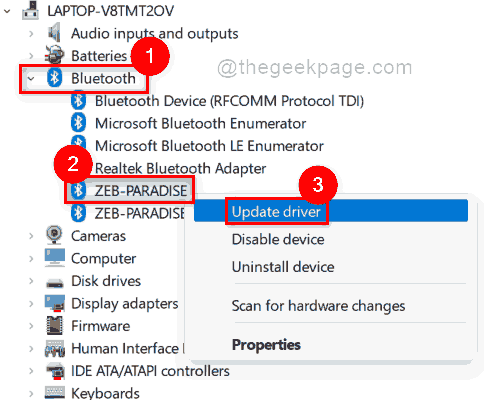
Langkah 8: Seperti yang kita lakukan sebelumnya, klik Search secara automatik untuk pemandu pilihan dalam tetingkap dan lakukan arahan skrin untuk mengemas kini pemacu seperti yang ditunjukkan di bawah.
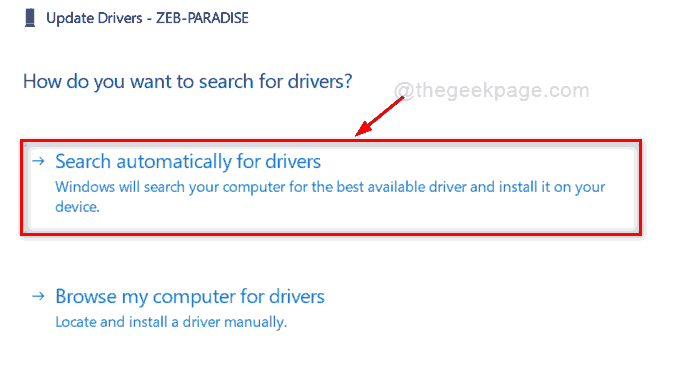
Sekarang setelah mengemas kini pemacu, periksa sama ada kualiti audio Bluetooth jelas dan boleh didengar.
Semoga penyelesaian ini membantu dan jika tidak, sila cuba penyelesaian lain kami yang diberikan di bawah.
Betulkan 2: Keluarkan peranti Bluetooth dan tambahkan lagi
Langkah 1: Tekan Windows + i kunci bersama untuk membuka Tetapan aplikasi secara langsung.
Langkah 2: Kemudian, klik Bluetooth & peranti di menu kiri aplikasi tetapan.
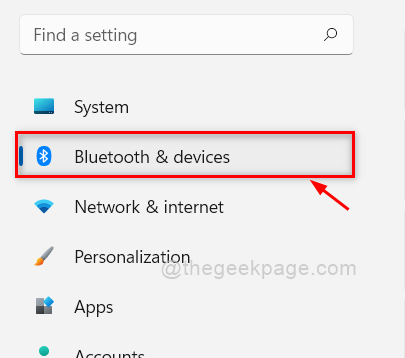
Langkah 3: Klik pada tiga titik menegak (ikon kebab) untuk peranti audio Bluetooth pada sistem anda.
Langkah 4: Kemudian, pilih Keluarkan peranti dari senarai seperti yang ditunjukkan di bawah.
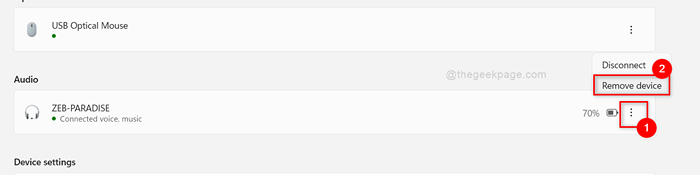
Langkah 5: Segera kotak dialog pengesahan kecil dibuka di atasnya, sila klik Ya Untuk mengalih keluar peranti ini.
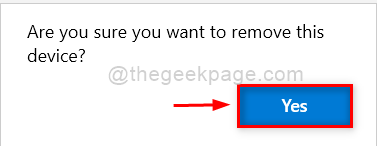
Langkah 6: Sekarang sekali lagi klik Bluetooth & peranti Pilihan pada menu sebelah kiri tetingkap Tetapan Tetapan.
Langkah 7: Sekarang di sebelah kanan Bluetooth & peranti, klik Tambah peranti butang di Peranti pilihan seperti yang ditunjukkan di bawah.
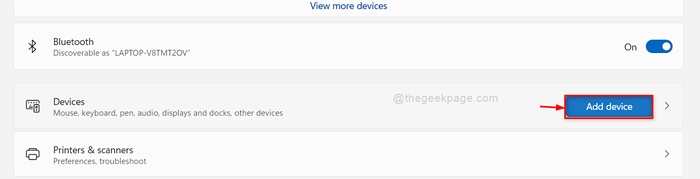
Langkah 8: Klik Bluetooth pilihan dalam tetingkap Tambah peranti.
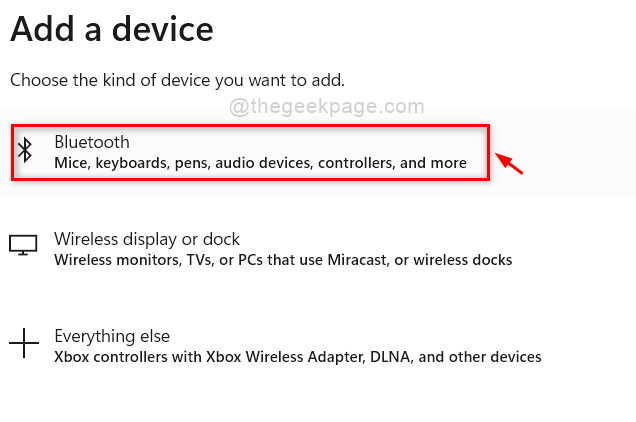
Langkah 9: Pilih Peranti Bluetooth Dari senarai yang diberikan di bawah dalam tetingkap ini (sebaik -baiknya, fon kepala untuk mendengar audio Bluetooth)
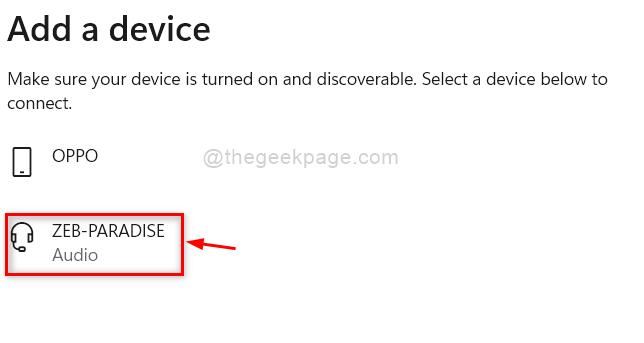
Langkah 10: Ini akan memasangkan peranti dengan segera dan klik Selesai butang di tetingkap akhir seperti yang ditunjukkan di bawah.
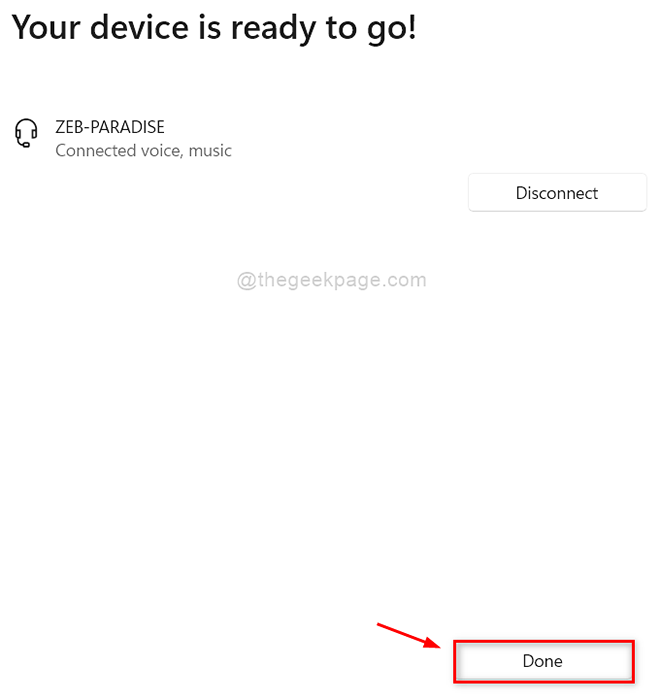
Langkah 11: Anda boleh memainkan muzik atau sesuatu dan memeriksa kualiti audionya.
Semoga ini membantu anda dalam meningkatkan kualiti audio.
Betulkan 3: Masalah Julat Peranti
- Teknologi Bluetooth berfungsi dengan baik apabila peranti berada dalam jarak 30 kaki atau 10 meter.
- Jadi jika peranti Bluetooth anda hampir maksimum 30 kaki, kualiti mula menjadi rendah.
- Sekiranya peranti Bluetooth masih jauh dari 30 kaki dari sistem muzik / komputer riba, maka peranti Bluetooth audio itu sendiri terputus daripadanya.
- Oleh itu, pastikan peranti Bluetooth audio anda berada dalam julat ini dan sebaik -baiknya agak berhampiran sistem muzik untuk mendapatkan audio berkualiti dan sangat baik dari peranti Bluetooth anda.
Semoga perkara -perkara yang disebutkan di atas ini berguna dalam meningkatkan kualiti audio.
Betulkan 4: Lakukan Penyelesaian Masalah Bluetooth
Langkah 1: Tekan Windows + i kunci bersama untuk membuka Tetapan aplikasi secara langsung.
Langkah 2: Klik Sistem Di sebelah kiri menu aplikasi Tetapan.
Langkah 3: Kemudian, di sebelah kanan tatal ke bawah halaman dan pilih Menyelesaikan masalah pilihan dari senarai seperti yang ditunjukkan di bawah.
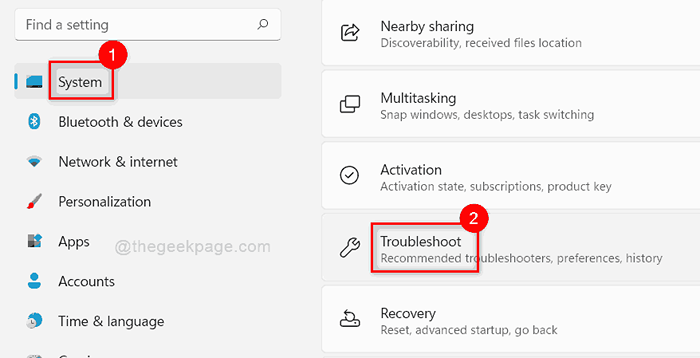
Langkah 4: Kemudian, pilih Penyelesai masalah lain pilihan di halaman penyelesaian masalah seperti yang ditunjukkan di bawah.
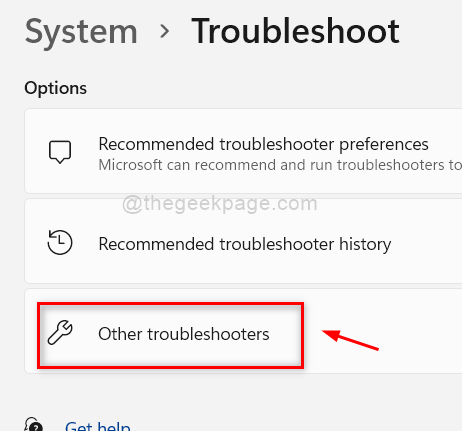
Langkah 5: Kemudian, klik Jalankan butang untuk memulakan penyelesaian masalah Bluetooth.
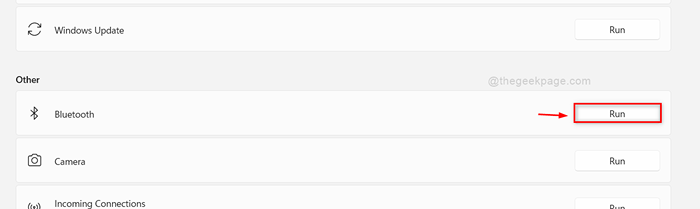
Langkah 6: Segera ia akan memulakan masalah pengesanan di Bluetooth dan cuba menyelesaikan masalah itu.
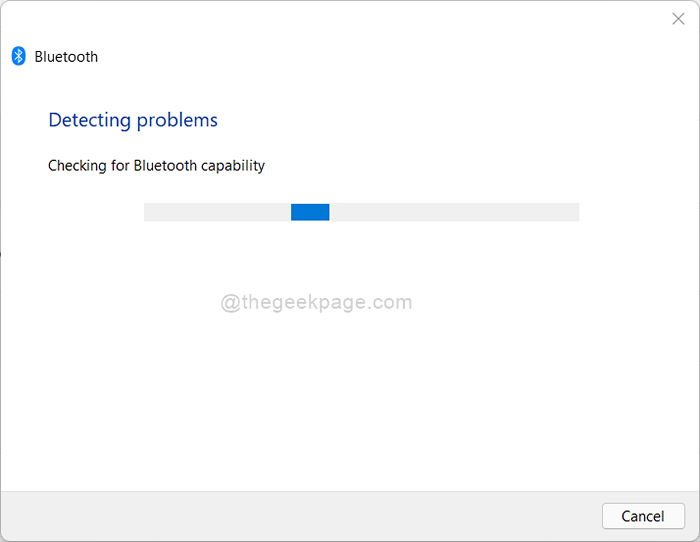
Langkah 7: Sekarang masalah Bluetooth jika ada, akan diperbaiki oleh penyelesai masalah dan kemudian, klik Tutup butang untuk menutup tetingkap.
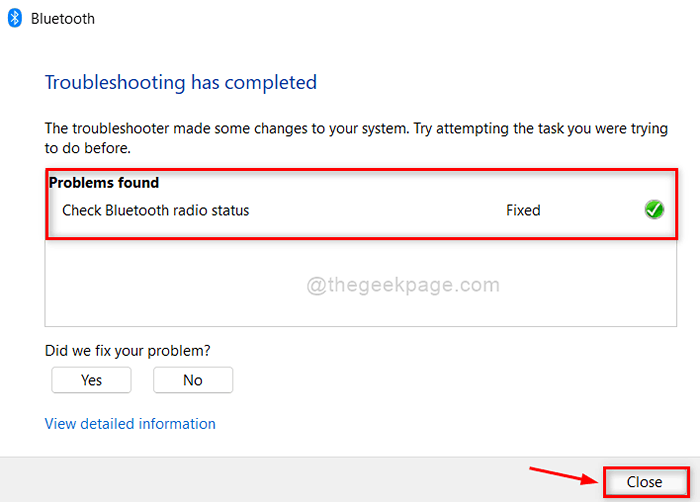
Sekarang mainkan audio di sistem anda dan periksa kualiti audionya dari peranti Bluetooth.
Semoga ini menyelesaikan masalah anda.
Betulkan 5: Matikan peningkatan audio
Langkah 1: Tekan Tingkap Kunci pada papan kekunci dan taip anda Tetapan.
Langkah 2: Kemudian, pilih Tetapan aplikasi dari hasil carian seperti yang ditunjukkan di bawah.
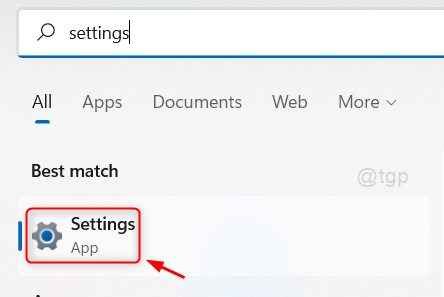
Langkah 3: Klik Sistem Di sebelah kiri menu aplikasi Tetapan.
Langkah 4: Kemudian, klik Bunyi pilihan di sebelah kanan seperti yang ditunjukkan di bawah.
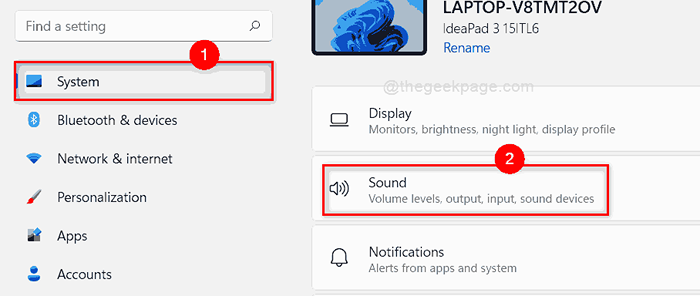
Langkah 5: Kemudian, klik pada peranti Bluetooth (misalnya: HEadphone) di bawah Pengeluaran bahagian di halaman bunyi seperti yang ditunjukkan di bawah.
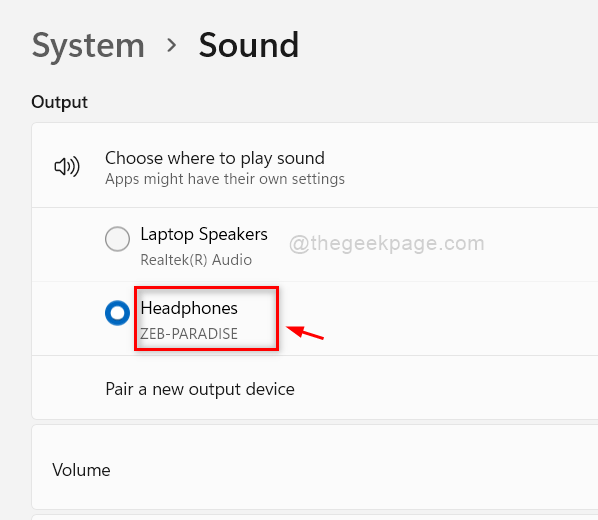
Langkah 6: Di halaman Properties Peranti Bluetooth, klik Lanjutan butang di Meningkatkan audio pilihan seperti yang ditunjukkan di bawah.
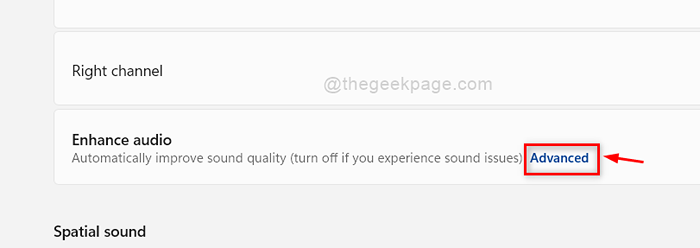
Langkah 7: Klik Peningkatan Tab di tetingkap Properties Fon Headphone.
Langkah 8: Kemudian, periksa Lumpuhkan semua peningkatan kotak semak dengan mengklik padanya.
Langkah 9: Setelah selesai, klik Memohon dan okey butang untuk menutup tetingkap Properties.
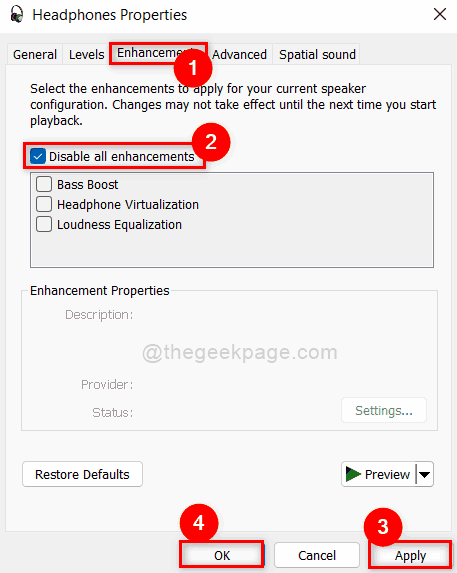
Langkah 10: Tutup aplikasi Tetapan.
Sekarang periksa sama ada kualiti peranti audio Bluetooth diperbaiki atau tidak.
Semoga ia menyelesaikan masalah.
Betulkan 6: Gunakan aplikasi/perisian yang berbeza
Sebilangan besar pengguna Windows berfikir peranti tidak berfungsi dengan baik atau rosak apabila kualiti audio fon kepala semakin rendah. Tetapi sebenarnya, ini mungkin salah satu sebab peranti tidak berfungsi dan itu adalah aplikasi yang anda gunakan untuk mendengar audio melalui peranti Bluetooth. Sekiranya dikatakan, anda sedang mendengar muzik melalui Google Chrome atau perisian pelayar lain dan penyemak imbas ini tidak dikemas kini atau beberapa isu perisian mengenai penyemak imbas ini timbul, maka peranti Bluetooth akan memberi anda output audio berkualiti rendah. Oleh itu, lebih baik mencuba aplikasi lain sekali dan periksa sama ada kualiti audio tetap sama dalam aplikasi lain juga.
Semoga pembetulan ini menyelesaikan masalah anda.
Itulah lelaki.
Semoga artikel ini bermaklumat dan bermanfaat.
Sila tinggalkan bahagian komen kami di bawah untuk memberitahu kami yang membetulkan yang bekerja untuk anda.
Terima kasih kerana membaca!
- « Betulkan GFXUI telah menghentikan ralat kerja di Windows 11/10
- Betulkan Perkhidmatan Windows Defender Ralat 577 gagal bermula pada Windows 11/10 »

