Cara Memperbaiki Papan Kekunci Tidak Berfungsi Dalam Isu Google Chrome
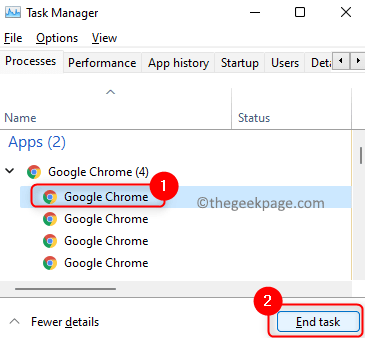
- 1159
- 127
- Daryl Wilderman
Pengguna menghadapi masalah papan kekunci tidak berfungsi di Google Chrome. Menjadi sukar untuk beroperasi apabila papan kekunci tidak berfungsi. Pengguna tidak dapat menaip apa -apa dalam penyemak imbas dan dengan itu mengecewakan menggunakan Google Chrome. Adakah anda salah seorang pengguna? Jangan risau. Kami telah menguji perbaikan untuk masalah ini yang akan membantu anda menyelesaikan masalah anda.
Isi kandungan
- Betulkan 1: Tekan kekunci Windows dua kali
- Betulkan 2: Cuba beralih antara aplikasi
- Betulkan 3: Terbuka Pengurus Tugas dan tutup Google Chrome
- Betulkan 4: Ubah suai dan periksa antivirus
- Betulkan 5: Matikan atau nyahpasang sambungan
- Betulkan 6: Lumpuhkan Percepatan Perkakasan
- Betulkan 7: Jelas data melayari
- Betulkan 8: Tetapkan semula tetapan krom
- Betulkan 9: Nyahpasang dan pasang Google Chrome
- Betulkan 10: Beralih ke penyemak imbas yang berbeza
Betulkan 1: Tekan kekunci Windows dua kali
Ya!! Ianya berfungsi. Ramai pengguna telah menyelesaikan masalah papan kekunci yang tidak berfungsi di Google Chrome dengan menekan kekunci Windows dua kali dalam penyemak imbas.
Langkah 1: Buka Google Chrome.
Langkah 2: Tekan Kunci Windows dua kali.
Langkah 3: Periksa sama ada masalah diselesaikan.
Betulkan 2: Cuba beralih antara aplikasi
Kadang -kadang kerana aplikasi pepijat kecil tidak akan berada dalam keadaan aktif, walaupun dibuka. Beralih antara aplikasi akan membantu menjadikan aplikasi aktif.
Langkah 1: Buka Google Chrome.
Langkah 2: Tekan Alt+tab Kekunci untuk beralih ke aplikasi terbuka yang lain.
Langkah 3: Tekan Alt+tab Kekunci lagi untuk membuka Google Chrome.
Langkah 4: Sekarang periksa sama ada anda dapat menaip Google Chrome.
Betulkan 3: Terbuka Pengurus Tugas dan tutup Google Chrome
Beberapa proses menghidupkan zombie jika aplikasinya tidak ditutup dengan betul kerana pepijat. Ini menjadikannya proses basi, menimbulkan kekeliruan dalam fungsi perisian. Anda boleh menamatkan proses itu dari pengurus tugas dan cuba melancarkan semula Google Chrome untuk menyelesaikan masalah ini.
Langkah 1: Tekan Ctrl+Shift+ESC Kunci untuk membuka pengurus tugas. Tekan Ya dalam pop timbul kawalan akaun pengguna apabila diminta.
Langkah 2: Di Proses tab, cari proses Google Chrome dan pilihnya. Klik pada Tugas akhir butang.
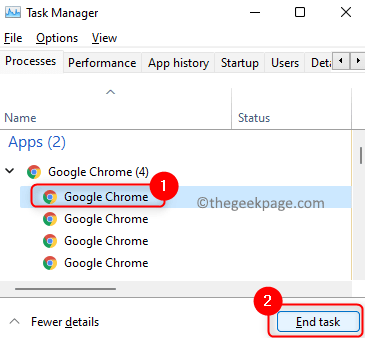
Langkah 3: Sekarang lancarkan Google Chrome sekali lagi dan papan kekunci periksa berfungsi atau tidak.
Betulkan 4: Ubah suai dan periksa antivirus
Beberapa pengguna melaporkan masalah itu telah dihasilkan dari antivirus. Oleh itu, periksa masalah selepas melumpuhkan antivirus atau menyahpasangnya. Jika ini berfungsi, maka anda mungkin perlu memikirkan beralih ke perisian antivirus yang lain. Antivirus sangat diperlukan untuk melindungi sistem anda dari perisian hasad. Nyahpasang hanya untuk memeriksa sama ada masalah itu dihasilkan oleh perisian antivirus. Setelah diuji memasang semula atau berubah.
Betulkan 5: Matikan atau nyahpasang sambungan
Sambungan jahat di Google Chrome mengakibatkan ralat ini. Sekiranya anda baru -baru ini memasang sebarang pelanjutan, selepas itu anda menghadapi masalah ini, cuba lumpuhkan pelanjutan itu atau keluarkannya sepenuhnya.
Langkah 1: Klik pada Tiga titik di sudut kanan atas penyemak imbas. Dari pilihan pilih Lebih banyak alat, kemudian klik pada Sambungan di submenu.
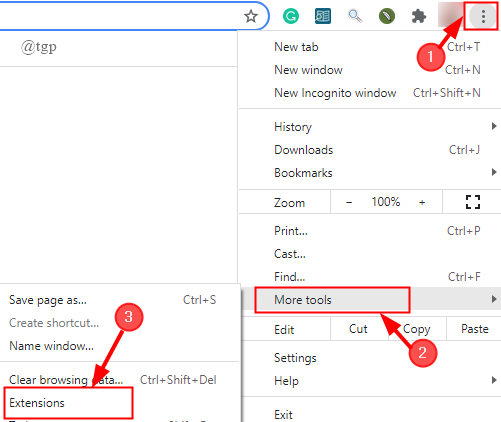
Langkah 2: Klik pada Keluarkan butang untuk mengeluarkan sambungan sepenuhnya. Sekiranya anda mahu melumpuhkannya klik pada togol butang.
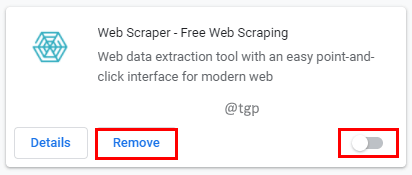
Langkah 3: Sekarang buka semula Google Chrome dan periksa masalahnya.
Betulkan 6: Lumpuhkan Percepatan Perkakasan
Langkah 1: Pilih Tetapan daripada Tiga titik di bahagian atas skrin.
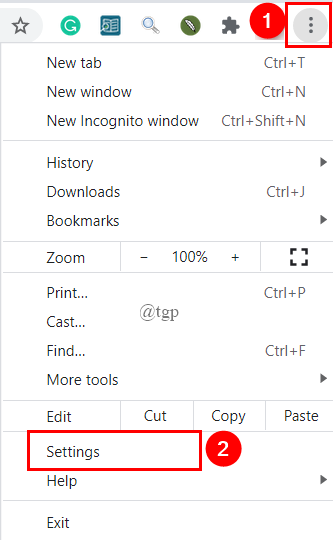
Langkah 2: Cari Percepatan perkakasan dalam kotak carian Google Chrome Browser.
Langkah 3: Matikan Gunakan pecutan perkakasan apabila tersedia Butang togol di bahagian sistem.
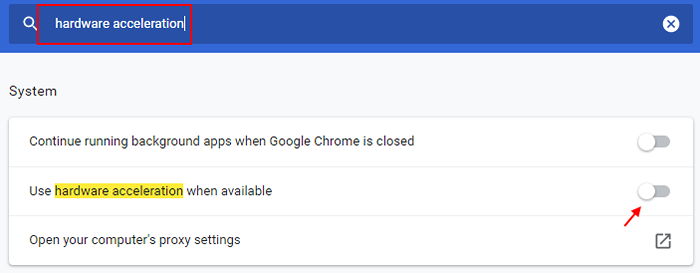
Sekarang, tutup penyemak imbas krom dan buka lagi dan kemudian cuba lagi.
Betulkan 7: Jelas data melayari
Langkah 1: Di Google Chrome, tekan Ctrl+Shift+Padam Kunci.
Langkah 2: Pergi ke Lanjutan Tab dalam tetingkap Data Pelayaran yang jelas dan Pilih Setiap masa dalam julat masa. Kosongkan data dengan memilih semua kotak semak di bawah dan mengklik Data jelas butang.
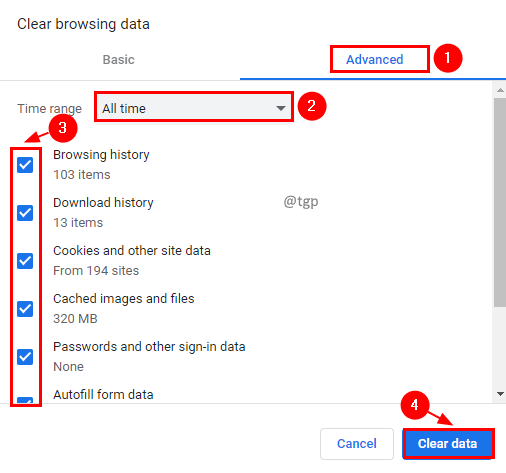
Langkah 3: Sekarang buka penyemak imbas dan cuba menaip krom lagi.
Betulkan 8: Tetapkan semula tetapan krom
Untuk menyelesaikan masalah, cuba tetapkan semula tetapan penyemak imbas anda.
Langkah 1: Pilih Tetapan daripada Tiga titik di bahagian atas skrin.
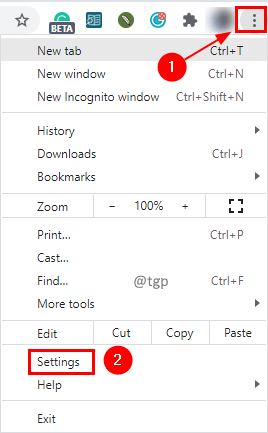
Langkah 2: Pilih Lanjutan Tetapan dari menu kiri. Kemudian klik pada Tetapkan semula dan bersihkan dari menu yang diperluas.
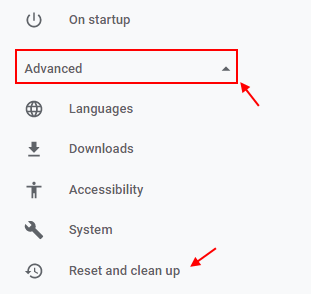
Langkah 3: Pilih Pulihkan Tetapan kepada mungkir asalnya daripada Tetapkan semula dan bersihkan seksyen.
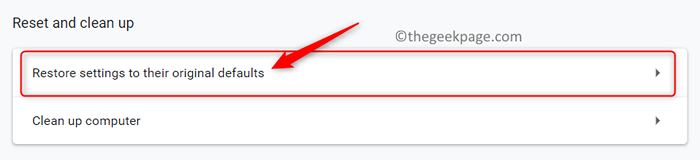
Langkah 4: Untuk menetapkan semula tetapan, popup pengesahan akan dipaparkan; klik Aturan semula.
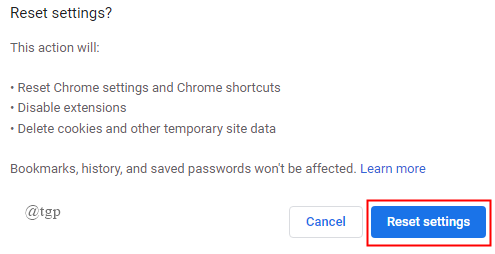
Betulkan 9: Nyahpasang dan pasang Google Chrome
Untuk menyelesaikan masalah ini, cuba menyahpasang dan memasang semula aplikasi Google Chrome.
Langkah 1: Di papan kekunci, tekan Menang + i Kunci.
Langkah 2: Pilih Aplikasi dari menu tetapan.
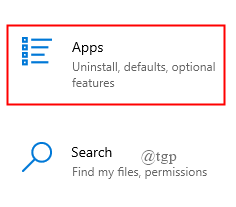
Langkah 3: Cari Google Chrome dalam senarai aplikasi & ciri dan pilihnya. Klik Nyahpasang Butang.
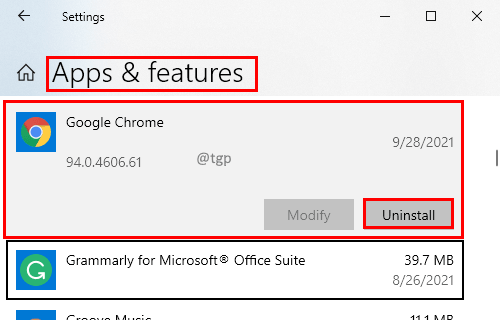
Langkah 4: Setelah menyahpasang Google Chrome, pasang semula dari Windows App Store.
Betulkan 10: Beralih ke penyemak imbas yang berbeza
Google Chrome telah melaporkan banyak isu seperti penggunaan RAM tinggi, privasi data, proses zombie, dan lain -lain. Anda juga boleh melihat penyemak imbas alternatif. Safari, Firefox, Internet Explorer & Edge, atau Opera boleh menjadi yang. Sebagai perbandingan dengan Google Chrome, penyemak imbas ini mungkin termasuk ciri -ciri baru yang mungkin anda nikmati dan mendapat lebih banyak berguna. Ia bernilai ditembak. Tolong beritahu kami penyelesaian mana yang berfungsi untuk anda di bahagian komen di bawah. Terima kasih kerana meluangkan masa untuk membaca ini!!- « Betulkan fail kabur terbuka / simpan sebagai kotak dialog dalam penyemak imbas Chrome dan Edge
- Cara Menambah Pilihan Menu Konteks Semak Kemas Kini di Windows 11/10 »

