Beri kami sebentar, kami mengemas kini ralat aplikasi di Windows 10/11
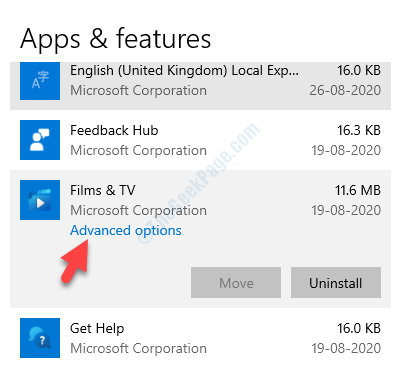
- 3477
- 459
- Daryl Wilderman
Setiap kali anda cuba membuka aplikasi Windows seperti aplikasi foto, kalkulator, atau aplikasi UWP, anda mungkin melihat mesej ralat "Beri kami sebentar, kami mengemas kini aplikasinya"Pada PC Windows 10 anda. Anda juga boleh melihat mesej ini untuk OneNote dan lain -lain.
Rupa -rupanya, ralat muncul kerana beberapa miskomunikasi antara sistem anda dan kemas kini (spesifik aplikasi) yang akan dimuat turun. Walaupun anda mungkin ingin menyemak sambungan internet anda sekali untuk memastikan jika itu pelakunya, kebanyakan masa, ia tidak membantu.
Berita baiknya ialah, terdapat beberapa kaedah yang dapat membantu anda memperbaiki ralat aplikasi Windows "Beri kami sebentar, kami mengemas kini aplikasi"Pada PC Windows 10 anda. Ikuti kaedah di bawah untuk mengakses aplikasi yang dikehendaki lagi.
Isi kandungan
- Betulkan 1 - Tetapkan semula aplikasi yang bermasalah
- Betulkan cache kedai 2 -reset
- Betulkan 3 - Log masuk dan masuk semula di kedai Microsoft
- Betulkan 4 - Muat turun kemas kini melalui kedai Microsoft
- Betulkan 5 - mendaftar semula kedai
- Kaedah 6: Dengan mendaftar semula semua aplikasi Windows Store
- Kaedah 7: Dengan menjalankan Pemeriksa Fail Sistem/Dism
- Penyelesaian 8: Dengan menjalankan arahan DISM
- Kaedah 9: Dengan menjalankan Penyelesaian Masalah Windows App
Betulkan 1 - Tetapkan semula aplikasi yang bermasalah
Anda boleh menetapkan semula aplikasi bermasalah ke tetapan lalai dan kemudian cuba mengemas kini lagi.
[
Amaran - Menetapkan semula aplikasi akan menghapuskan appdata yang terkandung di dalamnya. Oleh kerana aplikasi akan ditetapkan ke tetapan lalai, sebarang tetapan akaun, pengubahsuaian, dan perubahan lain akan dibatalkan. Oleh itu, kami cadangkan anda menyokong AppData, jika boleh.
]
Kes 1 -Untuk Windows 10
1. Pada mulanya, tekan Kekunci Windows dan I Kekunci bersama.
2. Dalam tetingkap Tetapan, ketik pada "Aplikasi"Tetapan.
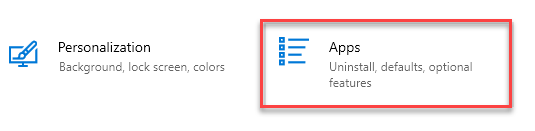
3. Di sebelah kiri, klik pada "Aplikasi & Ciris ".
4. Kemudian, tatal ke bawah untuk mencari aplikasi yang bercanggah dalam senarai aplikasi.
5. Pilih aplikasi dari senarai dan klik pada "Pilihan lanjutan".
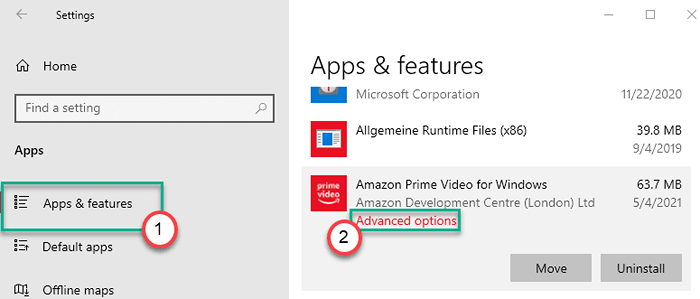
6. Sekarang, tatal ke bawah dan klik pada "Tetapkan semula"Untuk menetapkan semula aplikasi ke tetapan lalai.
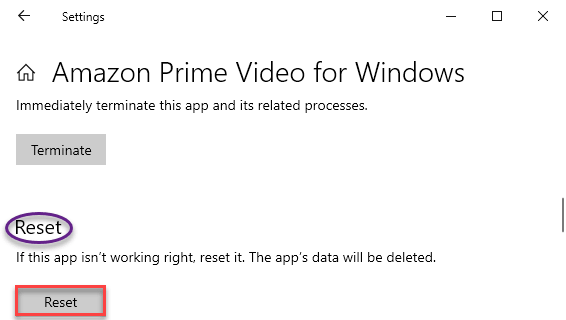
Sebaik sahaja anda telah menetapkan semula aplikasi, tutup tetingkap Tetapan. Selepas itu, buka kedai Microsoft dan mula mengemas kini aplikasi yang bermasalah, sekali lagi.
Periksa sama ada ini berfungsi atau tidak.
Kes 2 -Untuk Windows 11
1 - tekan Kekunci Windows dan i Kunci bersama dari papan kekunci untuk membuka tetapan.
2 -sekarang, klik pada Aplikasi dari menu kiri.
3 - Sekarang, klik pada Aplikasi dan ciri dari kanan.
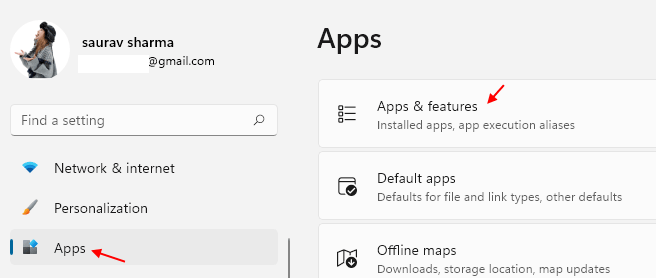
4 - Sekarang, cari aplikasi di kotak carian.
5 -sekarang, klik pada Tiga titik menegak Selain hasil carian.
6 -Klik pada Pilihan lanjutan.
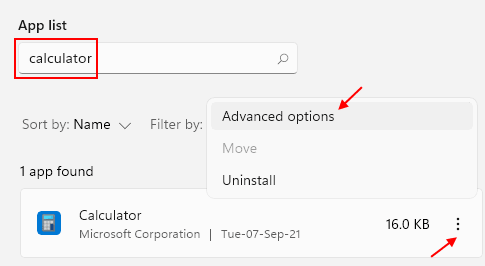
7 - Sekarang, klik pada Tetapkan semula untuk menetapkan semula aplikasi.
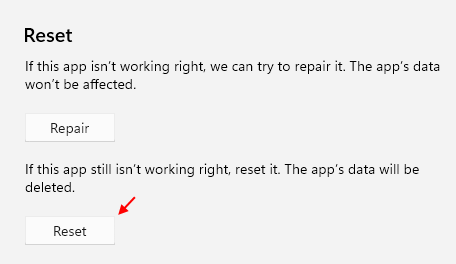
Sekarang, cuba lagi.
Betulkan cache kedai 2 -reset
Tetapkan semula cache kedai di komputer anda.
1 - Cari cmd dalam kotak carian Windows. Betul klik dan pilih Jalankan sebagai pentadbir
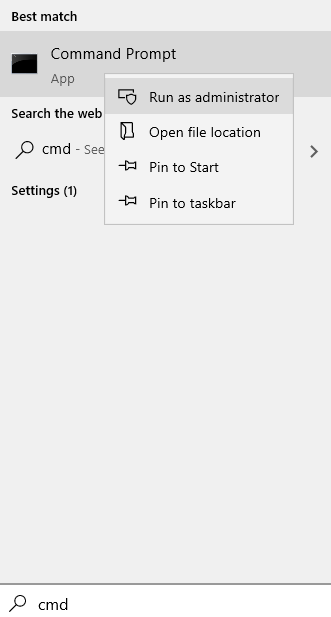
2 - Jenis wsreset dalam tetingkap arahan arahan dan tekan Masukkan kunci
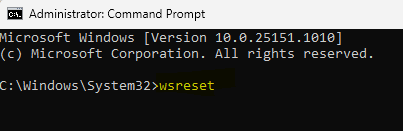
Sebaik sahaja anda telah memukul kunci Enter, terminal akan dibuka dan Kedai akan diset semula dalam masa satu minit.
Betulkan 3 - Log masuk dan masuk semula di kedai Microsoft
Anda mesti log keluar dari kedai Microsoft dan sekali lagi masuk ke akaun anda lagi.
1. Buka tetingkap Microsoft Store di komputer anda.
2. Kemudian, klik pada gambar akaun di sudut kanan atas.
3. Seterusnya, klik pada akaun anda dalam senarai.
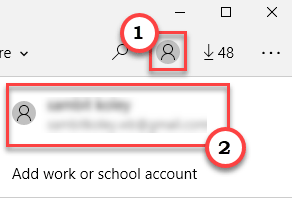
4. Selepas itu, klik pada "Log masuk"Untuk log keluar dari akaun.
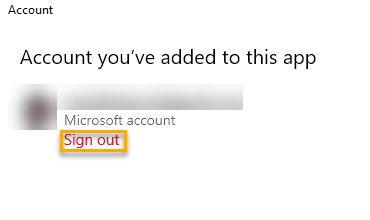
Anda akan ditandatangani dari kedai Microsoft. Kemudian, ikuti langkah-langkah ini untuk kembali login dengan akaun yang sama.
5. Klik pada ikon akaun yang sama di sudut kanan atas (anda tidak akan melihat gambar akaun seperti yang anda telah log keluar).
6. Kemudian, klik pada "Log masuk".
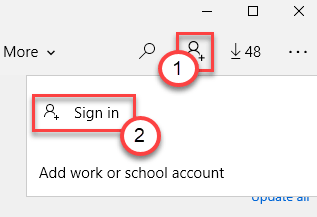
7. Selanjutnya, pilih akaun yang telah anda log masuk sebelum ini.
8. Kemudian, klik pada "Teruskan".
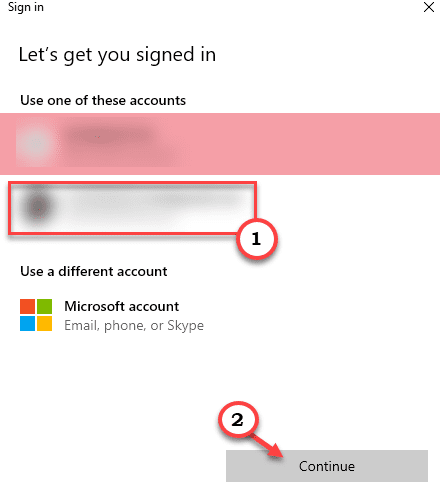
9. Selepas itu, letakkan pin/kata laluan akaun di dalam kotak.
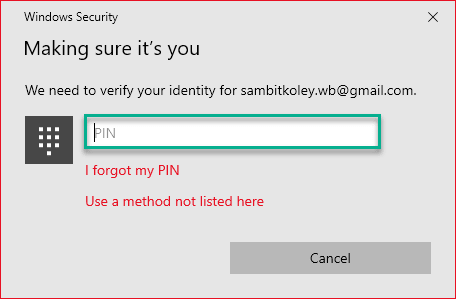
Anda akan ditandatangani dengan akaun Microsoft lagi. Kemudian, pergi ke bahagian 'Muat turun & Kemas kini'. Cuba mengemas kini aplikasi yang bermasalah. Kali ini ia akan dikemas kini tanpa sebarang masalah selanjutnya.
Betulkan 4 - Muat turun kemas kini melalui kedai Microsoft
1 - Buka Kedai Microsoft
2 - Sekarang, klik pada Perpustakaan
3 - Klik Kemaskini semua. Tunggu sebentar untuk mendapatkan semua aplikasi dikemas kini
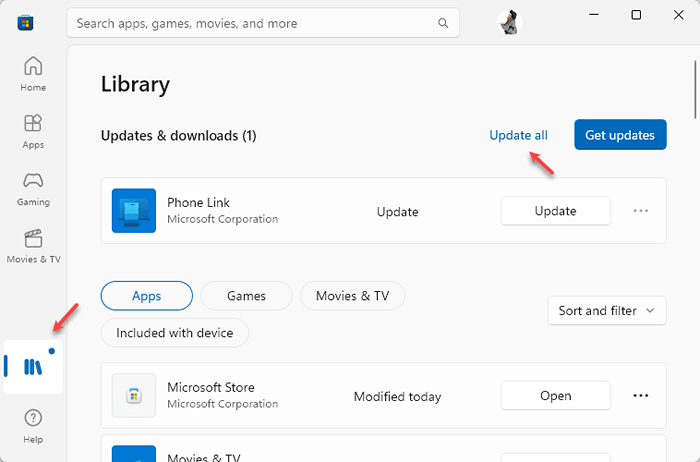
Betulkan 5 - mendaftar semula kedai
Mendaftar semula pakej aplikasi harus menyelesaikan masalah ini.
1- Cari PowerShell di kotak carian.
2. Klik kanan pada PowerShell dan pilih Jalankan sebagai pentadbir.
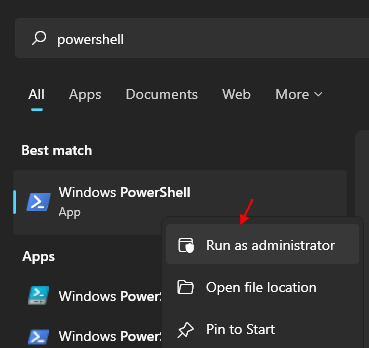
3. Setelah Windows PowerShell dalam pentadbiran terbuka, salinan-paste Kedua -dua kod ini di terminal dan memukul Masukkan untuk menjalankan kedua -dua arahan ini satu demi satu.
Get -AppxPackage * WindowsStore * -Lusers | Foreach add -appxpackage -disablevelopmentmode -register "$ ($ _.PemasanganLocation) \ AppxManifest.xml "
Get -AppxPackage -allusers -Name Microsoft.Windowsstore | Foreach add -appxpackage -disablevelopmentmode -register "$ ($ _.PemasanganLocation) \ AppxManifest.xml "-verbose

Setelah menjalankan arahan ini, tutup tetingkap PowerShell.
Kemudian, mulakan semula komputer anda sekali.
Kaedah 6: Dengan mendaftar semula semua aplikasi Windows Store
Anda boleh mendaftar semula semua aplikasi Windows Store tanpa memerlukan sambungan Internet yang aktif. Yang perlu anda lakukan ialah menjalankan arahan mudah di Windows PowerShell dan aplikasi anda dapat dipulihkan. Mari kita lihat bagaimana.
*Catatan: Sebelum anda membuat sebarang perubahan, pastikan anda membuat titik pemulihan sistem sebelum itu.
Langkah 1- Cari PowerShell di kotak carian.
Langkah 2. Klik kanan pada PowerShell dan pilih Jalankan sebagai pentadbir.
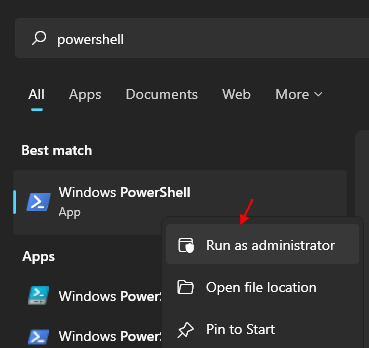
Langkah 3: Di dalam Windows PowerShell tetingkap (mod admin), jalankan arahan di bawah dan tekan Masukkan:
Get-AppxPackage | Foreach add -appxpackage -disablevelopmentmode -register "$ ($ _.PemasanganLocation) \ AppxManifest.xml "
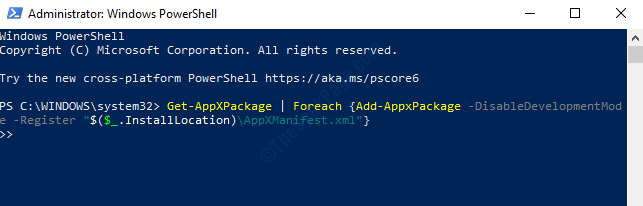
Ini akan mendaftar semula atau memasang semula semua aplikasi Windows Store. Sekarang, mulakan semula PC anda dan anda boleh menemui aplikasi Microsoft Store yang hilang dengan sewajarnya.
Walau bagaimanapun, jika ini juga tidak membantu, anda boleh mencuba kaedah ke -4.
Kaedah 7: Dengan menjalankan Pemeriksa Fail Sistem/Dism
Penyelesaian 1: Dengan menjalankan SFC /Scannow
Langkah 1: Navigasi ke Ikon Windows (Mula butang) di sebelah kiri bawah desktop anda dan cari Arahan prompt.
Langkah 2: Klik kanan atas hasilnya dan pilih Jalankan sebagai pentadbir dari menu klik kanan untuk dibuka Arahan prompt dalam mod admin.
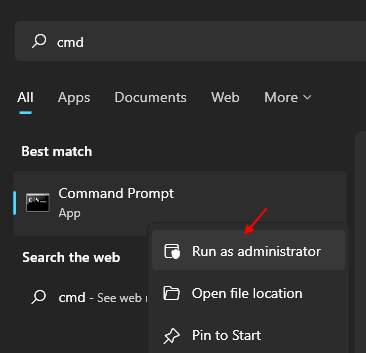
Langkah 3: Di dalam Arahan prompt (Admin) tetingkap, laksanakan arahan di bawah dan tekan Masukkan:
SFC /Scannow
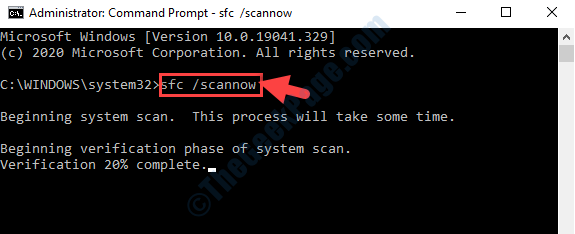
Prosesnya memerlukan masa, jadi bersabar sehingga selesai. Ia akan mengenal pasti sebarang fail yang korup dan membetulkannya di tempat.
Setelah selesai, mulakan semula PC anda dan cuba buka aplikasinya. Masalahnya harus hilang.
Sebagai alternatif, anda boleh mencuba arahan dalam talian DISM untuk membaiki kedai komponen Windows.
Penyelesaian 8: Dengan menjalankan arahan DISM
Langkah 1: Navigasi ke Ikon Windows (Mula butang) di sebelah kiri bawah desktop anda dan cari Arahan prompt.
Langkah 2: Klik kanan atas hasilnya dan pilih Jalankan sebagai pentadbir dari menu klik kanan untuk dibuka Arahan prompt dalam mod admin.
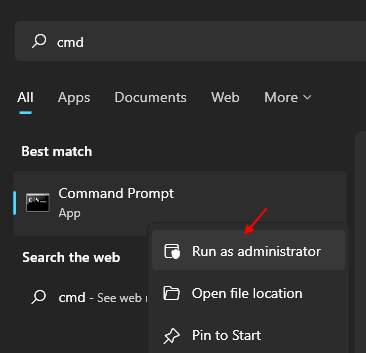
Langkah 3: Di dalam Arahan prompt (Admin) tetingkap, jalankan arahan di bawah dan tekan Masukkan:
DISM /ONLINE /CLEANUP-IMAGE /RESTOREHEALT
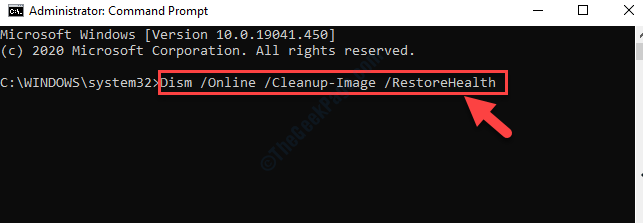
Tunggu sehingga proses selesai. Ia akan membaiki kerosakan pada imej sistem dari sumber kemas kini windows.
Anda kini boleh membuka Windows Store aplikasi bahawa anda menghadapi masalah dengan.
Sekiranya anda mahukan jalan keluar yang lebih mudah untuk menjalankan sfc /scannow atau dism, ikuti penyelesaian di bawah.
Penyelesaian 3: Dengan menjalankan SFC /Scannow atau DISM menggunakan .Fail kelawar
Langkah 1: Tekan Menang + r kunci bersama di papan kekunci anda untuk membuka Jalankan arahan.
Langkah 2: Di dalam Jalankan arahan kotak carian, ketik notepad dan tekan Masukkan.
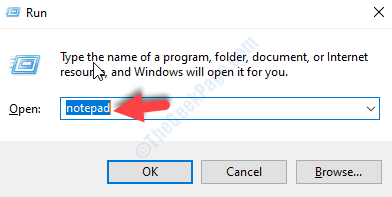
Langkah 3: Salin sintaks di bawah dan tampalkannya di notepad yang terbuka:
@echo off tarikh /t & time /t echo dism /online /cleanup-image /startcomponentcleanup dism /online /cleanup-image /startcomponentcleanup echo ... tarikh /t & time /t echo dism /online /cleanup-image /restorehealth dism Online /cleanup-image /restoreHealth echo ... tarikh /t & time /t echo sfc /scannow sfc /scannow date /t & time /t jeda
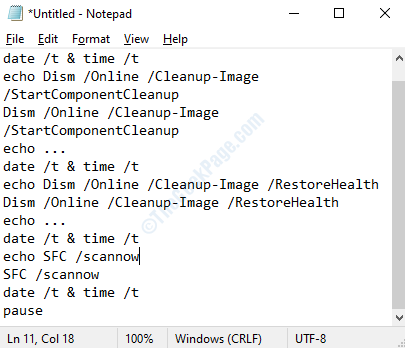
Langkah 4: Simpan fail di lokasi yang anda inginkan dan namakan fail mengikut kemudahan anda.
Tekan Simpan butang untuk menyimpan perubahan dan keluar.
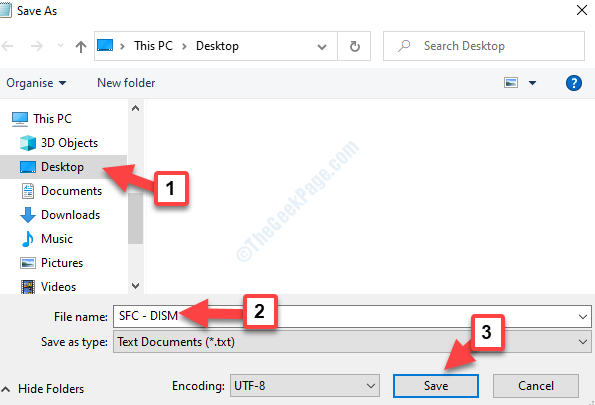
Langkah 5: Sekarang, pergi ke desktop dan klik kanan di .kelawar fail. Pilih Jalankan sebagai pentadbir dari menu klik kanan.
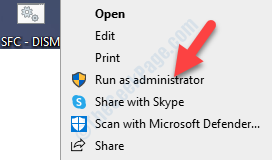
Terus menjalankan ini .fail kelawar sehingga ia berhenti melaporkan sebarang kesilapan. Reboot PC anda dan kini anda harus dapat membuka aplikasinya tanpa sebarang kesilapan.
Sekiranya tiada kaedah di atas berfungsi, mungkin ada beberapa rasuah dalam sistem. Dalam hal ini, anda boleh mencuba permulaan yang baru. Bahagian terbaik adalah, menjalankan permulaan yang baru akan mengekalkan semua data anda, memadam semua aplikasi pihak ke -3, dan akan memaksa mengemas kini Windows 10 OS anda ke versi terkini.
Untuk ini, mesti Tetapan, Klik pada Kemas kini & Keselamatan, pilih Pemulihan di sebelah kiri, dan di sebelah kanan, di bawah Tetapkan semula PC ini bahagian, klik pada Bermula. Kemudian klik pada Simpan fail saya, pilih awan atau tempatan pilihan, klik pada Tukar tetapan anda, dan menetapkannya ke Pulihkan apl yang dipasang.
Kaedah 9: Dengan menjalankan Penyelesaian Masalah Windows App
Langkah 1: Tekan Windows + i Bersama -sama di papan kekunci anda untuk membuka Tetapan tetingkap.
Langkah 2: Di dalam Tetapan tetingkap, klik pada Kemas kini & Keselamatan.
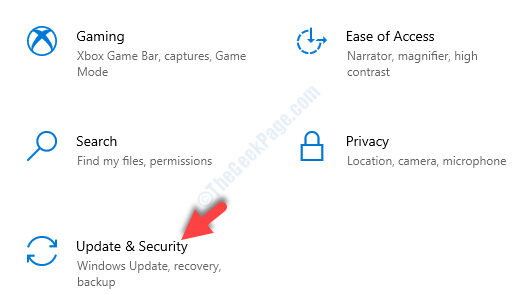
Langkah 3: Di tetingkap seterusnya, pergi ke sebelah kiri anak tetingkap dan klik Menyelesaikan masalah.
Sekarang, pergi ke sebelah kanan tetingkap, tatal ke bawah dan klik Penyelesaian masalah tambahan.
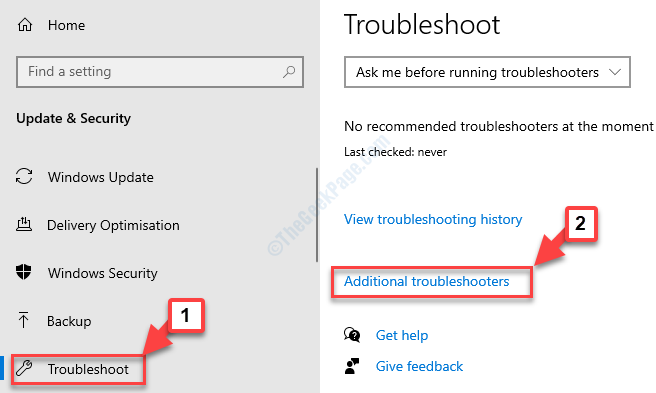
Langkah 4: Di dalam Penyelesaian masalah tambahan tetingkap, tatal ke bawah dan pilih Aplikasi Windows Store.
Kemudian klik pada Jalankan penyelesai masalah butang di bawahnya.
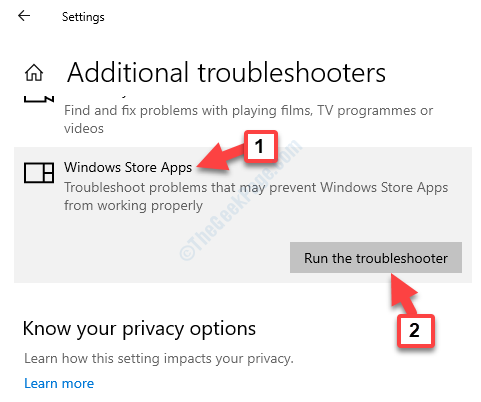
Ia akan mula mengesan masalah dan jika ia mendapati satu, ia secara automatik akan menyelesaikan sebarang masalah asas dan juga memaparkan laporan penyelesaian masalah.
Ini harus menyelesaikan masalah anda dengan aplikasi tertentu, bagaimanapun, jika anda masih menghadapi ralat, cuba kaedah ke -2.
Itu sahaja dan PC anda semuanya baru sekarang. Anda tidak sepatutnya menghadapi masalah dengan mana -mana aplikasi kedai Windows sekarang.
- « Microsoft Excel sedang menunggu permohonan lain untuk menyelesaikan masalah ralat tindakan ole
- Sesuatu berlaku dan pin anda tidak tersedia ralat di Windows 10 Fix »

