Microsoft Excel sedang menunggu permohonan lain untuk menyelesaikan masalah ralat tindakan ole
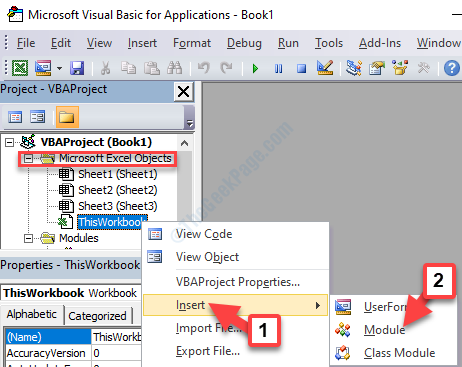
- 4418
- 1257
- Mr. Ramon Runolfsson
Banyak pengguna melaporkan "Microsoft Excel sedang menunggu permohonan lain menyelesaikan tindakan Ole"Ralat di Windows 11/10 semasa menggunakan aplikasi Office. Sebagai contoh, anda mungkin menghadapi ralat ini semasa anda cuba membuka Excel menggunakan launchpad bi atau semasa anda cuba menjalankan skrip VBA.
Teknologi ole (objek menghubungkan dan membenamkan) diperkenalkan oleh Microsoft untuk membantu aplikasi pejabat berkomunikasi dengan program lain. Menggunakan teknologi ini, satu program penyuntingan untuk berkongsi bahagian dokumen dengan program lain dan kemudian mengimport bahagian dokumen atau membawanya kembali dengan kandungan program lain.
Jadi, misalnya, jika anda sedang mengusahakan Excel dan ia cuba berinteraksi dengan Word, ia akan menghantar mesej ke objek Ole dan akan menunggu sehingga ia menerima respons dari Word. Tetapi, apabila respons ditangguhkan melebihi masa yang diperlukan, anda akan melihat "Microsoft Excel sedang menunggu permohonan lain menyelesaikan tindakan Ole"Ralat.
Kesalahan itu boleh muncul sama ada disebabkan oleh protokol DDE yang dimatikan dalam Excel, apabila pemasangan suite pejabat korup, jika anda mempunyai Adobe Acrobat Pdfmaker sebagai add-in dan ia mengganggu Excel, atau jika penjelajah internet bercanggah dengan Excel. Semasa menutup Excel sepenuhnya, mulakan semula komputer anda dan bermula sekali lagi dapat membantu, anda juga boleh mencuba kaedah di bawah sekiranya tidak, tidak.
Isi kandungan
- Kaedah 1: Dengan membenarkan aplikasi lain yang menggunakan DDE
- Kaedah 2: Lumpuhkan semua tambahan
- Kaedah 3: Matikan mod keserasian Excel
- Kaedah 4: Dengan mengeluarkan Adobe Acrobat Pdfmaker
- Kaedah 5: Dengan mengakhiri proses penjelajah internet
- Kaedah 6: Dengan menyekat pemesejan aplikasi Excel
Kaedah 1: Dengan membenarkan aplikasi lain yang menggunakan DDE
Langkah 1: Buka Excel dan pergi ke Fail tab di sebelah kiri atas skrin.

Langkah 2: Pilih Pilihan daripada Fail menu.

Langkah 3: Di dalam Pilihan Excel tetingkap, pergi ke sebelah kiri dan klik Lanjutan. Sekarang, di sebelah kanan, tatal ke bawah dan cari Umum seksyen.
Di sini, periksa kotak di sebelah Abaikan aplikasi lain yang menggunakan Exchange Data Dinamik (DDE).
Tekan okey Untuk menyelamatkan perubahan dan keluar.
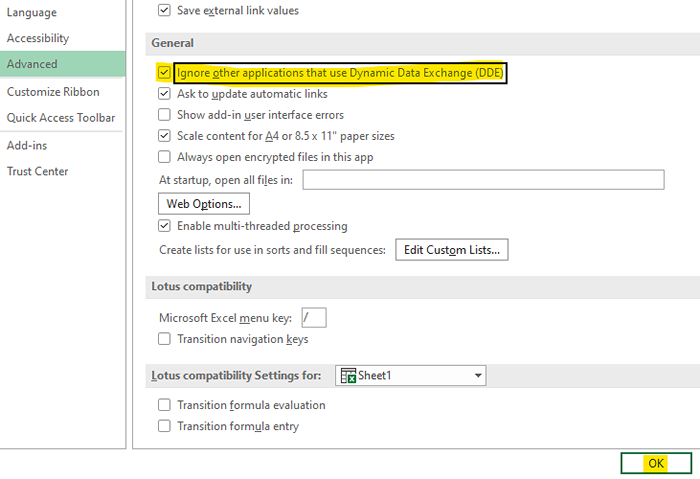
Sekarang, kembali dan cuba operasi yang sama yang anda lakukan sebelum ini dan lihat apakah ralat masih ada. Sekiranya anda masih melihat ralat, cuba kaedah seterusnya.
Kaedah 2: Lumpuhkan semua tambahan
Langkah 1: Buka Excel dan pergi ke Fail tab di sebelah kiri atas skrin.

Langkah 2: Pilih Pilihan daripada Fail menu.

Langkah 3: - Sekarang, pilih Tambahan dari menu sebelah kiri.
Langkah 4: Sekarang, pilih Pergi berhampiran menguruskan tambahan excel.
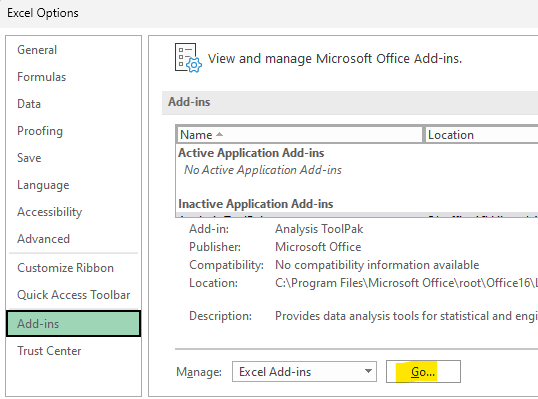
Langkah 5: Sekarang, Nyahtanda Semua tambahan tersedia dan klik okey.
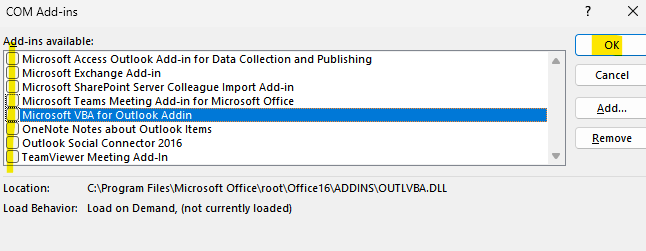
Sekarang, cuba lagi.
Kaedah 3: Matikan mod keserasian Excel
Langkah 1: Pergi ke Cik Excel aplikasi di desktop anda, klik kanan di atasnya dan pilih Sifat dari menu klik kanan.
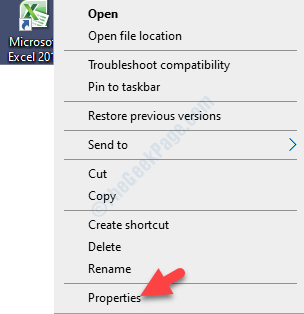
Langkah 2: Di dalam Microsoft Excel Properties kotak dialog, pergi ke Keserasian tab. Sekarang, navigasi ke Mod keserasian seksyen dan nyahtanda kotak di sebelah Jalankan program ini dalam mod keserasian untuk.
Tekan Memohon Dan kemudian okey Untuk menyelamatkan perubahan dan keluar.
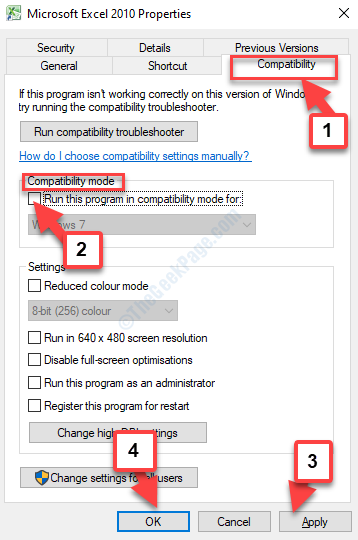
Kaedah 4: Dengan mengeluarkan Adobe Acrobat Pdfmaker
Adobe Acrobat Pdfmaker diketahui mempunyai masalah ketidakserasian dengan MS Excel. Oleh itu. dinasihatkan untuk mengubah add-in. Mari kita lihat bagaimana.
Langkah 1: Pelancaran Excel dan menavigasi ke Fail tab di bahagian atas atas lembaran yang melampau.

Langkah 2: Daripada Fail menu, pilih Pilihan.

Langkah 3: Di dalam Pilihan Excel kotak dialog, klik pada Tambahan di sebelah kiri panel.
Sekarang, pergi ke sebelah kanan tingkap dan cari Mengurus pilihan ke bawah. Pilih Com add-in dari drop-down di sebelahnya dan tekan Pergi butang.
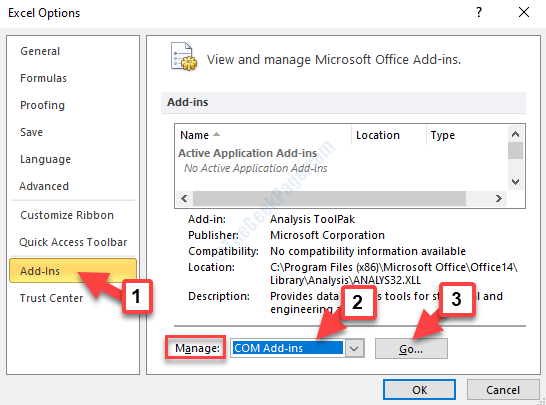
Langkah 4: Sekarang, di Kotak add-in yang muncul, nyahtanda Acrobat Pdfmaker Office Com Addin dan tekan okey Untuk menyelamatkan perubahan dan keluar.
Sekarang, reboot PC anda dan cuba buka Excel sekali lagi atau jalankan skrip VBA untuk memeriksa sama ada ralat itu hilang. Sekiranya masalah masih berterusan, cubalah kaedah ke -2.
Kaedah 5: Dengan mengakhiri proses penjelajah internet
Langkah 1: Navigasi ke Bar tugas dan klik kanan di atasnya. Pilih Pengurus Tugas dari menu konteks.
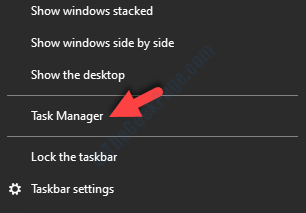
Langkah 2: Di dalam Pengurus Tugas tetingkap, di bawah Proses tab, cari dan pilih Proses Explorer Internet. Kemudian tekan Tugas akhir butang di sebelah kiri bawah tetingkap.
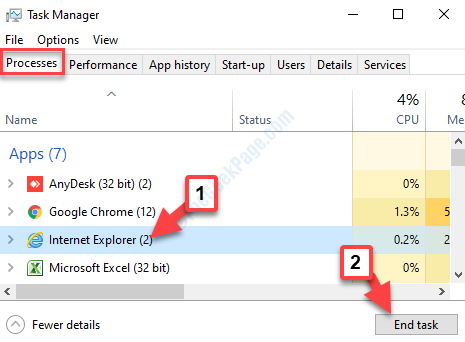
Kembali ke Excel dan lihat apakah ralat itu hilang. Sekiranya anda masih menghadapi ralat, cubalah kaedah ke -4.
Kaedah 6: Dengan menyekat pemesejan aplikasi Excel
Cuba kaedah ini jika anda menghadapi "Microsoft Excel sedang menunggu permohonan lain menyelesaikan tindakan Ole"Ralat semasa menjalankan skrip VBA. Walau bagaimanapun, ini hanya penyelesaian dan tidak menyelesaikan masalah itu sendiri. Tetapi, ia dapat membawa anda melalui dengan menjalankan skrip VBA buat masa ini dan dengan menyekat mesej ralat. Inilah cara untuk melakukannya.
Langkah 1: Buka lembaran Excel dan tekan Kunci Alt + F11 Bersama -sama di papan kekunci anda untuk membuka Microsoft Visual Basic untuk aplikasi Tetingkap editor.
Langkah 2: Di dalam Projek - Projek VBA bar di sebelah kiri, cari Buku ini di bawah Objek Microsoft Excel.
Klik kanan di atasnya, pergi ke Masukkan Dalam menu klik kanan dan dari sub-menu, pilih Modul.
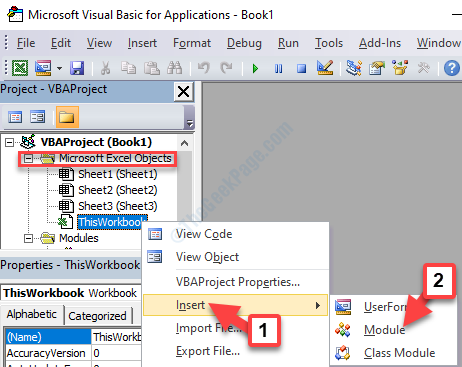
Langkah 3: Ia mencipta yang baru Modul di sebelah kanan anak tetingkap. Salin kod di bawah dan tampalkannya ke dalam modul:
Fungsi pengisytiharan peribadi coregisterMessageFilter lib "ole32" (byval ifilterin selagi, byref previeffilter) sebagai sub -sub -sub killmessageFilter yang panjang
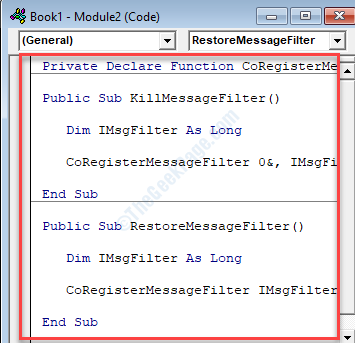
Langkah 4: Sebagai alternatif, anda juga boleh menyalin di bawah salin kod di bawah dan tampalnya dalam modul baru. Salah satu kod akan berfungsi.
Sub createxyz () dimp sebagai objek dim wd sebagai objek pada ralat resume set seterusnya wdapp = getObject (, "kata.Permohonan ") Sekiranya Err.Nombor 0 kemudian tetapkan wdapp = createObject ("Word.Permohonan ") Akhir jika pada ralat Goto 0 Tetapkan WD = WDApp.Dokumen.Buka (Thisworkbook.Laluan & Permohonan.Pathseparator & "Templat XYZ.docm ") wdapp.Kelihatan = julat yang benar ("A1: B10").Copypicture XLScreen WD.Julat.Tampal akhir sub 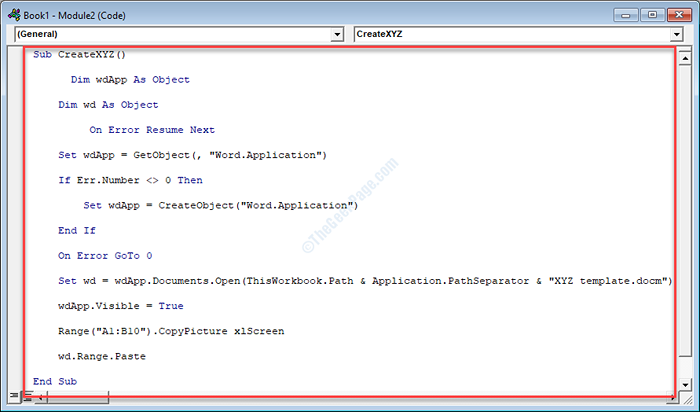
Langkah 5: Sekarang, pergi ke Fail tab di sudut kiri atas editor dan pilih Simpan Buku1.
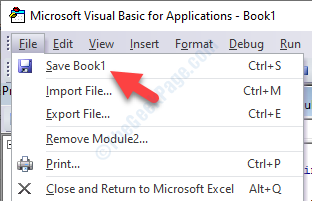
Langkah 6: Selepas anda menekan Simpan butang, anda akan melihat petikan yang mengatakan, Ciri-ciri berikut tidak dapat disimpan dalam buku kerja bebas makro.
Tekan Tidak butang.
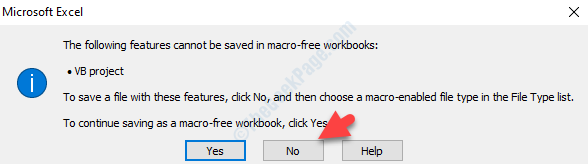
Langkah 7: Sekarang, pilih lokasi di mana anda ingin menyimpan buku kerja ini, buat yang sesuai Nama fail, dan tetapkan Simpan sebagai jenis medan sebagai Buku Kerja Excel yang dibolehkan makro.
Klik Simpan butang untuk menyimpan buku kerja VBA baru.
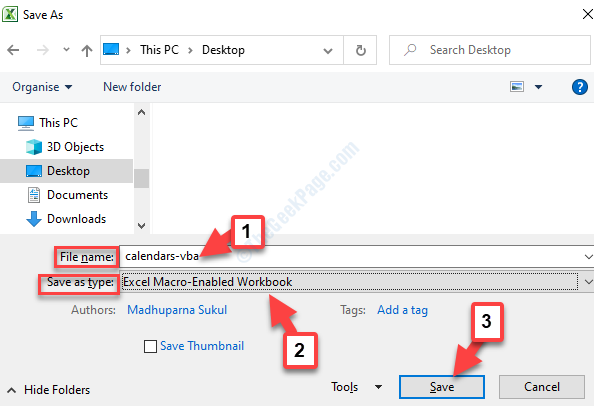
Langkah 8: Sebaik sahaja anda menyimpan fail VBA, sekarang, tutup editor dan kembali ke Excel Buku kerja. Di sini, tekan ALT + F8 Kekunci bersama di papan kekunci anda. Daripada Makro kotak dialog, pilih Makro yang baru anda buat dan tekan Jalankan butang.
Sekarang anda telah berjaya menyelesaikan proses itu, anda tidak perlu lagi melihat ralat. Tetapi, jika anda masih menemui ralat yang muncul, cuba kaedah ke -5.
Anda boleh cuba mengulangi operasi sebelumnya di excel anda dan anda tidak perlu lagi melihat "Microsoft Excel sedang menunggu permohonan lain menyelesaikan tindakan Ole"Ralat di PC Windows anda semasa menjalankan skrip VBA atau membuka Excel.
- « Betulkan ralat gagal bermain ujian nada di Windows 10
- Beri kami sebentar, kami mengemas kini ralat aplikasi di Windows 10/11 »

