Sesuatu berlaku dan pin anda tidak tersedia ralat di Windows 10 Fix
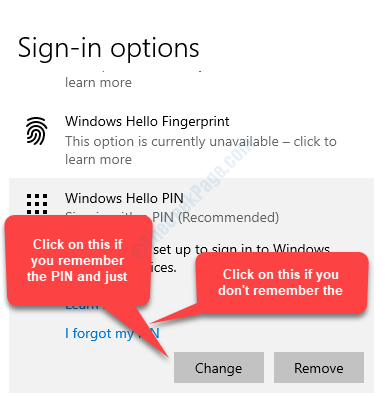
- 705
- 98
- Daryl Wilderman
Salah satu ciri keselamatan yang paling berguna yang diperkenalkan oleh Microsoft untuk Windows 10 sejak kebelakangan ini, akan menjadi pilihan untuk masuk ke Windows 10 dengan pin. Ya, ini tersedia sebagai pilihan kepada pengguna Windows 10 dan cukup berguna, terutamanya jika anda ingin menambah lapisan keselamatan tambahan kepada privasi anda.
Walau bagaimanapun, kadang -kadang, anda mungkin menghadapi, "ssesuatu berlaku dan pin anda tidak tersedia"Ralat di PC Windows 10 anda semasa log masuk. Mesej lengkap berkata, "Sesuatu berlaku dan pin anda tidak tersedia. Klik untuk menyediakan pin anda lagi".
Perkara yang baik ialah, isu ini boleh diperbaiki dan anda boleh log masuk semula untuk meneruskan punggung anda. Mari lihat bagaimana untuk mengerjakannya.
Isi kandungan
- Kaedah 1: Apabila anda mengetahui kata laluan akaun Microsoft/tempatan
- Kaedah 2: Apabila anda terlupa kata laluan akaun Microsoft/tempatan
- Kaedah 3: Sekiranya ini tidak berfungsi tetapkan semula PC anda
Kaedah 1: Apabila anda mengetahui kata laluan akaun Microsoft/tempatan
Langkah 1: Apabila anda melihat mesej ralat, di bawahnya, anda juga boleh melihat pilihan seperti yang diberikan di bawah:
- Pilihan log masuk
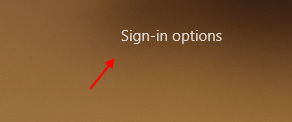
Langkah 2: Semasa anda mengetahui kata laluan akaun, klik pada Pilihan log masuk dan dua pilihan akan muncul. Pilih hanya pilihan kata laluan seperti yang ditunjukkan.
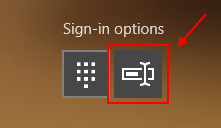
Langkah 3: Masukkan kata laluan dan log masuk ke sistem.
Langkah 4: Sekarang, tekan kekunci Windows + saya bersama untuk membuka tetapan.
Langkah 5: Sekarang, klik pada akaun.
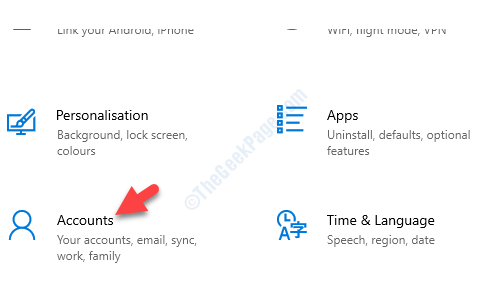
Langkah 5: Klik Log masuk pilihan di sebelah kiri.
Langkah 6: Tatal ke bawah dan klik Windows Hello Pin di sebelah kanan.
Langkah 7: Klik pada Buang ke Keluarkan pin.
Langkah 8: Sekarang. teruskan dan buat pin baru.
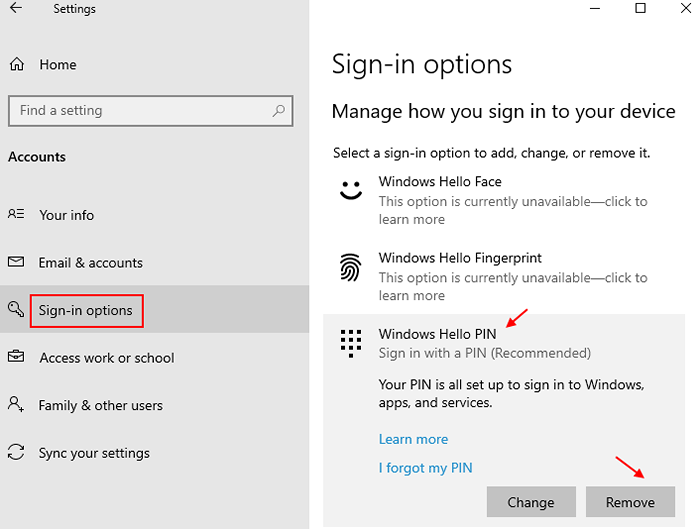
*Catatan: - Sekiranya kaedah di atas tidak berfungsi, mulakan semula PC anda dan terus menekan kekunci ESC atau F12 secara berterusan sehingga mencapai tetapan BIOS. Di sini, periksa bahawa boot selamat diaktifkan dan boot warisan dilumpuhkan. Ini dapat membantu anda menyingkirkan kesilapan dengan serta -merta.
Tetapi, jika anda tidak ingat kata laluan, ikuti kaedah ke -2.
Kaedah 2: Apabila anda terlupa kata laluan akaun Microsoft/tempatan
Penyelesaian 1: dengan boot dalam mod selamat
1. Matikan komputer anda.
2. Kemudian, mulakan komputer anda dengan butang kuasa.
Sebaik sahaja sesuatu muncul di skrin, tekan dan tahan butang kuasa selama 5 saat untuk memaksa penutupan peranti anda.
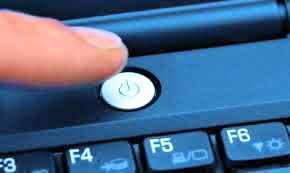
3. Terus mengulangi proses ini 2-3 kali sehingga anda melihat skrin pembaikan automatik.
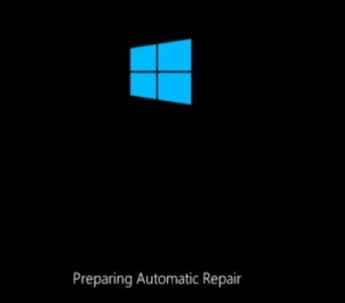
4. Kemudian, klik pada "Pilihan lanjutan".
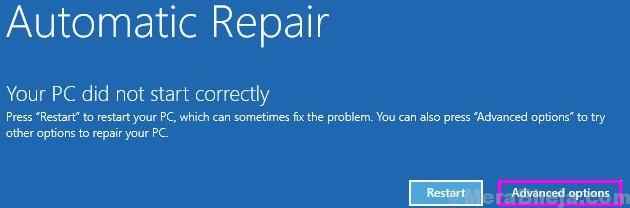
5. Selepas itu, anda perlu mengklik "Menyelesaikan masalah".
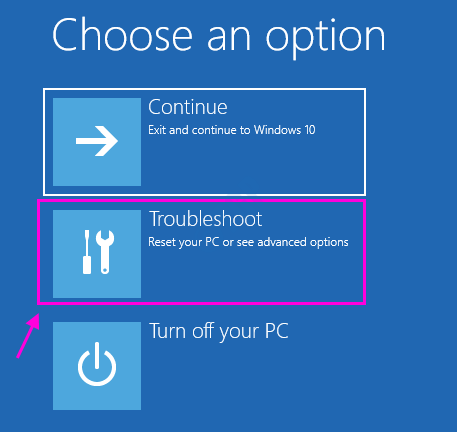
6. Kemudian, klik pada "Pilihan lanjutan".
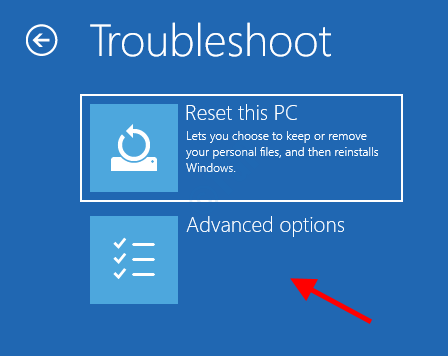
7. Untuk mengakses "Tetapan permulaan", Klik padanya.
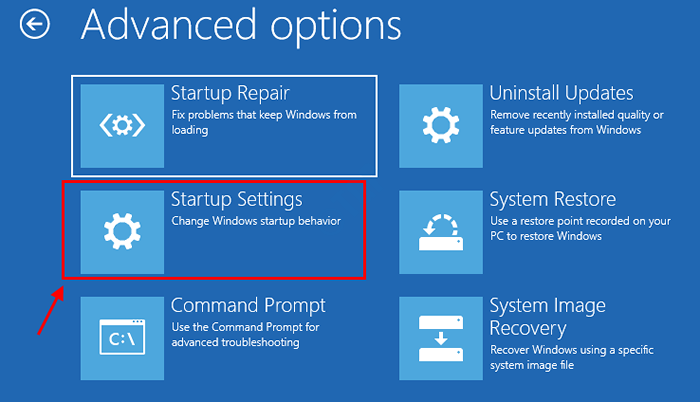
8. Kemudian, klik pada "Mula semula"Untuk memulakan semula komputer anda dalam mod selamat.
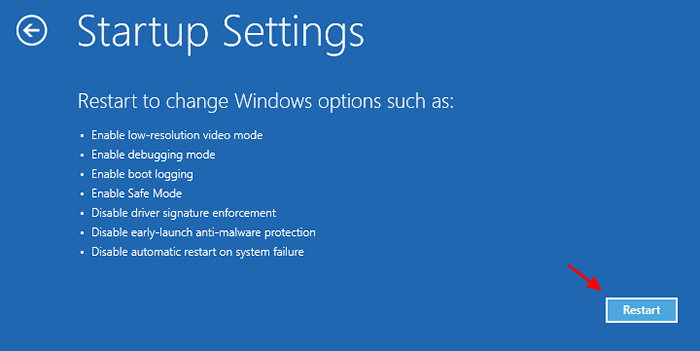
9. Beberapa Tetapan permulaan Pilihan akan kelihatan.
10. Tekan "4"Untuk 'Dayakan Mod Selamat' .
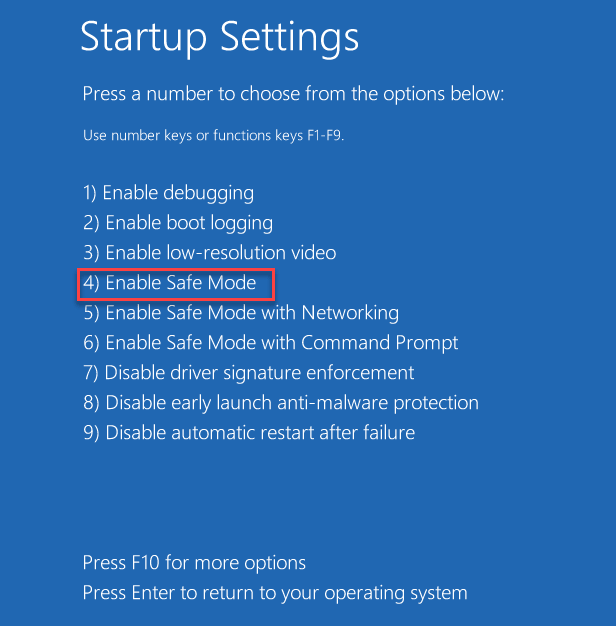
Komputer anda akan dimasukkan ke dalam Safe mode .
Sekarang teruskan memadam folder NGC dalam mod selamat
Langkah 1: Tekan Menang +e kunci bersama di papan kekunci anda untuk membuka Penjelajah fail.
Cukup klik Lihat dan pastikan Item Tersembunyi Pilihan diperiksa.

Sekarang, di Penjelajah fail, menavigasi ke jalan di bawah untuk mencapai NGC Folder:
- C:
- Tingkap
- ServiceProfiles
- LocalSservice
- AppData
- Tempatan
- Microsoft
- NGC
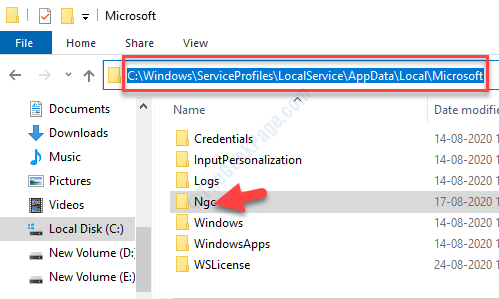
Langkah 2: Pilih NGC folder dan tekan Padam butang pada papan kekunci anda. Sekarang, keluar Penjelajah fail, dan mulakan semula komputer dan boot biasanya.
Kaedah 3: Sekiranya ini tidak berfungsi tetapkan semula PC anda
1. Matikan komputer anda.
2. Kemudian, mulakan komputer anda dengan butang kuasa.
Sebaik sahaja sesuatu muncul di skrin, tekan dan tahan butang kuasa selama 5 saat untuk memaksa penutupan peranti anda.
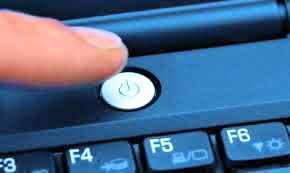
3. Terus mengulangi proses ini 2-3 kali sehingga anda melihat skrin pembaikan automatik.
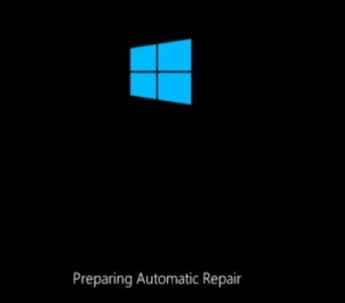
4. Kemudian, klik pada "Pilihan lanjutan".
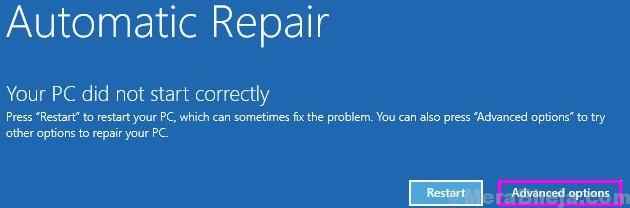
5. Selepas itu, anda perlu mengklik "Menyelesaikan masalah".
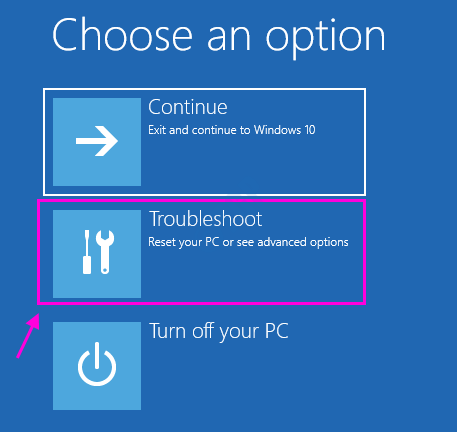
6. Sekarang, klik pada Tetapkan semula PC ini
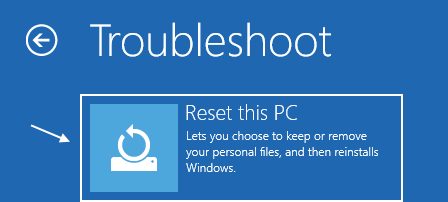
7. Sekarang, pilih untuk menyimpan fail anda.
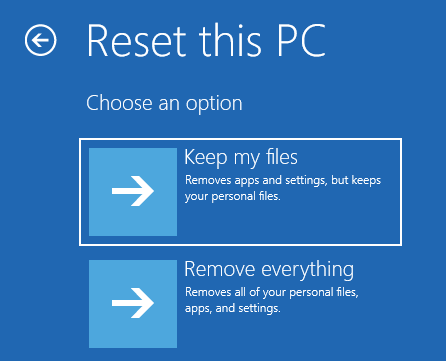
Sekarang, PC anda akan ditetapkan semula.
- « Beri kami sebentar, kami mengemas kini ralat aplikasi di Windows 10/11
- Ikon Pusat Tindakan hilang dari Windows 10 Taskbar Fix »

