Bar permainan tidak dibuka di Windows 10/11 Fix
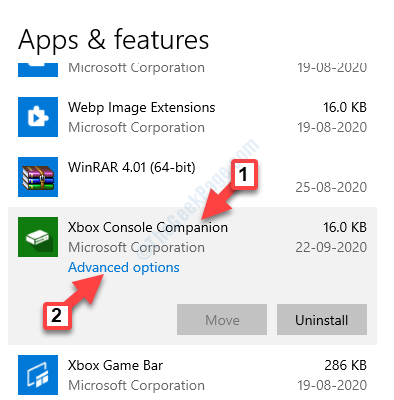
- 2310
- 621
- Dale Harris II
Game Bar adalah widget kecil yang ramping oleh Windows 10 yang membantu anda bermain permainan (termasuk permainan Xbox) dengan mudah menggunakan kunci navigasi di skrin. Yang perlu anda lakukan ialah menekan Menang + g Kekunci bersama di papan kekunci anda dan bar permainan muncul.
Walau bagaimanapun, sesetengah pengguna telah mengalami masalah di mana bar permainan tidak dibuka walaupun selepas menekan kekunci pintasan beberapa kali. Rupa -rupanya, mereka menghadapi bar permainan ini tidak membuka masalah di Windows 10 PC mereka untuk mana -mana atau semua permainan.
Berita baiknya ialah, kami mempunyai beberapa penyelesaian untuk isu ini supaya anda dapat terus memainkan permainan kegemaran anda menggunakan bar permainan. Mari lihat bagaimana membetulkannya.
Isi kandungan
- Kaedah 1: Tiada bar permainan dalam permainan skrin penuh
- Kaedah 2: Dengan menetapkan semula aplikasi Xbox
- Kaedah 3 - Pasang semula menggunakan PowerShell
- Kaedah 4: Pastikan bar permainan dihidupkan
- Kaedah 5: Dengan memasang pek ciri media
- Kaedah 6: Menggunakan Windows PowerShell
- Kaedah 7: Dengan membuat perubahan kepada data pendaftaran
Kaedah 1: Tiada bar permainan dalam permainan skrin penuh
Bar permainan tidak berfungsi untuk permainan yang anda mainkan di skrin penuh. Jadi, jika anda ingin bermain permainan dalam skrin penuh:
Anda boleh menekan Menang + alt + r Kekunci bersama di papan kekunci anda untuk memulakan dan menamatkan rakaman permainan. Anda akan melihat kilat pada skrin PC anda semasa rakaman permainan bermula dan berakhir.
Atau
Anda juga boleh menekan Menang + g kekunci bersama di papan kekunci anda dan skrin akan berkedip dua kali untuk mengenal pasti Bar permainan. Sekarang, anda boleh menekan Menang + alt + r Kekunci bersama di papan kekunci anda untuk memulakan rakaman permainan.
Kaedah 2: Dengan menetapkan semula aplikasi Xbox
Langkah 1: Pergi ke Mula, Klik padanya dan pilih Tetapan dari menu.
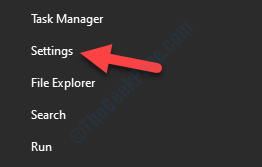
Langkah 2: Di dalam Tetapan tetingkap, klik pada Aplikasi.
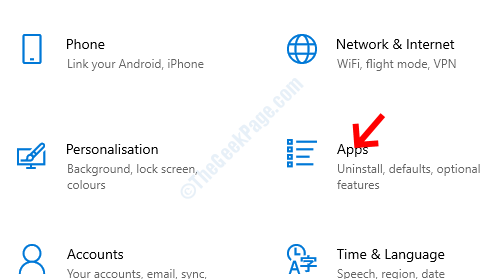
Langkah 3: Ia akan membawa anda terus ke Apl & Ciri seksyen. Di sebelah kanan anak tetingkap, tatal ke bawah dan pilih Aplikasi Xbox.
Kemudian, klik pada Pilihan lanjutan di bawahnya.
*Catatan - The Aplikasi Xbox dinamakan semula sebagai Xbox Console Companion Dalam versi terbaru Windows 10.
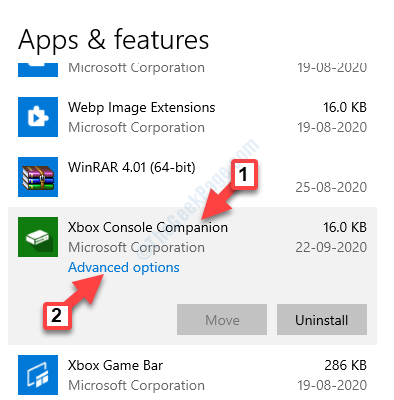
Langkah 4: Seterusnya, tatal ke bawah untuk mencapai Tetapkan semula pilihan. Klik Tetapkan semula butang di bawahnya.
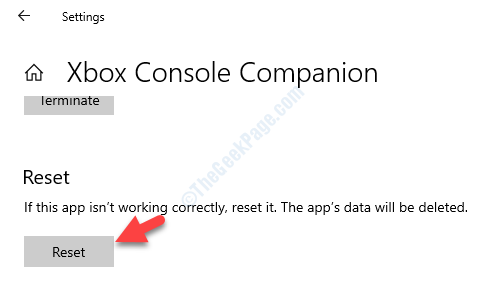
Langkah 5: Ia akan membuka arahan dengan amaran. Bacalah dengan betul sebelum anda meneruskan dan sekali mengesahkan, tekan Tetapkan semula butang di atasnya.
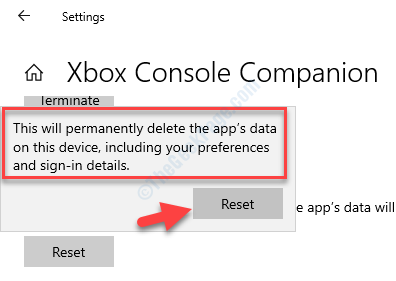
Sekiranya ia tidak berfungsi, buka tetapan sekali lagi, sampai di lokasi yang sama diterangkan di atas dan klik pembaikan .
Untuk pengguna Windows 11
1 - tekan Kekunci windows + i Kekunci bersama dari papan kekunci anda untuk dibuka tetapan.
2 - Sekarang, klik pada Aplikasi dari menu kiri dan aplikasi yang dipasang dari sebelah kanan.
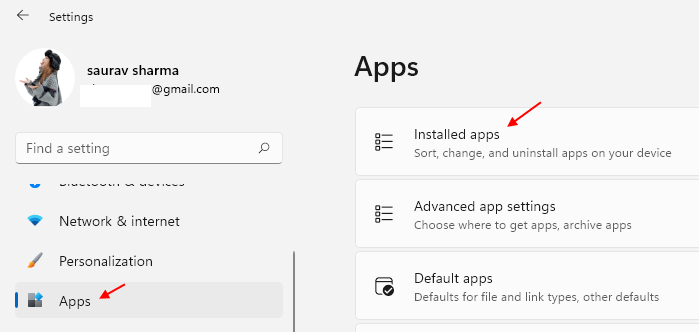
3 - Sekarang, cari Bar permainan Xbox dalam kotak carian di sebelah kanan.
4 - Bila Bar permainan Xbox muncul dalam hasil carian, klik sahaja 3 titik menegak di sebelah kanan dan klik pilihan lanjutan.
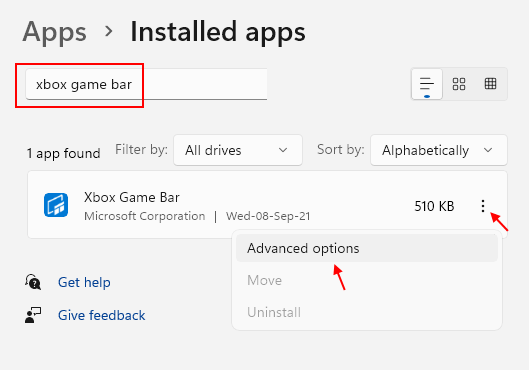
5 - Klik Tetapkan semula untuk menetapkan semula bar permainan.
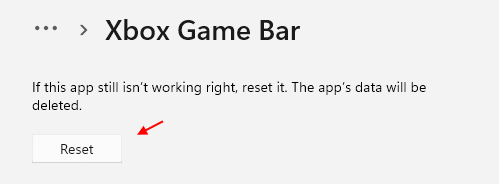
Sekiranya ia tidak berfungsi, buka tetapan sekali lagi, sampai di lokasi yang sama diterangkan di atas dan klik pembaikan .
Kaedah 3 - Pasang semula menggunakan PowerShell
1. Cari PowerShell dalam kotak carian Windows 10.
2. Sekarang, klik kanan dan jalankan sebagai pentadbir .
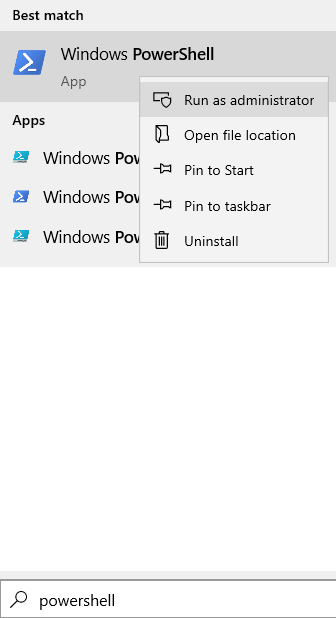
3. Sekarang, jalankan arahan yang diberikan di bawah untuk menyahpasang bar permainan dari sistem anda.
Get-AppxPackage Microsoft.XboxApp | Keluarkan-AppxPackage
4. Sekarang, pergi ke kedai dan pasang aplikasi Xbox sekali lagi.
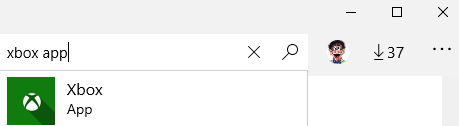
Kaedah 4: Pastikan bar permainan dihidupkan
Langkah 1: Tekan Menang + i kunci bersama di papan kekunci anda untuk membuka Tetapan tetingkap.
Langkah 2: Di dalam Tetapan tetingkap, klik pada Permainan.
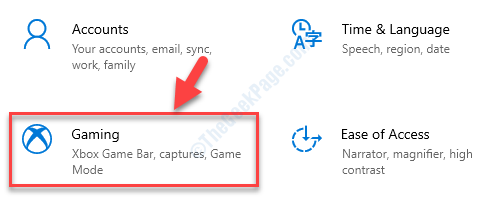
Langkah 3: Seterusnya, anda dibawa terus ke Bar permainan Xbox seksyen. Di sebelah kanan anak tetingkap, belok Pada The Dayakan bar permainan Xbox untuk perkara seperti rakaman klip permainan, berbual dengan rakan, dan menerima jemputan permainan pilihan.
Anda juga mungkin ingin menyemak kotak di sebelah Buka bar permainan xbox menggunakan butang ini sebagai pengawal pilihan.
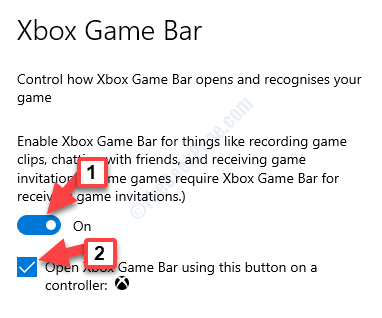
Sekarang, mulakan semula PC anda dan bar permainan anda harus mula berfungsi sekarang. Sekiranya anda masih menghadapi masalah ini, ikuti kaedah ke -3.
Untuk pengguna Windows 11
1 - Tekan kekunci Windows dan saya kunci bersama untuk membuka kotak arahan Run.
2 - Sekarang, klik pada Permainan dari menu kiri dan kemudian klik pada Bar permainan Xbox di sebelah kanan.
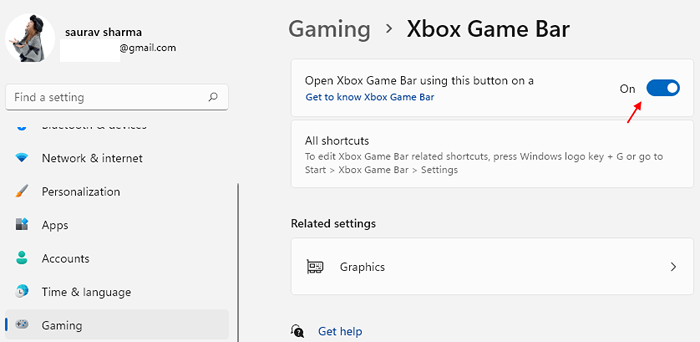
3 - Pastikan butang bar permainan dihidupkan Pada.
Kaedah 5: Dengan memasang pek ciri media
Langkah 1: Salin dan tampal pautan di bawah dalam penyemak imbas anda untuk melawat halaman muat turun rasmi Microsoft untuk pek ciri media:
https: // www.Microsoft.com/en-us/software-download/mediafeaturepack
Pergi ke Muat turun seksyen dan pilih anda Edisi Windows dari drop-down. Tekan Mengesahkan.
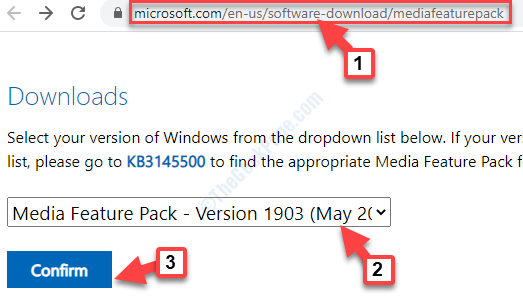
Langkah 2: Sekiranya anda tidak menemui edisi Windows 10 anda dalam senarai, klik pada KB3145500 pautan yang disebutkan dalam keterangan di bawah Muat turun.
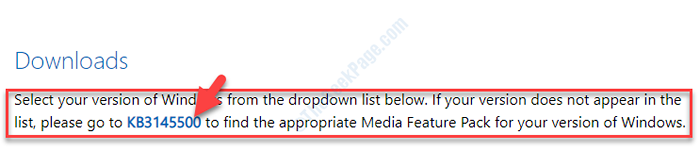
Anda kemudian boleh mengikuti arahan dan memuat turun Pek Ciri Media mengikut versi Windows 10 anda.
Langkah 3: Klik pada fail persediaan dan ikuti arahan untuk menyelesaikan pemasangan.
Setelah selesai, mulakan semula PC anda dan sekarang, cuba buka Bar permainan. Ia mesti berfungsi dengan baik sekarang.
*Catatan - Sebilangan daripada anda juga mungkin melihat dengan mesej "Cari aplikasi di kedai Microsoft". Klik pada itu dan tekan okey. Ini akan membawa anda ke Bar permainan Xbox halaman dalam Kedai Microsoft. Klik pada Dapatkan dan tunggu ia dipasang.
Sekiranya bar permainan masih belum dibuka, maka cuba kaedah ke -4.
Kaedah 6: Menggunakan Windows PowerShell
Langkah 1: Klik kanan Mula dan pilih Windows PowerShell (admin) dari menu.
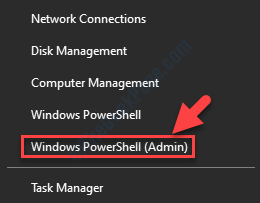
Langkah 2: Salin arahan di bawah dan tampalkannya di PowerShell tetingkap. Hit Masukkan untuk melaksanakan:
# Dapatkan semua pakej yang disediakan $ paket = (get-item 'hklm: \ software \ microsoft \ windows \ currentversion \ appx \ appxalluserstore \ applications') | Get-childItem # menapis senarai jika disediakan penapis $ pakejfilter = $ args [0] if ([string] :: isNullorempty ($ PackageFilter)) echo "no filter ditentukan, cuba untuk mendaftar semula semua aplikasi yang diperuntukkan." else $ packages = $ paket | di mana $ _.Nama -seperti $ PackageFilter if ($ paket -eq $ null) echo "tidak ada aplikasi yang diperuntukkan sesuai dengan penapis yang ditentukan."Keluar else echo" mendaftarkan aplikasi yang disediakan yang sepadan dengan $ pakejfilter " foreach ($ pakej dalam pakej $) # get pakej nama & path $ packagename = $ pakej | PackagePath = [Sistem.Persekitaran] :: expandenvironmentVariables (($ pakej | get -itemproperty | select -object -expandproperty path)) # daftar pakej echo "cuba untuk mendaftarkan pakej: $ packagename" add -appxpackage -register $ plackpath -disabledmode
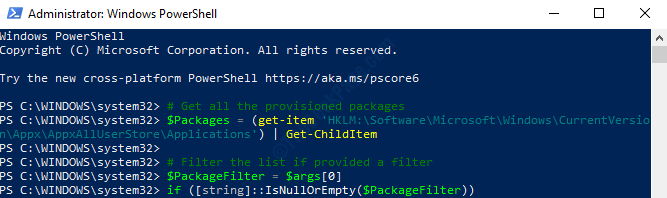
Keluar dari PowerShell tetingkap dan mulakan semula komputer anda. The Gamebar harus sandarkan dan berjalan sekarang.
Kaedah 7: Dengan membuat perubahan kepada data pendaftaran
Sebelum anda membuat perubahan kepada editor pendaftaran, pastikan anda membuat sandaran data pendaftaran. Ini akan membantu anda memulihkan sebarang data yang mungkin hilang dalam proses.
Langkah 1: Tekan Menang + r kunci bersama di papan kekunci anda untuk membuka Jalankan arahan.
Langkah 2: Di dalam Jalankan arahan kotak, jenis regedit dan memukul Masukkan untuk membuka Editor Pendaftaran tetingkap.
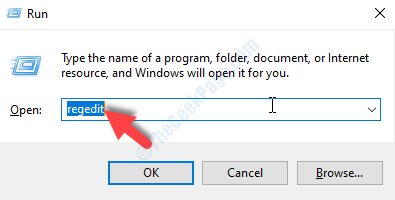
Langkah 3: Salin dan tampal jalan di bawah di Editor Pendaftaran bar alamat untuk mencapai Gamedvr Kunci:
Hkey_current_user \ software \ microsoft \ windows \ currentversion \ gamedvr
Sekarang, di sebelah kanan anak tetingkap, pilih semua kunci dan tekan Padam.
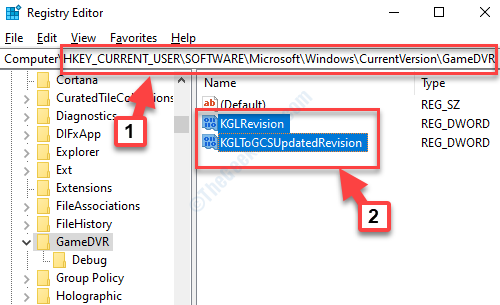
Sekarang, kembali dan tekan Menang + g kunci pintasan untuk membuka Bar permainan. Ia harus dibuka sekarang dan Windows akan membuat kunci yang diperlukan secara automatik di dalamnya Gamedvr Kunci sekali lagi.
Walaupun kaedah di atas harus menyelesaikan bar permainan anda tidak dibuka dalam isu Windows 10, tetapi jika anda masih menghadapi masalah, anda boleh menyemak dengan menyahpasang aplikasi Xbox dan kemudian memasangnya semula.
Jika ini juga tidak berfungsi, maka kemungkinan firewall Windows anda atau perisian antivirus pihak ke -3 pada Windows 10 PC anda menyekat aplikasi Xbox dan komponennya. Isu ini berlaku apabila firewall menghalang fail yang boleh dilaksanakan yang berkaitan. Dalam kes sedemikian, anda mesti mengeluarkan fail yang boleh dilaksanakan di firewall atau menukar tetapan dalam perisian antivirus pihak ke -3 anda.
- « Ralat Renderer Audio 'Sila mulakan semula ralat komputer anda'
- Masalah ralat hos persediaan moden di Windows 10 Fix »

