Masalah ralat hos persediaan moden di Windows 10 Fix
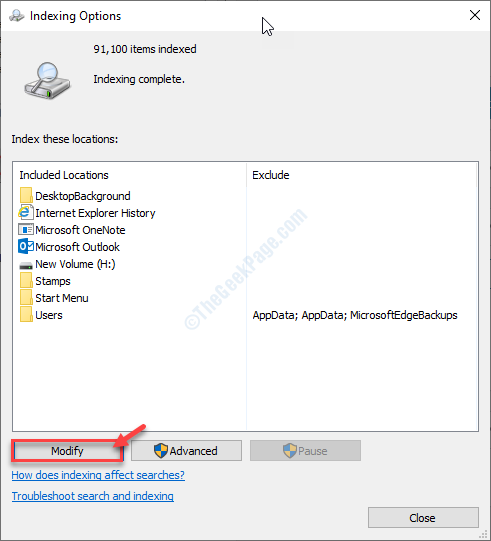
- 2686
- 427
- Ronnie Hermann
Semasa menaik taraf tingkap anda atau memasang salinan baru Windows 10, anda mungkin menghadapi mesej ralat yang jarang berlaku yang menyatakan 'Hos Persediaan Moden telah berhenti berfungsi'. Jangan risau. Kami telah melengkapkan beberapa perbaikan mudah yang menangani isu ini terutamanya. Ikuti mereka dan masalahnya akan hilang sebentar lagi.
Pemeriksaan awal untuk dilakukan ~
a. Periksa sama ada partition cakera keras yang memegang Windows 10 sebenarnya mempunyai penyimpanan percuma 15-30 GB. Jika tidak, kosongkan beberapa fail dari pemacu dan cuba mengemas semula OS.
b. Kadang -kadang reboot segar boleh melakukan silap mata.
Isi kandungan
- Betulkan 1 - Ubah suai tetapan yang berbeza
- Betulkan 2 - Ubah suai pilihan pengindeksan
- Betulkan 3 - Jalankan imbasan SFC dan DISM
- Betulkan 4 - Bersihkan Boot Komputer Anda
Betulkan 1 - Ubah suai tetapan yang berbeza
1. Tekan Kekunci windows+i.
2. Kemudian, anda perlu mengklik pada "Sistem"Tetapan untuk mengaksesnya.
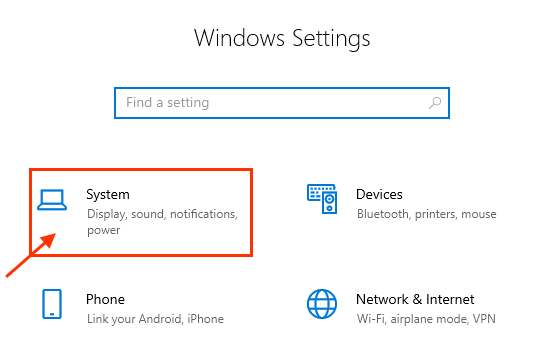
3. Di sebelah kiri, klik pada "Pemberitahuan & Tindakan".
4. Selepas itu anda perlu Nyahtanda "Dapatkan petua, helah dan cadangan semasa anda menggunakan tetingkaps ".
5. Klik pada "Rumah" untuk kembali semula.
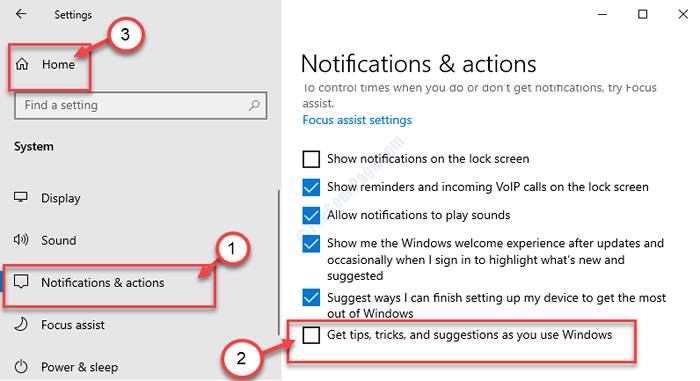
6. Kemudian, anda perlu mengklik "Pemperibadian".
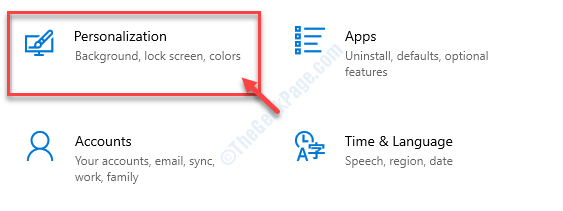
7. Di bahagian kiri, pergi ke "Mula".
8. Selepas itu, anda perlu bertukar -tukar 'Tunjukkan cadangan sekali -sekala'Untuk "Mati".
9. Kemudian, anda perlu mengklik "Rumah"Sekali lagi.
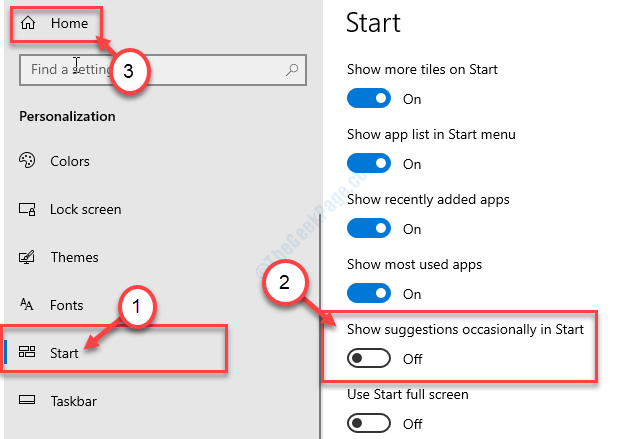
10. Menjangkau kembali ke tetingkap Tetapan, klik pada "Privasi"Seksyen.
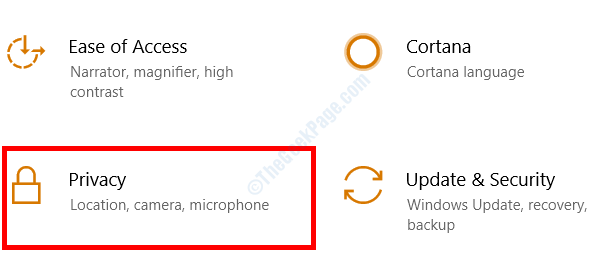
11. Di sebelah kiri tetingkap, klik pada "Aplikasi Latar Belakang".
12. Sekarang, hanya togol sebarang aplikasi yang anda tidak mahu lari di latar belakang untuk "Mati".
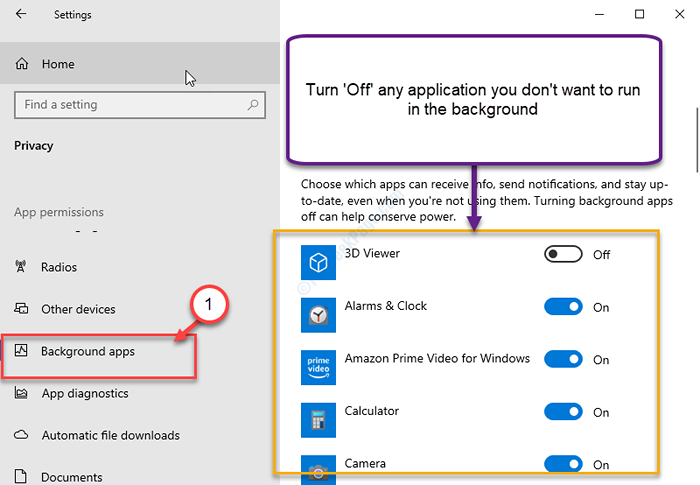
Tutup tetingkap Tetapan. Mula semula peranti anda.
Ini harus menyelesaikan masalah untuk anda.
Betulkan 2 - Ubah suai pilihan pengindeksan
Mengubahsuai pilihan pengindeksan juga merupakan penyelesaian lain untuk isu ini.
1. Tekan Kekunci Windows bersama dengan 'R'Kunci.
2. Kemudian Salin tampal kod ini dan klik pada "okey".
kawalan.exe srchadmin.dll
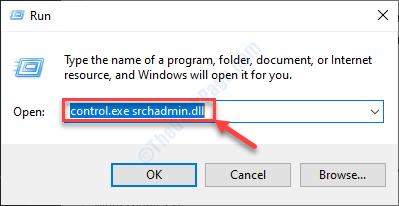
3. Apabila tetingkap Pilihan Pengindeksan muncul, anda perlu mengklik pada "Mengubah suai".
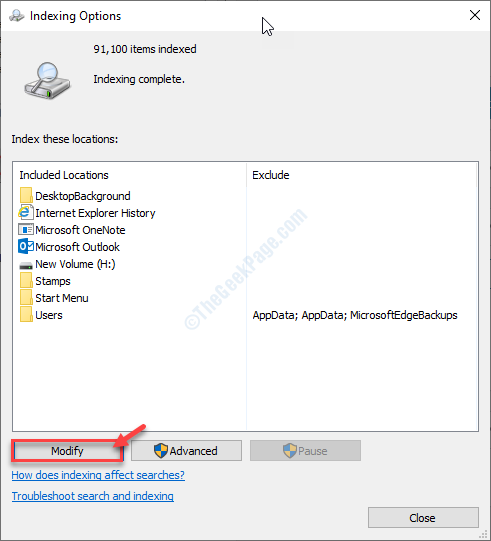
4. Sebagai langkah seterusnya yang anda perlukan Nyahtanda Setiap kotak di 'perubahan lokasi terpilih'.
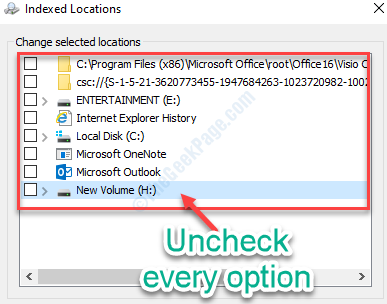
5. Apabila anda melakukannya, klik pada "okey"Di bahagian bawah skrin anda.

Menutup Pilihan pengindeksan tetingkap.
Mula semula Sistem anda dan masalahnya harus diperbaiki.
Betulkan 3 - Jalankan imbasan SFC dan DISM
Cuba menjalankan imbasan SFC dan DISM di komputer anda untuk menyemak sama ada fail yang rosak menyebabkan masalah ini.
1. Tekan kekunci Windows dan tulis "Arahan prompt".
2. Kemudian tekan hanya 'Masukkan'dari papan kekunci anda.

3. Apabila Arahan prompt muncul di tingkap anda, untuk menjalankan a Pemeriksa fail sistem (SFC) mengimbas, taipkan kod ini dan tekan Masukkan.
SFC /Scannow
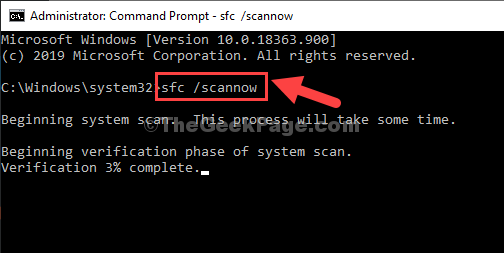
4. Untuk menjalankan imej penyebaran dan fail sistem imbasan, jalankan kod ini seperti yang sebelumnya.
DISM /ONLINE /CLEANUP-IMAGE /RESTOREHEALT
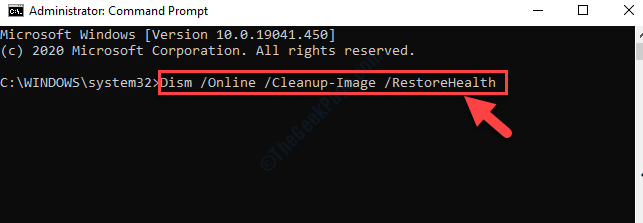
Setelah kedua -dua imbasan selesai, Reboot peranti anda.
Betulkan 4 - Bersihkan Boot Komputer Anda
Bersihkan boot komputer anda menyekat perisian pihak ketiga daripada boot up.
1. Apa yang perlu anda lakukan pada mulanya untuk mencari "Konfigurasi sistem".
2. Cukup klik pada "Konfigurasi sistem".
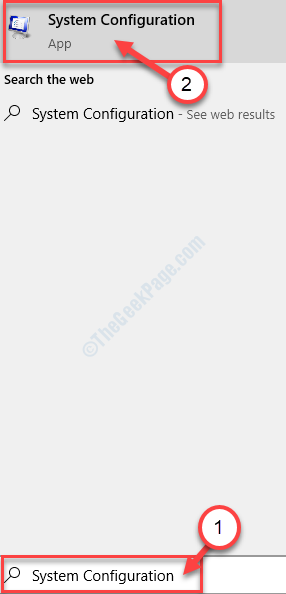
3. Sebaik sahaja anda berada dalam tetingkap Konfigurasi Sistem, klik pada "Umum".
4. Hanya selepas itu, pilih "Selektif memulakan"Pilihan.
5. Selepas itu, periksa kotak di sebelah "Perkhidmatan Sistem Beban.
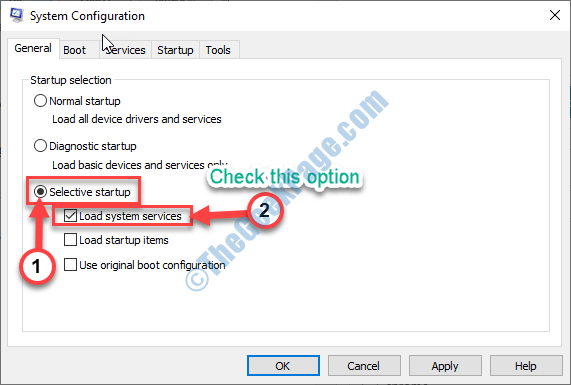
6. Selepas itu, pergi ke "Perkhidmatan"Seksyen.
7. Seterusnya, Klik pada "Sembunyikan semua perkhidmatan Microsoft".
8. Akhirnya, untuk melumpuhkan perkhidmatan pihak ketiga, klik pada "Lumpuhkan semua".
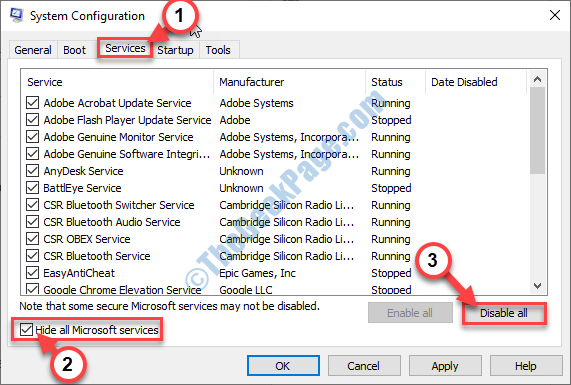
8. Cukup klik pada "Memohon"Dan"okey".
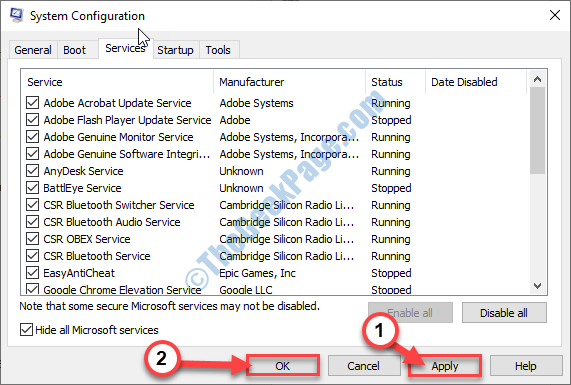
Mula semula Sistem anda dan cuba menjalankan kemas kini lagi.
- « Bar permainan tidak dibuka di Windows 10/11 Fix
- Windows memerlukan pembaikan pemacu yang ditandatangani secara digital di Windows 10/11 PC »

