Ralat Renderer Audio 'Sila mulakan semula ralat komputer anda'
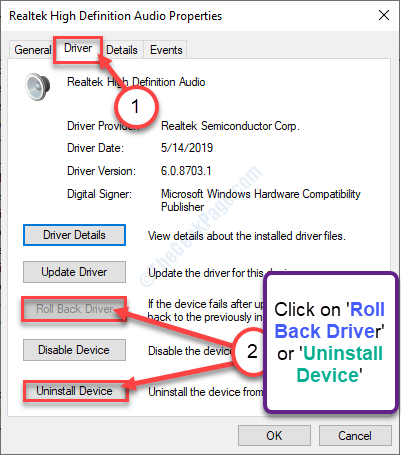
- 2032
- 299
- Dana Hammes
Adalah Youtube Main balik hanya menunjukkan gangguan? Sekiranya anda melihat 'ralat penerima audio. Sila mulakan semula komputer anda 'maka ada masalah dengan peranti audio di komputer anda. Masalah ini biasanya berlaku tidak ada yang perlu dibimbangkan. Kami telah menerangkan beberapa perbaikan yang sangat mudah untuk menyelesaikan masalah di komputer anda.
Penyelesaian cepat-
1. Kadang -kadang pemacu audio alat dengar Bluetooth yang anda gunakan boleh menyebabkan masalah ini. Cabut plag dan periksa.
2. Reboot peranti anda mungkin berfungsi untuk anda.
Isi kandungan
- Betulkan 1 - Menjalankan Penyelesaian Masalah Audio
- Betulkan 2 - Lumpuhkan dan mengulangi semula pemacu audio
- Betulkan 3 - Nyahpasang atau gulungkan semula pemacu audio
Betulkan 1 - Menjalankan Penyelesaian Masalah Audio
Menjalankan penyelesai masalah audio mungkin sesuai untuk anda.
1. Tekan Kekunci windows+r.
2. Untuk mengakses Penyelesaian masalah Tetapan, taipkan kod ini dan klik pada "okey".
MS-SETTINGS: menyelesaikan masalah
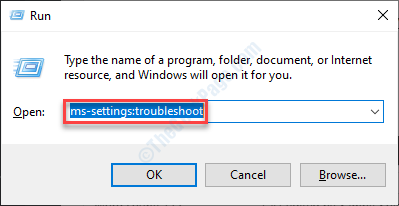
3. Apabila tetapan penyelesai masalah muncul, anda perlu mengklik "Penyelesaian masalah tambahan".
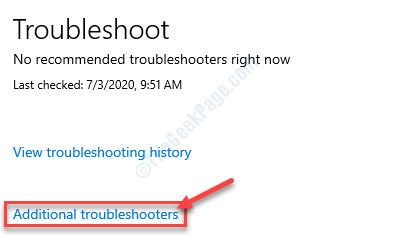
4. Kemudian, anda perlu mengklik pada "Bermain audio".
5. Selepas itu, klik pada "Jalankan penyelesai masalah".
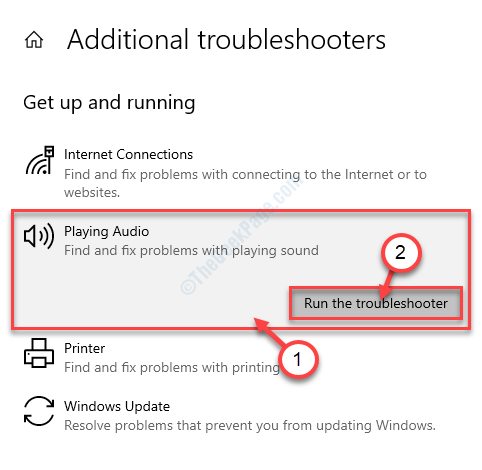
6. Cukup ikuti arahan di skrin untuk menyelesaikan masalah audio pada sistem anda.
Sebaik sahaja anda melakukannya, cubalah bermain di YouTube.
Betulkan 2 - Lumpuhkan dan mengulangi semula pemacu audio
Melumpuhkan dan menghidupkan semula pemacu audio akan menyelesaikan masalah ini.
1. Tekan Windows Key bersama dengan 'X'Kunci.
2. Kemudian, anda perlu mengklik pada "Pengurus peranti".
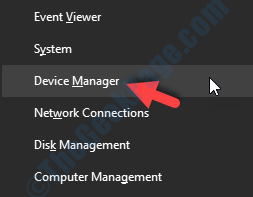
3. Apabila tetingkap Pengurus Peranti muncul, anda perlu mengembangkan "Pengawal suara, video dan permainan".
4. Klik kanan pada peranti audio yang sedang anda gunakan dan kemudian klik pada "Lumpuhkan peranti".
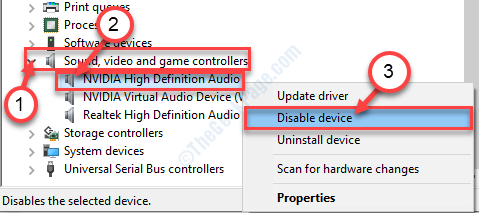
5. Apabila anda melihat ada segera 'adakah anda benar -benar mahu melumpuhkannya?', Klik pada "Ya".
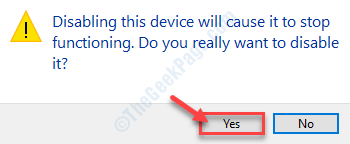
6. Dengan cara yang sama, klik kanan pada setiap penyesuai audio dan kemudian klik pada "Lumpuhkan peranti".
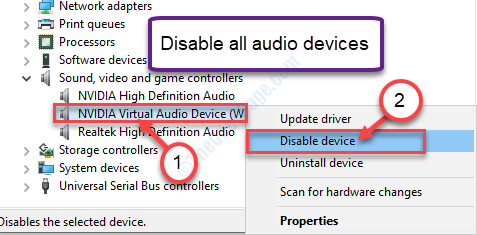
Dengan cara ini, anda harus melumpuhkan setiap penyesuai audio dalam senarai itu.
7. Sebaik sahaja anda berbuat demikian, klik kanan pada penyesuai yang telah anda lumpuhkan dan kemudian klik pada "Dayakan peranti".
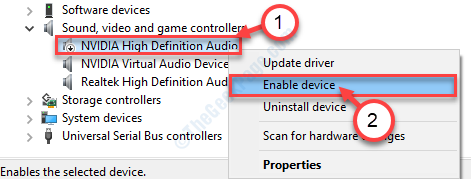
8. Dengan cara ini, membolehkan setiap peranti audio lain dalam senarai ini.
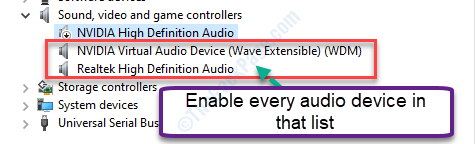
Sebaik sahaja anda melakukannya, periksa sama ada ini berfungsi di komputer anda.
Betulkan 3 - Nyahpasang atau gulungkan semula pemacu audio
Menyahpasang pemacu audio harus menyelesaikan masalah.
1. Jenis "Devmgmt"Di kotak carian yang berada di sebelah ikon Windows.
2. Kemudian, tekan 'Masukkan'Untuk mengakses pengurus peranti.

3. Untuk melihat semua senarai pemacu audio, klik pada "Pengawal suara, video dan permainan".
4. Klik dua kali pada peranti audio.
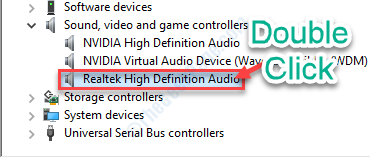
5. Pergi ke "Pemandu"Tab.
6. Selepas itu, klik pada "Roll belakang pemandu".
Sekiranya kelabu (bermakna tidak tersedia) klik pada "Nyahpasang Device ".
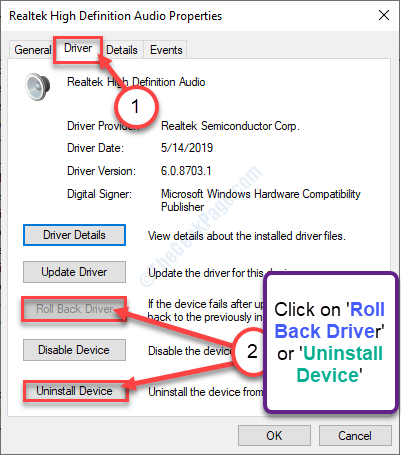
7. Selepas itu, hanya klik pada "Nyahpasang".
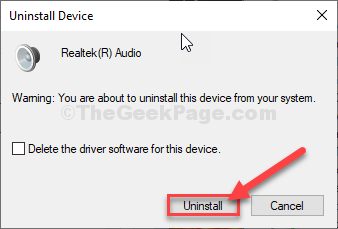
Setelah pemacu audio tidak dipasang, mula semula komputer anda.
Setelah reboot, Windows harus memasang semula pemacu audio yang tidak dipasang di komputer anda.
Sekiranya anda masih mendapati bahawa pemandu masih tidak hadir dalam pengurus peranti, cubalah langkah ini -
a. Pada mulanya, Klik kanan Pada ikon Windows dan klik pada "Pengurus peranti".
b. Selepas membuka Pengurus peranti tetingkap, klik pada "Tindakan"Di bar menu, dan seterusnya, klik pada"Mengimbas perubahan perkakasan".
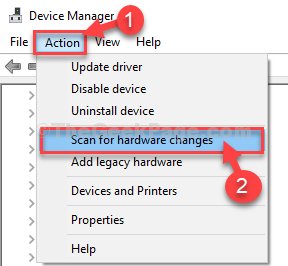
Cuba mainkan video di Youtube Dan periksa sama ada ini sebenarnya berfungsi.
- « Sila tunggu sehingga program semasa selesai menyahpasang di Windows 10 PC
- Bar permainan tidak dibuka di Windows 10/11 Fix »

