Memperbaiki kod ralat Windows tidak dapat menyambung ke pencetak - 0x0000007c

- 3879
- 1167
- Dana Hammes
Sama ada anda menjalankan Windows 10 atau Windows 11, anda mungkin sering menemui mesej ralat - Windows tidak dapat menyambung ke pencetak dengan kod ralat - 0x0000007c Semasa cuba mencetak dokumen atau semasa memasang pencetak. Itu pepijat biasa yang disertakan dengan kemas kini Windows tertentu (patch keselamatan). Walaupun mereka adalah pembetulan yang dikeluarkan untuk pepijat oleh Microsoft, ia mungkin tidak berfungsi untuk semua pengguna.
Rupa -rupanya, sementara patch keselamatan adalah penting untuk berfungsi dengan betul PC Windows anda, beberapa kemas kini akhirnya mengganggu sistem dan membuat masalah. Semasa menyahpasang kemas kini kadang -kadang boleh membetulkan ralat, ini mungkin tidak berfungsi sepanjang masa, melainkan jika anda menghentikan perkhidmatan Kemas Kini Windows untuk kadang -kadang, sehingga ralat telah ditetapkan sepenuhnya.
Nasib baik, terdapat lebih banyak penyelesaian selain di atas yang banyak pengguna dapat membantu. Dalam siaran ini, kami akan menyenaraikan semua penyelesaian yang mungkin yang boleh membantu anda membetulkan Windows tidak dapat disambungkan ke kod ralat pencetak - 0x0000007c pada Windows 10/11 PC anda.
Isi kandungan
- Kaedah 1: Nyahpasang kemas kini keselamatan yang bermasalah
- Kaedah 2: Pasang semula pencetak
- Kaedah 3: Gunakan penyelesai masalah pencetak
- Kaedah 4: Keluarkan dan tambahkan pencetak
- Kaedah 5: Pasang semula pemacu pencetak
- Kaedah 6: Secara manual menggantikan MSCMS.fail dll
Kaedah 1: Nyahpasang kemas kini keselamatan yang bermasalah
Kod ralat pencetak - 0x000000007c biasanya muncul kerana kemas kini keselamatan, kebanyakannya KB5006670. Perkara terbaik yang perlu dilakukan dalam kes sedemikian, adalah untuk menyahpasang kemas kini keselamatan ini dan lihat apakah ini membantu memperbaiki pencetak tidak dapat dikeluarkan. Mari lihat bagaimana:
Langkah 1: Pergi ke Mula, klik kanan di atasnya dan pilih Jalankan di dalam Jalankan arahan tetingkap.
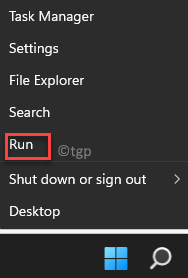
Langkah 2: Di dalam Jalankan arahan tetingkap, jenis Appwiz.cpl di bar carian dan memukul Masukkan untuk membuka Program dan ciri tetingkap masuk Panel kawalan.

Langkah 3: Di dalam Program dan ciri tetingkap, klik pada Lihat kemas kini yang dipasang di sebelah kiri panel.
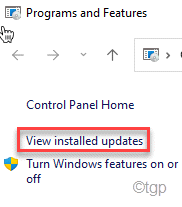
Langkah 4: Ini akan membuka Kemas kini yang dipasang tetingkap di Panel kawalan.
Di sinilah anda boleh menyahpasang kemas kini.
Sekarang, pergi ke sebelah kanan dan di bawah Nyahpasang dan kemas kini seksyen, cari kemas kini keselamatan yang menyebabkan masalah.
Klik kanan di atasnya dan pilih Nyahpasang.
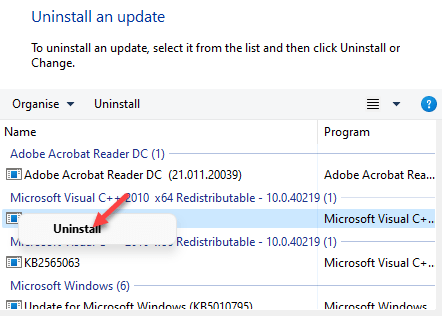
Sekarang, tunggu sehingga ia tidak dipasang. Setelah selesai, mulakan semula PC anda dan kini anda boleh menggunakan pencetak tanpa ralat muncul.
Kaedah 2: Pasang semula pencetak
Kaedah ini memerlukan anda memasang semula pencetak, tetapi dengan tidak langsung. Anda terlebih dahulu perlu mengeluarkan folder pemacu, pasang pemacu pencetak, jalankan fail MSC di pengurus perkhidmatan, mulakan semula perkhidmatan pencetak dan kemudian anda boleh meneruskan untuk menyahpasang pencetak dan kemudian memasang semula secara manual. Ikuti arahan di bawah untuk memasang semula pencetak dengan cara yang disebutkan di atas:
Langkah 1: Tekan Menang + e kekunci secara serentak di papan kekunci anda untuk membuka Penjelajah fail tetingkap.
Langkah 2: Di dalam Penjelajah fail tetingkap, navigasi ke jalan di bawah berdasarkan seni bina sistem anda (32-bit/64-bit):
64-bit OS: C: \ Windows \ System32 \ Spool \ Drivers \ x64 32-bit OS: C: \ Windows \ System32 \ Spool \ Drivers \ W32x86
Sekarang, potong semua fail dalam folder dan tampalnya di desktop anda.
*Catatan - Untuk mencari seni bina sistem, sama ada 32-bit/64-bit, Ikuti arahan dalam artikel ini.
Langkah 3: Sekarang, tekan Menang + r kunci bersama di papan kekunci anda untuk membuka Jalankan arahan tetingkap.
Langkah 4: Di dalam Jalankan arahan bar cari, taipkan perkhidmatan.MSC dan memukul Masukkan untuk membuka Pengurus Perkhidmatan.
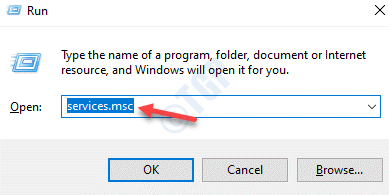
Langkah 5: Di dalam Perkhidmatan tingkap, pergi ke sebelah kanan dan di bawah Nama lajur, cari Cetak Spooler perkhidmatan.
Klik kanan di atasnya dan pilih Mula semula Untuk memulakan semula perkhidmatan.

Langkah 6: Sekarang, pergi ke Mula, klik kanan di atasnya dan klik Jalankan untuk membuka Jalankan arahan.
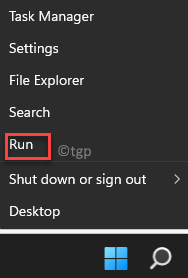
Langkah 7: Di dalam Jalankan arahan tetingkap, jenis Appwiz.cpl dalam medan carian dan tekan okey untuk membuka Program dan ciri tetingkap di Panel kawalan.

Langkah 8: Di dalam Program dan ciri tingkap, pergi ke sebelah kanan dan di bawah Nyahpasang atau ubah program, cari pencetak, klik kanan di atasnya dan pilih Nyahpasang.
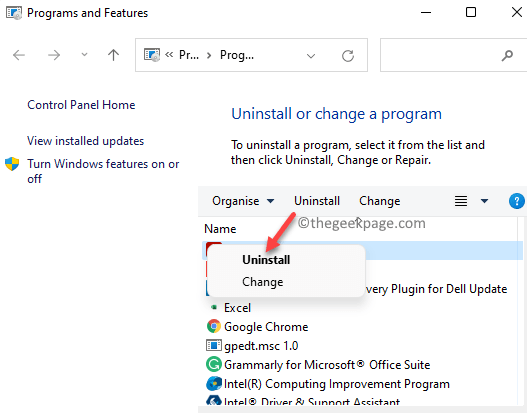
Langkah 9: Setelah pencetak dipasang, mulakan semula PC anda dan sekarang, tambahkan pencetak.
Seterusnya, muat turun dan pasang pencetak dari laman web pengilangnya.
Setelah selesai, anda kini boleh menggunakan pencetak secara normal tanpa melihat Windows tidak dapat menyambung ke pencetak dengan kod ralat - 0x0000007c ralat sekali lagi.
Kaedah 3: Gunakan penyelesai masalah pencetak
Kemungkinannya, isu pencetak bukan disebabkan oleh Kemas kini Windows dan oleh itu, dalam kes sedemikian, anda boleh menjalankan penyelesai masalah pencetak untuk memeriksa apakah alasan di belakangnya. Mari lihat bagaimana:
Langkah 1: Tekan Menang + r kunci bersama di papan kekunci anda untuk membuka Jalankan arahan kotak.
Langkah 2: Di bar carian, taipkan cmd dan tekan Ctrl + Shift + Enter Kekunci pintasan di papan kekunci anda untuk membuka yang tinggi Arahan prompt tetingkap.
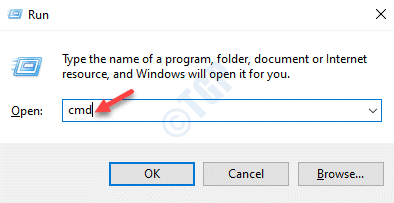
Langkah 3: Di dalam Command prompt (admin) tetingkap, jalankan arahan di bawah dan tekan Enter untuk membuka Mesin pencetak Penyelesaian masalah:
msdt.exe /id printerdiagnostic
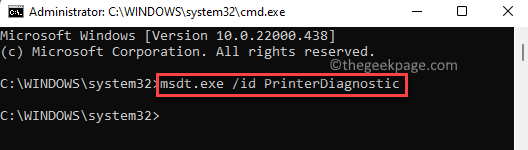
Sekarang, tunggu sehingga proses selesai, penyelesai masalah akan mula mencari sebarang masalah dan jika ada yang dikesan, ia akan menyelesaikan masalah secara automatik.
Setelah proses selesai, tutup Arahan prompt tetingkap, reboot PC anda dan periksa sama ada masalah pencetak masih berterusan.
Kaedah 4: Keluarkan dan tambahkan pencetak
Dalam kaedah ini, anda terlebih dahulu perlu menyahpasang pencetak dari panel kawalan dan kemudian menambahkannya kembali. Ini akan membantu anda memperbaikinya Windows tidak dapat menyambung ke pencetak dengan kod ralat - 0x0000007c Pada PC Windows 11 anda. Mari lihat bagaimana:
Langkah 1: Tekan Menang + r hotkeys untuk melancarkan Jalankan arahan tetingkap.
Langkah 2: Di dalam Jalankan arahan bar cari, taipkan Appwiz.cpl dan tekan okey untuk membuka Program dan ciri tetingkap masuk Panel kawalan.

Langkah 3: Di dalam Panel kawalan tingkap, pergi ke sebelah kanan dan di bawah Nyahpasang atau ubah program bahagian, cari pencetak dalam senarai.
Sekarang, klik kanan di atasnya dan pilih Nyahpasang.
Tunggu ia tidak dipasang. Setelah tidak dipasang, mulakan semula PC anda dan ikuti langkah seterusnya untuk menambah pencetak.
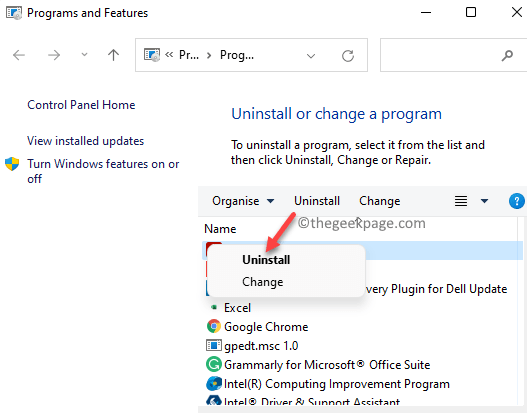
Langkah 4: Pergi ke Mula, klik kanan di atasnya dan pilih Tetapan.
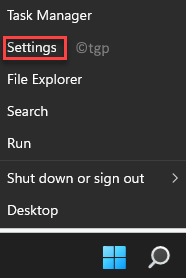
Langkah 5: Ini akan melancarkan Tetapan aplikasi.
Di sini, pergi ke sebelah kiri anak tetingkap dan klik Bluetooth & peranti.
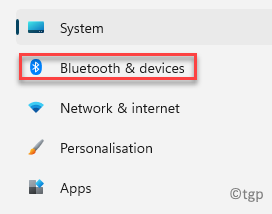
Langkah 6: Sekarang, navigasi ke sebelah kanan dan klik Pencetak & Pengimbas.
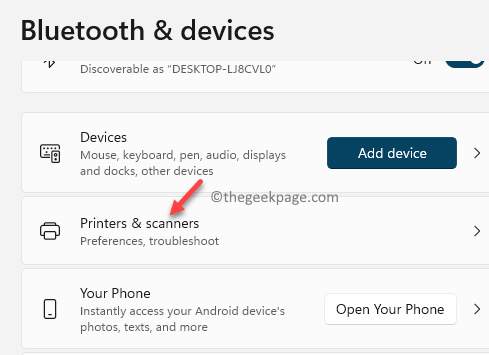
Langkah 7: Seterusnya, di Pencetak & Pengimbas halaman tetapan, pergi ke sebelah kanan dan di sebelah Tambahkan pencetak atau pengimbas pilihan, klik pada Tambah peranti.
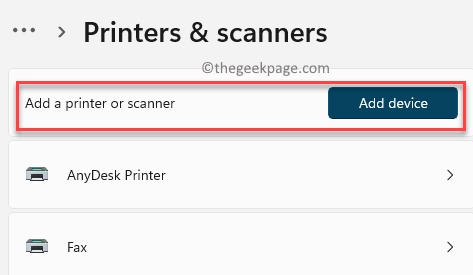
Langkah 8: Ia akan mula mencari pencetak anda dan apabila ia mengesan pencetak anda dengan jayanya, teruskan untuk menyambungnya.
Langkah 9: Namun, jika tidak dapat mencari pencetak anda, anda akan melihat mesej muncul di bawahnya - Pencetak yang saya mahukan tidak disenaraikan.
Klik pada Tambah secara manual di sebelahnya.
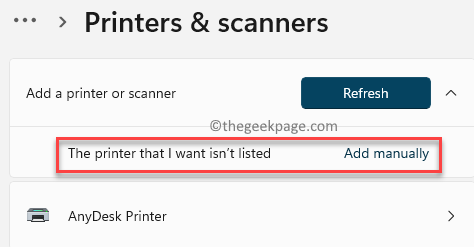
Langkah 10: Sekarang, di Tambah pencetak tetingkap yang dibuka, anda boleh mencuba pilihan paling atas - Pencetak saya sedikit lebih tua. Bantu saya mencarinya dan tekan Seterusnya.
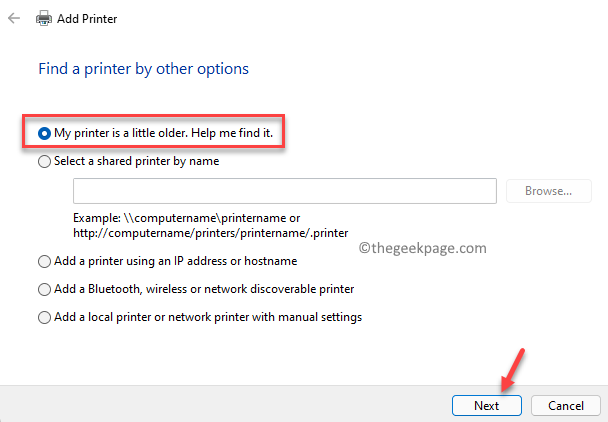
Langkah 11: Ia kini akan mencari pencetak yang ada.
Namun, jika gagal mencari pencetak anda, kembali ke halaman utama.
Langkah 12: Kembali ke Cari pencetak Dengan tetingkap pilihan lain, kini pilih butang radio di sebelah - Tambahkan pencetak atau pencetak rangkaian tempatan dengan tetapan manual dan tekan Seterusnya.
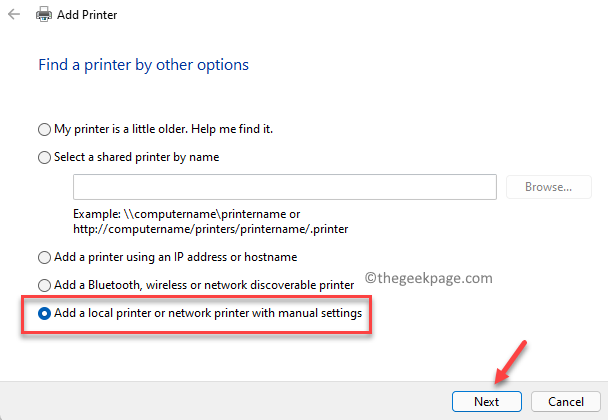
Sekarang, ikuti arahan di skrin dan tambahkan butir-butir yang diperlukan untuk menyelesaikan pemasangan pencetak sekali lagi.
Setelah pemasangan selesai, kini anda harus dapat menyambung ke pencetak anda.
Kaedah 5: Pasang semula pemacu pencetak
Kadang-kadang, mengeluarkan pemandu pencetak (yang mungkin telah korup) dan kemudian memasang semula ia dapat membantu anda menyelesaikan masalah pencetak dan membenarkan Windows menyambung ke pencetak. Ikuti arahan di bawah untuk menyelesaikan masalah:
*Catatan - Jika anda tidak menyedari pemandu mana yang mungkin menyebabkan masalah ini, maka anda boleh mencuba penyelesaian di bawah:
Langkah 1: Tekan Menang + r Kekunci bersama di papan kekunci anda untuk dibuka Jalankan arahan.
Langkah 2: Dalam medan carian, taipkan cmd dan tekan Ctrl + Shift + Enter kunci bersama di papan kekunci anda untuk melancarkan Arahan prompt tetingkap dalam mod admin.
Langkah 3: Dalam keadaan tinggi Arahan prompt tetingkap, jalankan arahan di bawah dan tekan Masukkan:
printui.exe /s /t2
Ini akan membuka tetingkap baru - Sifat pemacu pencetak yang mempunyai senarai semua pemandu yang dipasang.
Langkah 4: Sekarang, cari pemacu pencetak yang menyebabkan masalah, pilih dan klik pada Keluarkan butang di bawah.
Setelah selesai, tutup tingkap dan Arahan prompt tetingkap.
*Catatan - Walau bagaimanapun, jika anda tahu pemacu pencetak mana yang menyebabkan masalah ini, ikuti langkah -langkah di bawah:
Langkah 1: Tekan Menang + r Kekunci pintasan untuk membuka bar carian arahan larian.
Langkah 2: Dalam medan carian, taipkan Devmgmt.MSC dan tekan OK untuk membuka Pengurus peranti tetingkap.
Langkah 3: Seterusnya, dalam tetingkap Pengurus Peranti, mengembangkan bahagian Bahagian Pencetak, klik kanan pada pemacu pencetak dan pilih Nyahpasang peranti.
Langkah 4: Dalam Prompt Peranti Uninstall, tekan Nyahpasang sekali lagi untuk mengesahkan tindakan dan teruskan.
Sekarang, tunggu sehingga pemandu dipadamkan sepenuhnya.
Langkah 5: Sekarang, mulakan semula PC anda, ikuti langkah 1 dan 2, pergi ke beratur pencetak, klik kanan di atasnya dan pilih imbasan untuk perubahan perkakasan.
Windows kini akan mencari pemacu pencetak terkini dan memasang semula secara automatik.
Keluar dari tetingkap Pengurus Peranti, mulakan semula PC anda dan sekarang periksa sama ada anda masih menemui Windows tidak dapat menyambung ke pencetak dengan kod ralat - 0x0000007c ralat.
Kaedah 6: Secara manual menggantikan MSCMS.fail dll
Langkah 1: Tekan Menang + e hotkeys untuk membuka tetingkap Fail Explorer.
Langkah 2: Dalam tetingkap Fail Explorer, navigasi ke jalan di bawah:
C: \ Windows \ System32 \
Di sini, cari MSCMS.fail dll dan salinnya.
Langkah 3: Sekarang, jika anda menjalankan seni bina Windows 32-bit, menavigasi ke jalan di bawah:
C: \ Windows \ System32 \ Spool \ Drivers \ W32x86 \ 3 \
Di sini, tampalkan MSCMS.fail dll yang anda disalin dalam langkah 2.
Langkah 4: Walau bagaimanapun, jika anda menjalankan seni bina Windows 64-bit, pergi ke bawah dan tampal MSCMS.Fail DLL disalin dalam langkah 2:
C: \ Windows \ System32 \ Spool \ Drivers \ x64 \ 3 \
Sekarang, reboot PC anda dan kini anda harus menyingkirkan Windows tidak dapat menyambung ke pencetak dengan kod ralat - 0x0000007c ralat.
Sekiranya tidak ada kaedah di atas yang berfungsi, anda boleh mencuba helah ini yang jelas bekerja untuk sesetengah pengguna. Untuk ini, pertama, anda perlu melawat laman web pengilang, muat turun pemacu pencetak terkini, pasang pemacu dan kemudian anda diminta menyambung ke pencetak menggunakan kabel pencetak, pilih untuk menyambung ke pencetak. Sebaik sahaja ia disambungkan, sekarang batalkan pemasangan. Ya, mungkin terdengar pelik, tetapi kaedah ini nampaknya telah bekerja untuk beberapa, jadi, ini harus menyelesaikan masalah anda.
- « Cara Memperbaiki Ralat Pelanggaran Akses Pengecualian di Windows 11 atau 10
- 7 Cara Membaiki Windows 11 dan Betulkan Fail yang Rosak »

