7 Cara Membaiki Windows 11 dan Betulkan Fail yang Rosak
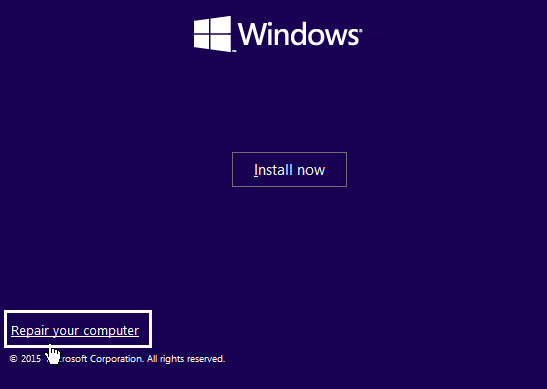
- 4783
- 78
- Don Will
Sekiranya anda baru-baru ini dinaik taraf ke Windows 11, anda mesti gembira mengalami antara muka yang lebih licin, ia berfungsi mantap, ketahanan dan juga fakta bahawa OS memberi tumpuan kepada keselamatan. Walau bagaimanapun, sama seperti versi OS yang lain, Windows 11 tidak sempurna sama ada. OS baru sama -sama terdedah kepada masalah seperti yang lain, contohnya, kemalangan, pemuatan perlahan, tidak boot secara normal, PC ini tidak dapat menjalankan masalah Windows 11 atau kadang -kadang skrin hitam mati.
Ini boleh menyebabkan fail yang rosak atau boleh menjejaskan fail pendaftaran yang menyebabkan komplikasi selanjutnya. Walaupun ini boleh menjengkelkan, ini cukup biasa dengan OS baru. Berikut adalah senarai 7 cara untuk membaiki Windows 11 dan sebarang fail yang rosak.
*Catatan - Sebelum anda meneruskan penyelesaian pembaikan, pastikan anda membuat sandaran semua data penting anda kerana pembaikan Windows 11 boleh menyebabkan kehilangan data. Untuk ini, ikuti arahan di bawah (jika komputer anda tidak menghidupkan dan anda memerlukan akses kepada BIOS):
Langkah 1: Buat media pemasangan Windows 11 menggunakan pemacu USB.
Langkah 2: Setelah selesai, sambungkan media bootable ke PC anda dan semasa anda memasukkan tetapan BIOS (mulakan semula PC anda dan tekan F2 atau kekunci yang berkaitan berdasarkan pengeluar PC anda untuk boot ke BIOS).
Langkah 3: Seterusnya, tetapkan pilihan boot ke peranti boleh tanggal atau pemacu CD-ROM di BIOS dan tekan F10 pada papan kekunci anda untuk menyimpan perubahan dan keluar.
Langkah 4: Semasa anda boot PC anda menggunakan pemacu USB, anda boleh menggunakan perisian pihak ke -3 untuk memulihkan sebarang fail yang hilang.
Sebaik sahaja anda telah memulihkan data yang hilang dengan jayanya, anda boleh meneruskan kaedah di bawah untuk membaiki Windows 11 dan membetulkan sebarang fail yang rosak.
Isi kandungan
- Kaedah 1: Pembaikan permulaan jalan
- Kaedah 2: Jalankan SFC untuk membaiki fail sistem
- Kaedah 3: Gunakan DISM untuk memperbaiki fail sistem
- Kaedah 4: Lakukan pemulihan sistem
- Kaedah 5: Tetapkan semula PC anda
- Kaedah 6: Periksa kemas kini Windows
- Kaedah 7: Jalankan Penyelesaian Masalah Penyelenggaraan Sistem
Kaedah 1: Pembaikan permulaan jalan
Apabila Windows 11 anda gagal boot, kaedah pertama yang anda boleh cuba ialah menjalankan pembaikan permulaan. Mari lihat bagaimana:
Langkah 1: Sambungkan media bootable yang anda buat sebelum ini untuk Windows 11 ke PC anda.
Langkah 2: Sekarang, mula semula PC anda dan gunakan media pemasangan Windows 11 untuk boot sistem anda.
Langkah 3: Semasa anda melihat skrin pemasangan Windows, klik pada Baiki komputer anda pilihan di bahagian bawah, tanpa kelewatan.
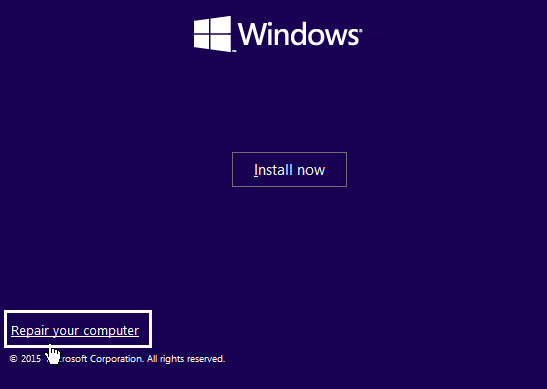
Langkah 4: Seterusnya, ia akan membawa anda ke pilihan pemulihan lanjutan.
Di sini, dalam Pilih Skrin Pilihan, klik Menyelesaikan masalah.
Langkah 5: Sekarang, dalam skrin penyelesaian masalah, pilih Pilihan lanjutan dari senarai.
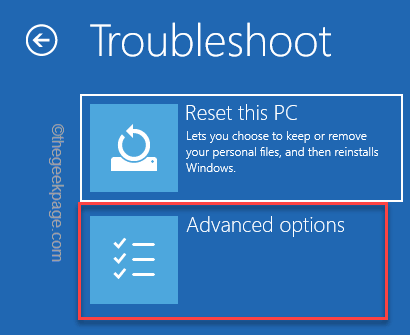
Langkah 6: Dalam skrin Pilihan Lanjutan, pilih Pembaikan permulaan.
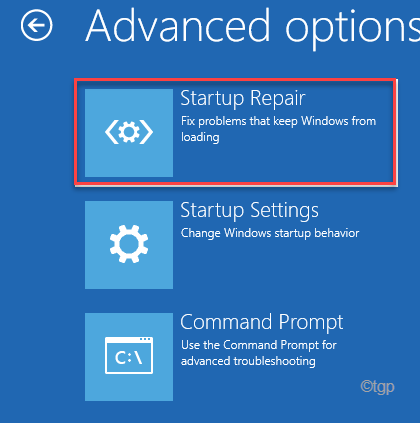
Sekarang, proses pembaikan permulaan akan memulakan dan akan mula mengesan PC anda dari sebarang masalah. Sekiranya ada yang dijumpai, ia akan menggunakan penetapan secara automatik.
Setelah selesai, PC Windows 11 anda harus dimulakan semula secara automatik dan masalahnya perlu diperbaiki.
Kaedah 2: Jalankan SFC untuk membaiki fail sistem
Mungkin anda dapat melihat isu -isu Windows 11 untuk fail yang rosak atau hilang. Dalam kes sedemikian, anda boleh menjalankan alat pemeriksa fail sistem untuk mengesan sebarang fail yang rosak dan memperbaikinya. Mari lihat bagaimana:
Langkah 1: Cukup tekan Menang + r Kekunci pintasan untuk dilancarkan Jalankan perintah.
Langkah 2: Apabila kotak arahan run dibuka, taipkan cmd.
Pada masa yang sama, tekan Ctrl + Shift + Enter kekunci secara serentak di papan kekunci anda.
Ini akan membuka tingkap prompt arahan dengan hak admin.
Langkah 3: Ia akan membuka tetingkap Prompt Command Prompt yang tinggi.
Di sini, taipkan arahan di bawah dan tekan kekunci Enter.
SFC / Scannow
Imbasan mengambil masa yang lebih lama untuk diproses, jadi tunggu sehingga ia selesai dan sekali selesai. Alat ini secara automatik akan mengesan sebarang fail yang rosak atau hilang dan membaikinya di tempat.
Sekarang, mulakan semula PC anda untuk memeriksa sama ada isu Windows 11 telah diselesaikan.
Kaedah 3: Gunakan DISM untuk memperbaiki fail sistem
Sekiranya kaedah di atas gagal, anda boleh cuba menjalankan imbasan DISM. Imbasan ini juga mengambil masa yang lebih lama, jadi tunggu dengan sabar sehingga berakhir. Ikuti arahan di bawah untuk menjalankan imbasan DISM:
Langkah 1: Tekan Menang + r pada masa yang sama, di papan kekunci anda dan Jalankan Tetingkap Perintah akan muncul.
Langkah 2: Dalam bar carian perintah lari, taipkan CMD dan serentak, tekan Ctrl + Shift + Enter Kekunci bersama di papan kekunci anda untuk membuka arahan yang tinggi.
Langkah 3: Ia akan membuka tetingkap Prompt Command dalam mod admin.
Di sini, taipkan arahan di bawah dan hi kekunci Enter untuk mula menjalankan imbasan disn:
DISM /ONLINE /CLEANUP-IMAGE /RESTOREHEALT
Sekarang, tunggu imbasan untuk mengatasi kerana ia mengambil sedikit masa.
Sekali, sudah selesai, reboot PC anda dan masalah Windows 11 anda harus diselesaikan.
Kaedah 4: Lakukan pemulihan sistem
Kadang -kadang, apabila kebanyakan kaedah tidak berfungsi, anda juga boleh cuba menjalankan pemulihan sistem yang dapat membantu PC anda kembali ke keadaan sebelumnya ketika berfungsi dengan baik. Sebagai contoh, jika PC Windows 11 anda berhenti berfungsi pada Mac 3 dan anda mempunyai titik pemulihan sistem yang dibuat untuk 27 Februari, anda boleh melakukan pemulihan sistem dan membuat PC anda kembali ke 27 Februari, ketika ia berfungsi. Ini caranya:
Langkah 1: Navigasi ke Butang Mula, klik kanan di atasnya dan klik Jalankan.
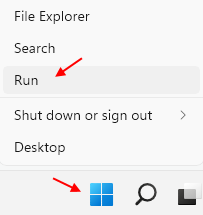
Langkah 2: Ini akan membuka tetingkap Perintah Run.
Dalam medan teks, taipkan rstrui dan tekan Enter
Ini akan membuka Memulihkan sistem tetingkap.
Langkah 3: Seterusnya, dalam tetingkap pemulihan sistem, klik Seterusnya.
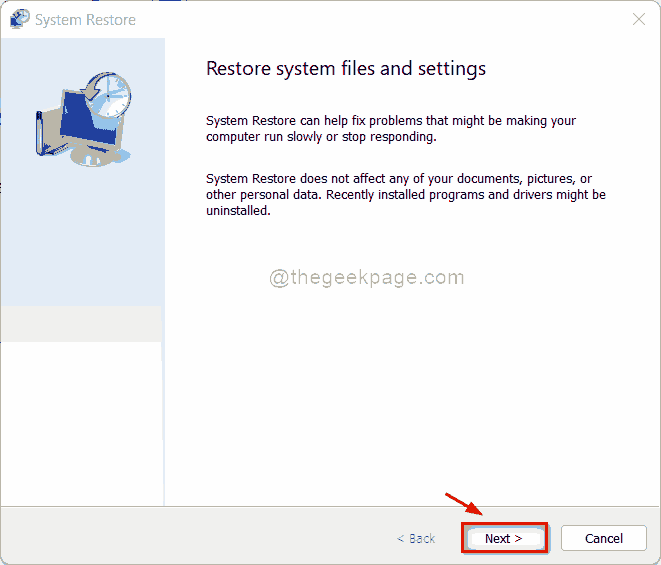
Langkah 4: Di tetingkap seterusnya, dari senarai, pilih memulihkan titik anda mahu kembali dan tekan seterusnya.
Sekarang, duduk dan tunggu proses pemulihan sistem untuk menyelesaikan. Ini adalah proses yang panjang dan oleh itu, ia memerlukan masa.
Setelah selesai, ia akan dimulakan semula secara automatik pada tarikh sebelumnya dan negeri dipilih. PC Windows 11 anda mesti berfungsi sekarang.
*Catatan - Inilah cara membuat titik pemulihan sistem di Windows 11.
Kaedah 5: Tetapkan semula PC anda
Sekiranya anda tidak mahu melakukan pemulihan sistem, anda boleh cuba menetapkan semula PC Windows 11 anda yang boleh membantu menyelesaikan masalah yang anda hadapi. Tidak ada yang perlu dibimbangkan kerana anda dibenarkan menyimpan fail peribadi anda atau membuangnya, sementara tingkap anda dipasang semula.
Ikuti arahan di bawah untuk menetapkan semula PC anda:
Langkah 1: Pegang Menang + i Kekunci pintasan bersama di papan kekunci anda dan kemudian lepaskan untuk membuka tetingkap Tetapan.
Langkah 2: Dalam aplikasi Tetapan, pergi ke sebelah kiri dan klik Sistem.
Langkah 3: Seterusnya, navigasi ke sebelah kanan, tatal ke bawah sedikit dan klik pada Pemulihan .

Langkah 4: Sekarang, di skrin seterusnya, pergi ke sebelah kanan dan di bawah bahagian Pilihan Pemulihan, pergi ke Tetapkan semula ini Pc dan klik pada butang PC Reset di sebelahnya.
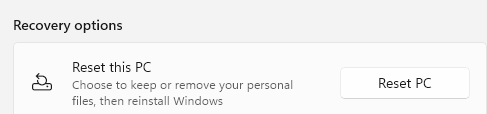
Langkah 5: Sekarang anda akan melihat tetingkap baru dalam warna biru - tetapkan semula PC ini.
Di sini, anda boleh memilih dari menyimpan fail saya atau mengeluarkan semuanya.
Langkah 6: Setelah anda membuat pilihan anda, anda akan melihat pop timbul yang akan mengesahkan bahawa aplikasi anda akan dikeluarkan.
Di sini, klik Seterusnya untuk meneruskan.
Langkah 7: Tekan Reset di skrin seterusnya untuk mengesahkan tindakan dan Windows 11 kini akan dipasang semula.
Setelah selesai, anda akan mempunyai semua Windows 11 baru tanpa sebarang masalah.
Kaedah 6: Periksa kemas kini Windows
Namun, jika anda tidak mahu melakukan pemulihan sistem atau tetapkan semula PC anda, anda boleh menyemak sama ada ada kemas kini Windows yang belum selesai yang mungkin menyebabkan masalah. Dalam kes sedemikian, mengemas kini tingkap anda dengan kemas kini terkini yang tersedia dapat membantu menyelesaikan masalah. Inilah cara untuk menyemak kemas kini Windows:
Langkah 1: Navigasi ke butang Mula (empat dataran biru), klik kanan di atasnya dan pilih Tetapan.
Langkah 2: Ini akan membuka Tetapan aplikasi.
Di sini, di sebelah kiri anak tetingkap, tatal ke bawah dan klik Kemas kini Windows.
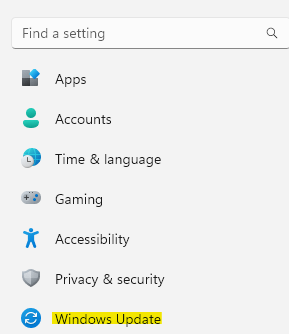
Langkah 3: Sekarang, pergi ke sebelah kanan tetingkap dan klik pada Menyemak kemas kini butang.
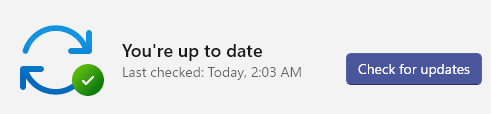
Langkah 4: Sekiranya ia menarik kemas kini yang tersedia, ia akan mula memuat turun dan memasang secara automatik.
Anda sekarang akan melihat petikan yang mengatakan, anda boleh memulakan semula PC anda sekarang atau lambat untuk menyelesaikan pemasangan. Anda boleh memilih berdasarkan kemudahan anda.
Setelah pemasangan selesai, PC anda akan dimulakan semula dan masalahnya harus hilang.
Kaedah 7: Jalankan Penyelesaian Masalah Penyelenggaraan Sistem
Sebagai alternatif, anda juga boleh memilih untuk menjalankan Penyelesaian Masalah Penyelenggaraan Sistem yang mencari sebarang kesilapan atau fail yang rosak melalui sistem anda dan memperbaikinya secara automatik. Ini dapat diakses melalui Penyelesai Penyelesai Panel Kawalan. Mari lihat bagaimana:
Langkah 1: Tekan Menang + r hotkeys untuk membuka kotak carian arahan lari.
Langkah 2: Di bar carian, taipkan Panel kawalan dan tekan Enter.
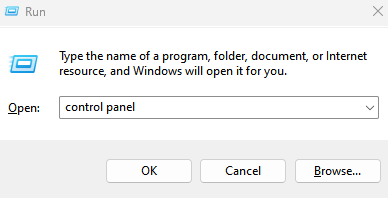
Langkah 3: Seterusnya, dalam tetingkap Panel Kawalan yang dibuka, pergi ke kanan atas dan di sebelahnya, klik untuk mengembangkan DRP-Down dan pilih Ikon besar.
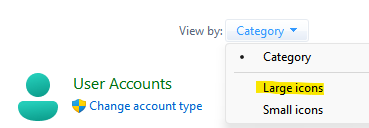
Sekarang, dari senarai, pilih Penyelesaian masalah.
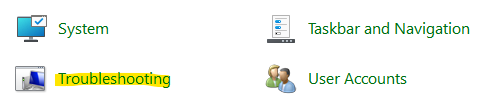
Langkah 4: Di tetingkap seterusnya, klik pada Lihat semua di sebelah kiri panel.
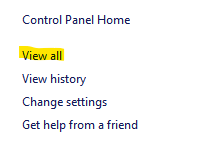
Langkah 5: Tunggu beberapa saat dan ini akan membuka halaman semua kategori dengan senarai penyelesai masalah yang berbeza.
Sekarang, cari Penyelenggaraan sistem dalam senarai dan klik padanya.

Langkah 6: Ini akan membuka tetingkap Penyelenggaraan Sistem.
Klik Seterusnya untuk meneruskan.
*Catatan - Ia mungkin meminta kebenaran pentadbir anda. Cukup pilih "Cuba penyelesaian masalah sebagai pentadbir” .
Penyelesai masalah akan terus mencari masalah. Sekiranya ada yang dijumpai, ia akan menyenaraikan penyelesaiannya dan anda boleh meneruskan masalahnya.
Setelah selesai, anda boleh memulakan semula PC Windows 11 anda dan masalahnya perlu diperbaiki sekarang.
- « Memperbaiki kod ralat Windows tidak dapat menyambung ke pencetak - 0x0000007c
- Cara Memperbaiki Thumbnails Tidak Ditunjukkan di Windows 11 atau 10 »

