Cara Memperbaiki Thumbnails Tidak Ditunjukkan di Windows 11 atau 10
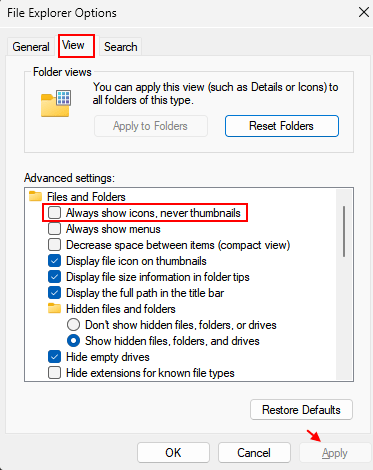
- 4783
- 215
- Jerome Quitzon
Semasa menavigasi melalui penjelajah fail, ramai pengguna lebih suka melihat gambar kecil daripada ikon. Walau bagaimanapun, kadang -kadang, sistem anda hanya gagal menunjukkan gambar kecil dan ini boleh mengecewakan. Thumbnails nampaknya lebih berguna daripada ikon kerana mereka memberi anda pratonton cepat fail anda tanpa membukanya. Ini adalah isu biasa dan boleh mencetuskan kerana banyak sebab.
Nasib baik, ada beberapa cara untuk memperbaiki gambar kecil yang tidak ditunjukkan dalam isu Windows 11/10. Dalam siaran ini, kami telah menyenaraikan beberapa penyelesaian yang mungkin dapat membantu anda menyelesaikan masalah ini. Mari lihat bagaimana:
Isi kandungan
- Kaedah 1: Semak pilihan Explorer Fail
- Kaedah 2: Mulakan semula Windows Explorer
- Kaedah 3: Periksa menu konteks anda
- Kaedah 4: Pulihkan Pilihan Explorer Fail untuk Lalai
- Kaedah 5: Jalankan imbasan SFC
- Kaedah 6: Gunakan pembersihan cakera untuk mengeluarkan cache gambar kecil anda
- Kaedah 7: Kembalikan tetapan lalai untuk folder masalah
- Kaedah 8: Periksa tetapan sistem lanjutan
- Kaedah 9: Tukar Tetapan Editor Dasar Kumpulan
- Kaedah 10: Tukar aplikasi lalai untuk fail masalah
- Kaedah 11: Edit Tetapan Pendaftaran
- Kaedah 12: Hentikan tingkap daripada memadam cache gambar kecil anda
- Kaedah 2: Gunakan laluan UNC untuk mengakses folder kongsi
Kaedah 1: Semak pilihan Explorer Fail
Thumbnails tidak menunjukkan masalah di Windows Explorer anda boleh timbul kerana gangguan dalam tetapan Explorer File. Mungkin ciri -ciri Windows ditetapkan dengan cara di mana ia menunjukkan ikon dan bukannya gambar kecil dan oleh itu, gambar kecil tidak ditunjukkan. Dalam kes sedemikian, hanya ubah tetapan dan ia harus menyelesaikan masalah. Mari lihat bagaimana:
Langkah 1: Tekan hotkey - Menang + r, di papan kekunci anda, untuk membuka Jalankan arahan tetingkap.
Langkah 2: Dalam medan teks, tulis Folder Kawalan dan tekan okey.
The Pilihan meneroka fail Kotak dialog akan dibuka sekarang.
Langkah 3: Sekarang, pilih Lihat tab dan pergi ke Tetapan lanjutan seksyen.
Di sini, pergi ke Fail dan folder seksyen dan nyahtanda kotak di sebelah "Sentiasa tunjukkan ikon, tidak pernah gambar kecil".
Tekan Memohon Dan kemudian okey Untuk menyelamatkan perubahan dan keluar.
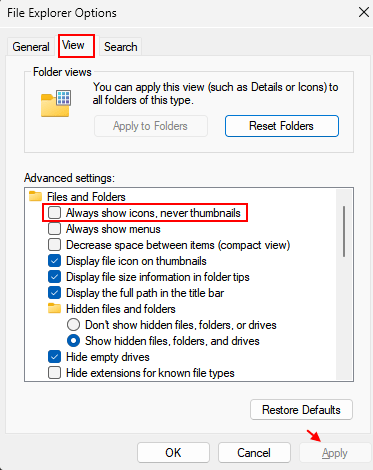
*Catatan - Sekiranya anda melihat pilihan ini dimatikan, anda boleh menyemak kotak untuk menghidupkannya, tekan Memohon dan okey Untuk menyelamatkan perubahan, tunggu sebentar dan kemudian kembali dan nyahtanda kotak untuk mematikannya lagi.
Oleh kerana ini adalah salah satu sebab utama mengapa anda dapat melihat gambar kecil yang tidak menunjukkan isu, kaedah ini harus membantu memperbaikinya.
Kaedah 2: Mulakan semula Windows Explorer
Mungkin mungkin Windows Explorer terjejas dengan pepijat dan oleh itu, ia mula berfungsi, seperti tidak menunjukkan gambar kecil untuk fail dan folder. Memaksa memulakan semula penjelajah dapat membantu menyelesaikan masalah: mari kita lihat bagaimana:
Langkah 1: Tekan Menang + r kunci pada masa yang sama dan Jalankan Perintah akan dibuka.
Langkah 2: Dalam bar carian perintah lari, taipkan taskmgr dan tekan kekunci Enter.
Langkah 3: Dalam tetingkap Pengurus Tugas yang dibuka, di bawah tab Proses, pergi ke senarai Proses Windows dan cari Windows Explorer.
Sekarang, klik kanan di atasnya dan pilih Mula semula.
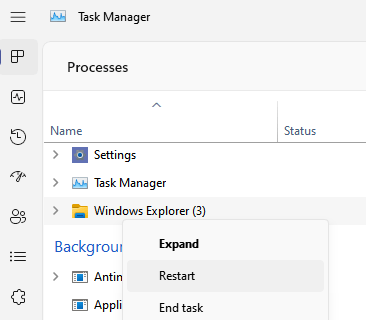
Ini akan memaksa memulakan semula penjelajah dan sekarang, anda harus melihat gambar kecil untuk fail masalah.
Kaedah 3: Periksa menu konteks anda
Sekiranya PC Windows 11 anda memasang perisian Acdsee, itu boleh menjadi sebab di sebalik isu pandangan kecil yang hilang. Ramai pengguna telah menemui perisian yang menyebabkan masalah kecil dan nampaknya disebabkan oleh fakta bahawa Windows telah menggunakan codec dari perisian untuk memaparkan gambar kecil.
Walau bagaimanapun, anda mungkin dapat menyelesaikan masalah ini dengan mengikuti arahan di bawah:
Langkah 1: Tekan Menang + e hotkeys dan ia akan membuka Penjelajah fail.
Di sini, navigasi ke folder yang dikehendaki dan cari imej yang tidak menunjukkan gambar kecil.
Klik kanan di atasnya berlegar buka dengan pilihan
Pilih mana -mana yang anda suka dan ia harus mula memaparkan gambar kecil selepas ini.
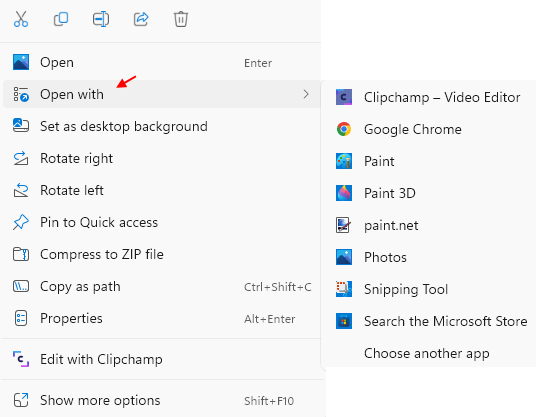
*Catatan - Pastikan anda menyegarkan skrin sebaik sahaja anda memilih pilihan pratonton.
Walaupun mengejutkan, ramai pengguna telah melaporkan bahawa helah ini telah berfungsi dan oleh itu, ini dapat menyelesaikan masalah untuk anda.
Kaedah 4: Pulihkan Pilihan Explorer Fail untuk Lalai
Dalam kebanyakan kes, tetapan Fail Explorer adalah sebab di sebalik isu kecil yang hilang. Dalam kes ini, menetapkan semula tetapan Fail Explorer boleh membantu menyelesaikan masalah. Mari lihat bagaimana:
Langkah 1: Tekan hotkey - Menang + r, di papan kekunci anda, untuk membuka Jalankan arahan tetingkap.
Langkah 2: Dalam medan teks, tulis Folder Kawalan dan tekan okey.
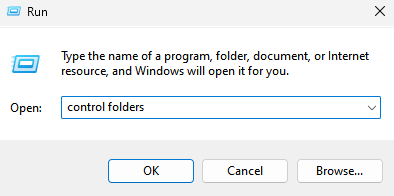
Anda sekarang akan melihat tetingkap Pilihan Explorer File.
Langkah 3: Dalam kotak dialog Pilihan Pilihan Fail, tinggal di Umum tab.
Di sini, pergi ke bahagian bawah dan tekan Kembali kepada asal butang.
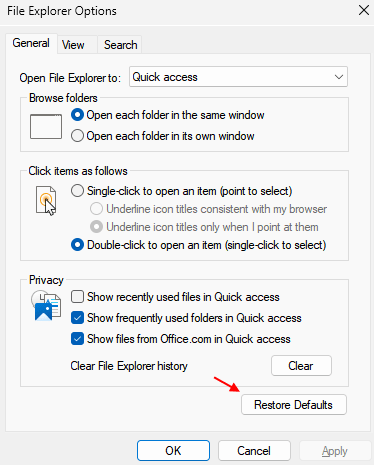
Langkah 4: Sekarang, pindah ke Lihat tab dan klik pada pulihkan lalai sekali lagi ke arah bawah.
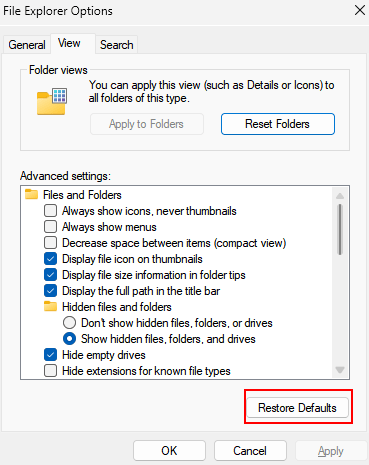
Setelah selesai, tekan Memohon Dan kemudian okey butang untuk menyimpan perubahan dan keluar.
Sekarang, kembali ke imej yang gagal menunjukkan lakaran kecil dan ia perlu diperbaiki sekarang.
Kaedah 5: Jalankan imbasan SFC
Isu -isu tertentu, seperti gambar kecil yang hilang dalam penjelajah fail juga boleh timbul kerana fail sistem yang hilang atau rasuah. Dalam kes ini, anda boleh menjalankan pemeriksaan fail sistem dan melihat apakah ia membantu mendapatkan gambar kecil. Ikuti arahan di bawah untuk menjalankan imbasan SFC:
Langkah 1: Tekan kekunci pintasan - Menang + r Dan tetingkap perintah lari dilancarkan.
Langkah 2: Di bar carian perintah lari, tulis cmd Dan pada masa yang sama, tekan Ctrl + Shift + Enter Hotkeys.
Ini akan membuka tetingkap arahan arahan dengan hak pentadbir.
Langkah 3: Sekarang, taipkan arahan di bawah dalam tetingkap Command Prompt (Admin) dan tekan kekunci Enter:
SFC / Scannow
Proses ini mengambil sedikit masa, jadi tunggu sehingga selesai. Ia akan mencari sebarang fail yang korup dan membetulkannya di tempat.
Setelah selesai, ia akan memaparkan mesej kejayaan dan kini boleh, tutup tetingkap.
Sekarang, reboot PC anda, Buka Penjelajah Fail dan periksa sama ada imej menunjukkan gambar kecil.
Kaedah 6: Gunakan pembersihan cakera untuk mengeluarkan cache gambar kecil anda
Thumbnails diketahui menggunakan cache kecil dan oleh itu, apabila cache ini rosak, anda mungkin dapat melihat gangguan ini. Anda boleh mencuba membersihkan cache kecil menggunakan alat pembersihan cakera dan Windows 11 akan menghasilkan semula. Inilah cara mengeluarkan cache kecil menggunakan pembersihan cakera:
Langkah 1: Tekan Menang + r kekunci secara serentak di papan kekunci anda dan buka Jalankan tetingkap arahan.
Langkah 2: Dalam perintah larian, taipkan arahan - CleanMgr dan tekan butang OK untuk membuka tetingkap kecil untuk pembersihan cakera.
Langkah 3: Dalam pembersihan cakera: tetingkap pemilihan pemacu, pilih pemacu dari drop-down dan tekan OK.
Langkah 4: Tunggu kotak dialog pembersihan cakera baru dibuka.
Di sini, dalam fail untuk memadam medan, tatal ke bawah dan cari Thumbnails.
Periksa kotak di sebelahnya.
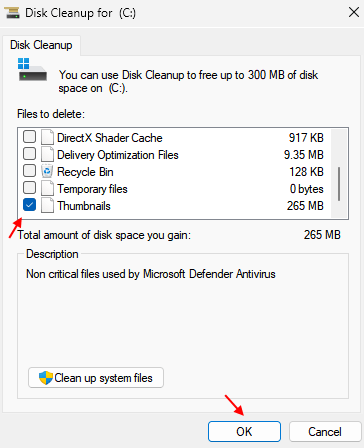
Setelah selesai, tekan okey untuk keluar.
Cache Thumbnail kini berjaya dikeluarkan dari PC anda. Windows 11 kini akan menjana imej kecil sekali lagi dan masalahnya harus diselesaikan sekarang.
Kaedah 7: Kembalikan tetapan lalai untuk folder masalah
Kadang -kadang, gambar kecil mungkin tidak ditunjukkan kerana ada masalah dengan tetapan folder dan oleh itu, anda boleh memulihkan tetapan lalai untuk folder masalah untuk memeriksa sama ada ia membantu menyelesaikan masalah. Mari lihat bagaimana:
Langkah 1: Pergi ke folder yang tidak menunjukkan gambar kecil, Klik kanan di atasnya dan pilih Sifat.
Langkah 2: Dalam kotak dialog Properties Folder, pilih Sesuaikan tab.
Di sini, pergi ke bahagian gambar folder dan tekan Pulihkan Lalai butang.
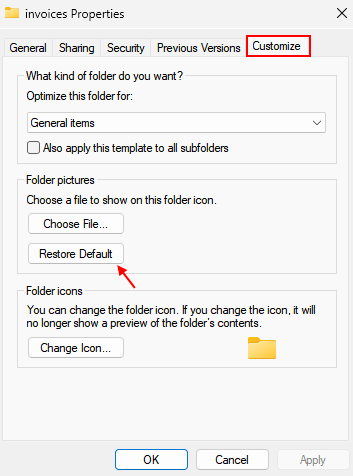
Setelah selesai, tekan memohon dan kemudian OK untuk menyimpan dan keluar.
Tetapan lalai folder masalah kini berjaya ditetapkan semula. Anda kini harus melihat gambar kecil.
Kaedah 8: Periksa tetapan sistem lanjutan
Anda juga boleh menukar tetapan sistem lanjutan dan melihat apakah ia membantu memperbaiki gambar kecil yang tidak menunjukkan masalah. Ini caranya:
Langkah 1: Buka Jalankan tetingkap perintah dan untuk ini, anda boleh menekan Menang + r Kekunci bersama.
Langkah 2: Apabila tetingkap arahan Run dibuka, taipkan SYSDM.cpl dan tekan okey butang.
Ini akan membuka Sifat sistem tetingkap.
Langkah 3: Dalam kotak dialog Properties Sistem, navigasi ke Lanjutan tab.
Sekarang, pergi ke Prestasi bahagian dan klik Tetapan.
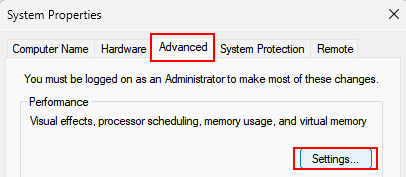
Langkah 5: Anda sekarang akan melihat tetingkap Pilihan Prestasi.
Di sini, pilih pilihan tersuai dan periksa dua pilihan - simpan Pratonton Thumbnail Taskbar dan tunjukkan gambar kecil dan bukannya ikon.
Setelah selesai, tekan butang Apply dan kemudian OK untuk menyimpan perubahan dan keluar.
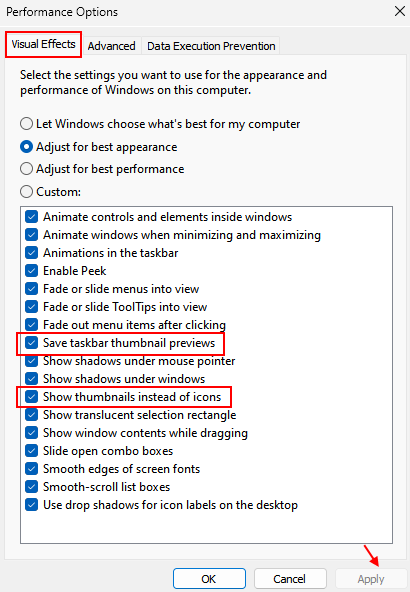
Anda kini harus melihat gambar kecil untuk imej yang tidak memaparkannya lebih awal.
Kaedah 9: Tukar Tetapan Editor Dasar Kumpulan
Sekiranya anda mempunyai akses kepada editor dasar kumpulan di PC anda, anda boleh membuat perubahan dalam tetapan editor dasar kumpulan dan periksa sama ada ia membantu anda melihat gambar kecil lagi untuk imej atau folder masalah. Ikuti langkah di bawah untuk menukar tetapan GPEDIT:
Langkah 1: Tekan Menang + r kunci pintasan dan buka Jalankan tetingkap arahan.
Langkah 2: Di bar carian, tulis gpedit.MSC dan tekan OK untuk melancarkan tetingkap editor dasar kumpulan.
Langkah 3: Dalam Editor Dasar Kumpulan, ikuti jalan di bawah di sebelah kiri panel:
Konfigurasi Pengguna> Templat Pentadbiran> Mula Menu dan Bar Tugas
Langkah 4: Sekarang, navigasi ke sebelah kanan anak tetingkap, tatal ke akhir senarai anda dan klik dua kali pada pilihan - Matikan gambar kecil bar tugas.
Langkah 5: Seterusnya, dalam mematikan kotak dialog Thumbnails Taskbar, dan pilih Lumpuhkan.
Tekan Memohon dan kemudian okey ke memohon perubahan dan keluar.
Sekarang, periksa folder atau imej dalam penjelajah fail dan anda harus melihatnya sekarang.
*Catatan - Sebagai alternatif, anda juga boleh menukar tetapan lain dalam editor dasar kumpulan untuk mungkin membetulkan isu kecil yang hilang. Ini caranya:
Langkah 1: Ikuti langkah 1 dan 2 seperti yang ditunjukkan di atas untuk membuka editor dasar kumpulan dan kemudian ikuti jalan di bawah di sebelah kiri untuk mencapai tetapan meneroka fail:
Konfigurasi Pengguna> Templat Pentadbiran> Komponen Windows> Fail Explorer
Langkah 2: Sekarang, pergi ke sebelah kanan dan klik dua kali Matikan paparan kecil dan hanya ikon paparan pilihan.
Langkah 3: Mematikan paparan gambar kecil dan hanya tetingkap ikon paparan yang dibuka, pilih Tidak dikonfigurasikan atau Kurang upaya pilihan.
Tekan aplikasikan dan kemudian butang ok.
Ini akan menjimatkan perubahan yang dibuat dan menutup tetingkap.
Sekarang, keluar dari editor dasar kumpulan dan kembali ke Fail Explorer dan periksa sama ada ini telah menetapkan isu kecil.
Kaedah 10: Tukar aplikasi lalai untuk fail masalah
Anda juga boleh cuba menukar aplikasi lalai untuk membuka fail. Mari lihat bagaimana:
Langkah 1: Pergi ke fail masalah dalam Penjelajah Fail (tekan kekunci Win + E serentak), klik kanan di atasnya dan pilih buka dengan menu klik kanan dan kemudian pilih pilih aplikasi lain.
Langkah 2: Seterusnya, anda akan melihat tetingkap lain - bagaimana anda mahu membuka fail ini?
Di sini, pilih aplikasi yang berbeza dan kemudian periksa kotak di sebelahnya untuk sentiasa menggunakan aplikasi ini untuk membuka fail ke arah bawah.
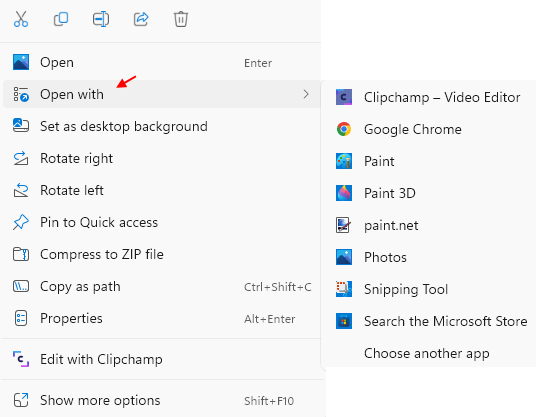
Anda kini berjaya menetapkan aplikasi lalai untuk fail anda dan apabila anda cuba membukanya lagi, kini anda harus melihat lakaran kecil untuknya.
Kaedah 11: Edit Tetapan Pendaftaran
Kadang -kadang, apabila kebanyakan kaedah gagal menyelesaikan masalah, mengedit beberapa tetapan dalam editor pendaftaran boleh membantu menyelesaikan masalah ini dan sebagainya, adalah kes dengan isu kecil yang hilang. Inilah cara mengedit tetapan pendaftaran:
*Catatan - Sebelum anda membuat perubahan kepada editor pendaftaran, ingatlah untuk membuat sandaran tetapan pendaftaran. Ini kerana, jika anda kehilangan sebarang tetapan semasa proses, ia dapat dipulihkan dengan mudah.
Langkah 1: Buka bar carian perintah lari (pergi ke permulaan, klik kanan dan klik pada larian) dan taipkan regedit di dalam kotak.
Tekan OK.
Langkah 2: Sebagai Editor Pendaftaran dibuka, salin dan tampal jalan di bawah di bar alamatnya dan tekan Enter:
HKEY_CURRENT_USER \ Software \ Microsoft \ Windows \ Currentversion \ Policies \ Explorer
Sekarang, navigasi ke sebelah kanan dan cari nilai dword - Melumpuhkan.
Klik dua kali di atasnya.
Langkah 3: Sekarang anda akan melihat tetingkap kecil baru - edit DWORD (32 -bit) nilai.
Pergi ke medan data nilai dan tetapkannya 0.
Tekan OK untuk menerapkan perubahan.
*Catatan - Walau bagaimanapun, daripada anda tidak menemui kunci Explorer di bawah dasar, ikuti arahan di bawah untuk membuat kunci dan kemudian buat nilai DWORD DisableThumbnails:
Langkah 1: Ikuti langkah seperti di atas untuk membuka tetingkap editor pendaftaran.
Langkah 2: Seterusnya, navigasi ke jalan di bawah:
Hkey_current_user \ software \ microsoft \ windows \ currentversion \ policies
Langkah 3: Sekarang, di sebelah kiri anak tetingkap, klik kanan pada kunci dasar, pilih Baru dan kemudian pilih Kunci.
Langkah 4: Namakan semula kunci baru sebagai Explorer.
Langkah 5: Seterusnya, gerakkan kursor ke sebelah kanan, klik kanan di kawasan kosong, pilih baru dan kemudian pilih nilai DWORD (32-bit).
Langkah 6: Namakan semula nilai DWORD baru ini sebagai Melumpuhkan.
Klik dua kali di atasnya.
Langkah 7: Dalam kotak dialog nilai edit dword (32-bit), tetapkan medan data nilai sebagai 0.
Tekan OK untuk menyimpan perubahan.
Sekarang, keluar dari tetingkap editor pendaftaran dan lakaran kecil untuk fail masalah harus muncul sekarang.
Kaedah 12: Hentikan tingkap daripada memadam cache gambar kecil anda
Kemungkinannya, bahawa Windows 11 anda memadam semua cache kecil dan oleh itu, mereka tidak muncul apabila anda pergi untuk membuka fail atau folder dalam penjelajah fail dalam kes ini, anda boleh menghentikan Windows daripada memadam cache lakaran kecil. Ini caranya:
*Catatan - Menukar tetapan ini boleh berisiko dan oleh itu, cuba kaedah ini dengan risiko anda sendiri.
Langkah 1: Pergi ke Mula (ikon Windows di bar tugas), klik kanan di atasnya dan pilih Run.
Langkah 2: Di tetingkap Perintah Run, taipkan AppData dalam medan teks dan tekan OK.
Langkah 3: Ini akan membuka AppData Folder dalam Penjelajah Fail.
Di sini, navigasi ke jalan di bawah:
Tempatan> Microsoft> Windows
Langkah 4: Semasa anda mencapai folder Windows, cari Explorer, klik kanan di atasnya dan pilih Sifat.
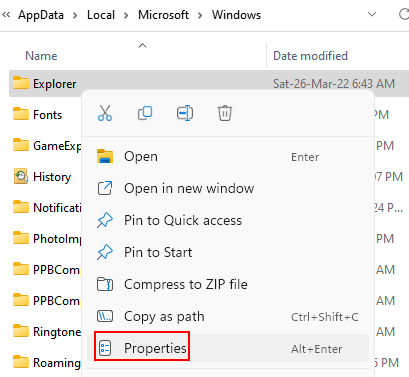
Langkah 5: Di Sifat kotak dialog, pilih Keselamatan tab dan tekan Lanjutan butang di bahagian bawah.
Langkah 6: Ia akan membuka Tetapan Keselamatan Lanjutan untuk Window Explorer.
Semasa tinggal di tab keizinan, pergi ke kiri bawah dan klik Tambah.
Langkah 7: Dalam entri keizinan untuk tetingkap Explorer yang anda lihat seterusnya, klik pada Pilih prinsipal pautan dalam warna biru.
Langkah 8: Anda sekarang akan melihat tetingkap baru - Pilih pengguna atau kumpulan.
Di sini, pergi ke Masukkan Nama Objek untuk memilih medan dan taipkan Sistem.
Kemudian, klik pada Periksa nama di sebelahnya.
Tekan OK untuk kembali ke entri Kebenaran untuk Window Explorer.
Langkah 9: Sekarang, pergi ke medan Jenis, klik pada drop-down di sebelahnya dan pilih Menafikan.
Langkah 10: Sekarang, klik pada Pautan Kebenaran Lanjutan di bawah, di sebelah kanan.
Langkah 11: Seterusnya, dalam medan Kebenaran Lanjutan, nyahtaham semua kotak, kecuali padam subfolder dan fail dan padamkan.
Tekan butang OK untuk kembali ke Tetapan Keselamatan Lanjutan untuk Window Explorer.
Langkah 12: Tekan berlaku dan kemudian ok untuk menyimpan perubahan.
Langkah 13: Tekan Apply dan OK dalam tetingkap Properties sekali lagi untuk menggunakan perubahan dan keluar.
Sekarang, navigasi ke fail atau folder yang anda hadapi dengan masalah kecil dan anda harus melihat lakaran kecil untuknya sekarang.
Kaedah 2: Gunakan laluan UNC untuk mengakses folder kongsi
Gambar kecil yang tidak menunjukkan masalah juga boleh timbul dalam kes -kes di mana anda cuba mengakses folder kongsi dalam pemacu rangkaian tertentu dengan menggunakan surat uniknya. Ini adalah pengguna ralat biasa yang telah dihadapi di luar waktu. Dalam kes sedemikian, anda boleh cuba mengakses folder kongsi dalam pemacu rangkaian, menggunakan laluan UNC (Universal Naming Convention), sebagai contoh:
\\ ip_address \ sharename
Ini akan membantu anda menyelesaikan masalah ini dan anda akan melihat gambar kecil lagi.
Di samping. Sebagai alternatif, anda juga boleh cuba membersihkan sebarang sampah dari pemacu sistem menggunakan alat pembersihan cakera dan anda mungkin tidak perlu menaik taraf RAM dan membetulkan masalah tersebut.
Walau bagaimanapun, mungkin lakaran kecil tidak muncul kerana program pihak ketiga yang baru anda pasang di PC anda. Anda hanya boleh menyahpasang program dan periksa sama ada ia membantu menyelesaikan masalah. Pada masa yang sama, banyak masalah Windows timbul disebabkan oleh pemacu grafik yang sudah lapuk dan oleh itu, anda boleh mempertimbangkan mengemas kini pemacu grafik dan mungkin dapat menyelesaikan masalah kecil.
Anda juga boleh menyemak sama ada ada codec video yang hilang yang bertanggungjawab bukan hanya tidak berfungsi dengan fail video, tetapi juga gambar kecil. Dalam kes sedemikian, pastikan anda memasang codec yang diperlukan dan ini harus mendapatkan kembali kecil.
Selain itu, berdasarkan pengalaman beberapa pengguna, gambar kecil yang tidak menunjukkan isu juga boleh disebabkan oleh fakta bahawa IconCodecservice.Perkhidmatan DLL dilumpuhkan. Menurut pengguna, perkhidmatan DLL ini mungkin bertanggungjawab untuk menukar PNG ke ikon BNP dan melumpuhkan fail DLL ini, mungkin interefere dengan gambar kecil. Oleh itu, pastikan perkhidmatan ini diaktifkan.
Sebaliknya, gambar kecil juga mungkin hilang kerana program Paint Shop Pro dan isu ini terutamanya timbul apabila anda menggunakan versi 32-bitnya. Oleh itu, pastikan anda memasang versi 32-bit dan 64-bit dari Paint Shop Pro dan anda harus melihat gambar kecil lagi.
Pada masa yang sama, anda juga boleh mencuba alat Fix It oleh Microsoft yang dapat membantu anda menangani masalah yang berbeza yang berkaitan dengan fail dan folder, dan termasuk isu kecil yang hilang. Cukup Google untuk alat Microsoft Fix It dan kemudian muat turun dan jalankan alat dari laman web yang dipercayai.
Walau bagaimanapun, banyak kali, banyak masalah Windows hanya boleh timbul jika sistem anda terjejas dengan perisian hasad. Oleh itu, anda hanya boleh menjalankan imbasan antivirus dan periksa sebarang perisian hasad dan kuarantin jika ada yang dijumpai. Ini dapat membantu anda menyelesaikan masalah kecil.
Sekiranya semuanya gagal, anda boleh mencuba alat penjana kecil pihak ketiga yang mudah didapati dalam talian dan menghasilkan lakaran kecil untuk fail atau folder yang terjejas.
- « 7 Cara Membaiki Windows 11 dan Betulkan Fail yang Rosak
- Cara Mengesan Laptop Windows yang dicuri »

