Cara Memperbaiki Ralat Pelanggaran Akses Pengecualian di Windows 11 atau 10
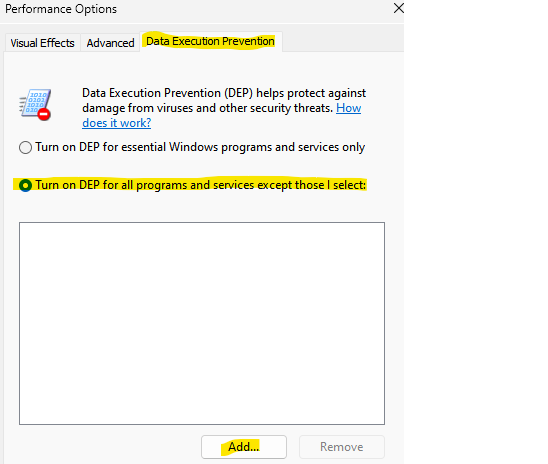
- 2329
- 675
- Ronnie Hermann
Kadang -kadang, semasa cuba menjalankan aplikasi pada sistem Windows 11/10 anda, anda mungkin dapat melihat kesilapan pelanggaran akses pengecualian yang tidak diasingkan. Ini bermaksud bahawa bahagian tertentu kod aplikasi cuba mendapatkan akses ke kod akses memori yang dilindungi, tetapi gagal. Dalam kes ini, akses ditolak dan anda menghadapi ralat perisian. Walaupun masalah ini disebabkan terutamanya oleh isu perisian, ralat juga boleh muncul kerana modul ram yang korup.
Beberapa kesilapan pelanggaran akses pengecualian yang mungkin anda jumpai adalah - Jawa Pelanggaran Akses Pengecualian, Pelanggaran Akses Pengecualian Kaspersky, Pengecualian Pengecualian Akses Pengecualian Visual Studio, Exception_Access_Violation dalam modul ntdll.DLL, ODBC32.DLL, atau Pelanggaran Akses Pengecualian Dunia kapal perang, overwatch, minecraft.
Dalam siaran ini, kami akan membincangkan beberapa penyelesaian yang mungkin dapat membantu menyelesaikan ralat pelanggaran akses pengecualian pada PC Windows 11/10 anda. Mari lihat bagaimana:
Isi kandungan
- Kaedah 1: Lumpuhkan Pencegahan Pelaksanaan Data (DEP)
- Kaedah 2: Lumpuhkan pengecualian antivirus dan persediaan
- Kaedah 3: Lumpuhkan Kawalan Akaun Pengguna
- Kaedah 5: Pastikan fail tidak ditetapkan sebagai baca sahaja
- Kaedah 6: Gunakan mod keserasian
- Kaedah 7: Jalankan Penyelesai Sleakut Perkakasan
Kaedah 1: Lumpuhkan Pencegahan Pelaksanaan Data (DEP)
DEP atau Pencegahan Pelaksanaan Data adalah ciri yang menjaga keselamatan sistem anda dengan menghalang sebarang virus atau ancaman luaran lain yang boleh merosakkan PC anda. Di samping itu, ia juga menyimpan jam tangan jika program di PC anda menggunakan RAM dengan selamat dan menyebabkan tidak membahayakan. Oleh itu, jika ada program yang dijumpai untuk melaksanakan kod dengan cara yang berbahaya bagi sistem anda, DEP Force menutup program. Tetapi, jika anda mempercayai program ini, anda boleh menambah pengecualian kepada DEP dan melumpuhkan ciri untuk program khusus itu. Mari lihat bagaimana:
Langkah 1: Tekan Menang + r kekunci secara serentak di papan kekunci anda untuk melancarkan Jalankan tetingkap arahan.
Langkah 2: Dalam medan teks arahan Run, taipkan SYSDM.cpl dan tekan Enter untuk membuka tetingkap Sistem Properties.
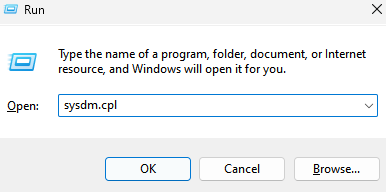
Langkah 3: Dalam tetingkap Sistem Properties, pilih Lanjutan tab dan kemudian di bawah Prestasi bahagian, klik pada Tetapan.
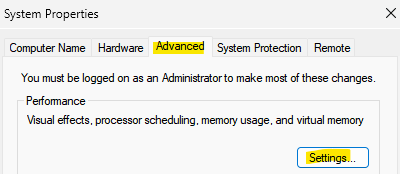
Langkah 4: Ia akan membuka kotak dialog Pilihan Prestasi.
Di sini, pergi ke tab Pencegahan Pelaksanaan Data dan pilih butang radio di sebelah Hidupkan DEP untuk semua program dan perkhidmatan kecuali yang saya pilih.
Langkah 5: Klik pada Tambah butang di bawah.
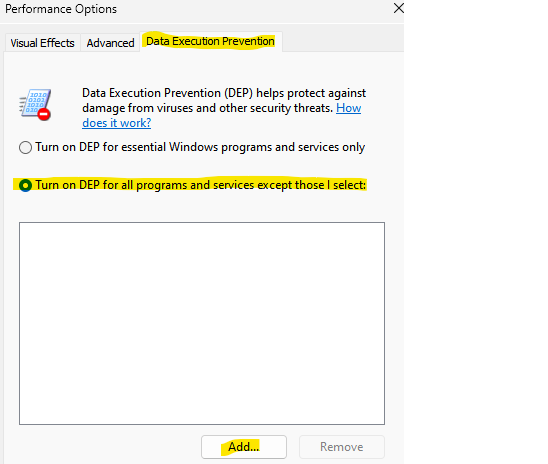
Di tetingkap Terbuka, semak imbas ke senarai dan cari program yang anda mahu melumpuhkan DEP.
Langkah 6: Pilih program dan klik pada Buka untuk menambahkannya ke Senarai Pengecualian Pencegahan Pelaksanaan Data.
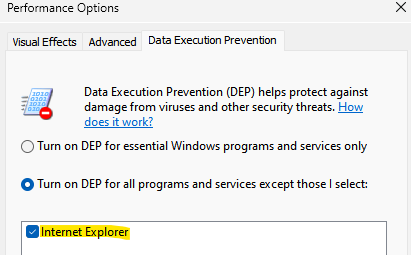
Tekan Memohon Dan kemudian okey Untuk menyelamatkan perubahan.
Sekarang, keluar dari tetingkap Sistem Properties dan anda tidak boleh menemui ralat pelanggaran akses pengecualian yang tidak diasingkan pada PC Windows 11/10 anda semasa cuba menjalankan program.
Kaedah 2: Lumpuhkan pengecualian antivirus dan persediaan
Kadang -kadang, isu -isu tertentu seperti kesilapan pelanggaran pengecualian boleh timbul kerana perisian antivirus pada sistem anda mungkin menyekat program. Dalam kes sedemikian, semua yang anda perlu lakukan adalah melumpuhkan antivirus buat sementara waktu dan periksa sama ada ini membantu menyelesaikan masalah. Jadi, sebagai contoh, jika anda menggunakan antivirus pertahanan Microsoft terbina dalam, anda boleh mematikannya untuk memeriksa sama ada ia membantu menyelesaikan masalah. Ikuti arahan di bawah untuk melumpuhkan pertahanan Windows:
Langkah 1: Cari Perlindungan virus & ancaman di kotak carian
Langkah 2: Klik Perlindungan virus & ancaman.
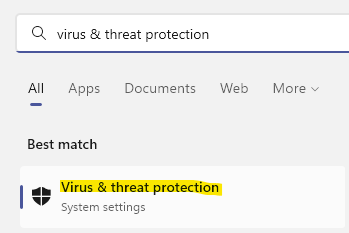
Langkah 3: Seterusnya, di sebelah kanan tetingkap, tatal ke bawah sedikit dan di bawah bahagian Tetapan Perlindungan Virus & Ancaman, klik Mengurus Tetapan.
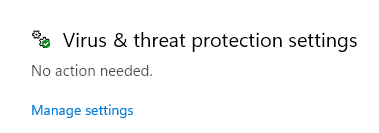
Langkah 4: Di tetingkap seterusnya, pergi ke sebelah kanan dan matikan Perlindungan masa nyata pilihan.
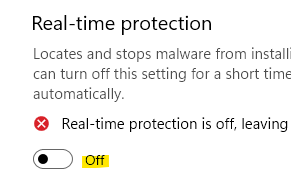
Langkah 5: Sekarang, tatal ke bawah sehingga bahagian pengecualian dan klik pada Tambah atau keluarkan pengecualian Pautan di bawahnya.
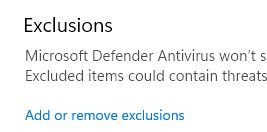
Langkah 6: Seterusnya, navigasi ke sebelah kanan sekali lagi dan klik pada Tambah pengecualian butang.
Dari senarai, pilih folder dan semak imbas ke permainan atau program yang anda hadapi dan pilihnya untuk menambahkannya ke senarai pengecualian.
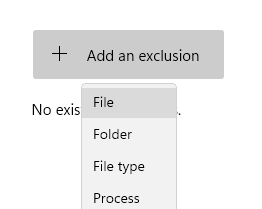
Setelah selesai, tutup keselamatan Windows dan periksa sama ada anda kini boleh mengakses permainan atau program tanpa melihat ralat pengecualian.
Kaedah 3: Lumpuhkan Kawalan Akaun Pengguna
Mungkin anda menghadapi Pelanggaran akses pengecualian ralat kerana gangguan di Kawalan akaun pengguna. Dalam kes ini, anda boleh mencuba melumpuhkan Kawalan akaun pengguna dan lihat jika ia membantu menyingkirkan kesilapan. Mari lihat bagaimana:
Langkah 1: Tekan Menang + r Kekunci pintasan di papan kekunci anda untuk dibuka Jalankan perintah.
Langkah 2: Dalam bar carian perintah lari, taipkan UserAccountControlSettings dan tekan okey.
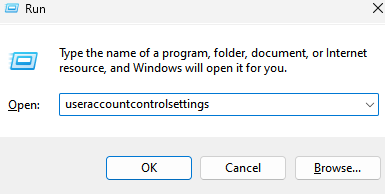
Langkah 3: Ini akan membuka tetingkap Tetapan Kawalan Akaun Pengguna.
Sekarang, di sebelah kiri, gerakkan gelangsar ke bahagian bawah untuk menetapkannya untuk tidak memberitahu.
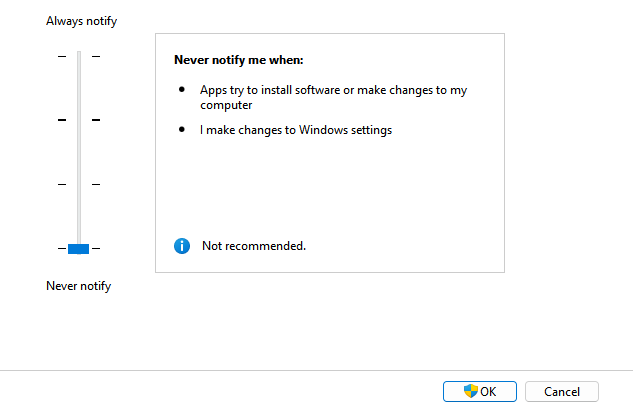
Tekan OK untuk menyimpan perubahan dan keluar.
Sekarang, cubalah menjalankan program ini dan anda tidak boleh menemui ralat pelanggaran akses pengecualian.
Kaedah 5: Pastikan fail tidak ditetapkan sebagai baca sahaja
Sekiranya fail ditetapkan untuk membaca sahaja, ini juga boleh membuat masalah semasa membuka perisian, aplikasi atau permainan. Mari lihat bagaimana untuk membetulkan isu ini, dengan mengeluarkan status baca sahaja:
Langkah 1: Pergi ke desktop atau cari jalan pintas program yang menunjukkan ralat, Klik kanan di atasnya, pilih Tunjukkan lebih banyak pilihan dan kemudian pilih Sifat.
Langkah 2: Dalam kotak dialog Properties, pergi ke Umum tab dan menavigasi ke bawah.
Sekarang, di sebelah bahagian atribut, nyahtandakan kotak di sebelah Baca sahaja.
Tekan Memohon Dan kemudian okey Untuk menyelamatkan perubahan dan keluar.
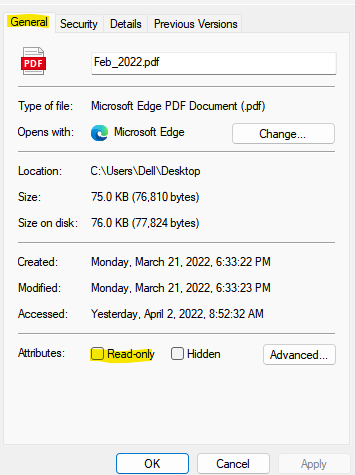
Sekarang, cubalah menjalankan program dan periksa apakah masalahnya diperbaiki.
Kaedah 6: Gunakan mod keserasian
Sekiranya program ini tidak berjalan dalam mod keserasian, maka ini mungkin menjadi sebab mengapa anda menghadapi kesilapan pelanggaran akses pengecualian yang tidak diasingkan. Ini terutama berlaku untuk program lama. Oleh itu, dengan menggunakan mod keserasian dapat membantu menghilangkan kesilapan. Mari lihat bagaimana:
Langkah 1: Pergi ke pintasan program di desktop kami atau di mana sahaja ia berada, Klik kanan di atasnya.
Langkah 2: Seterusnya, klik pada Sifat dalam menu.
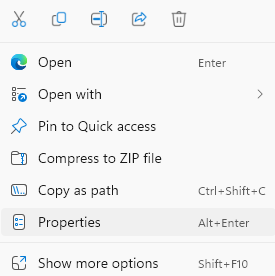
Langkah 3: Di tetingkap Properties, pilih Keserasian tab dan kemudian pergi ke bahagian mod keserasian.
Periksa kotak di sebelah Jalankan program ini dalam mod keserasian untuk dan pilih versi Windows sebelumnya dari drop-down.
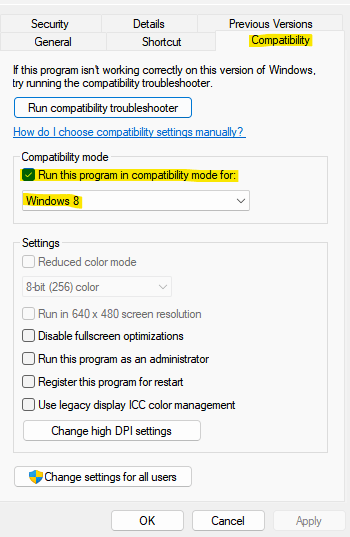
Tekan Memohon Dan kemudian okey Untuk menerapkan perubahan.
Sekarang, periksa sama ada ralat pelanggaran akses pengecualian.
Kaedah 7: Jalankan Penyelesai Sleakut Perkakasan
Sekiranya semua kaedah di atas gagal, anda boleh cuba menjalankan penyelesaian masalah perkakasan yang membantu menyelesaikan masalah perkakasan biasa. Anda juga boleh menggunakan kaedah ini sebelum anda meneruskan dengan kaedah lain untuk memastikan isu ini tidak berkaitan dengan sebarang masalah perkakasan. Inilah cara menjalankan penyelesaian masalah:
Langkah 1: Tekan Menang + x Kekunci bersama di papan kekunci anda dan klik Run untuk dibuka Jalankan tetingkap arahan
Langkah 2: Di tetingkap Perintah Run, taipkan CMD di bar carian dan tekan Ctrl + Shift + Enter Kekunci pintasan di papan kekunci anda untuk melancarkan tetingkap Prompt Command dengan hak admin.
Langkah 3: Dalam tetingkap Prompt Command Prompt yang tinggi, jalankan arahan di bawah dan tekan Enter:
msdt.exe -id devicediagnostic
Langkah 4: Ini akan membuka tetingkap perkakasan dan peranti.
Pergi ke Lanjutan pilihan di bawah dan klik padanya.
Langkah 5: Periksa kotak di sebelah Memohon pembaikan secara automatik dan tekan Seterusnya.
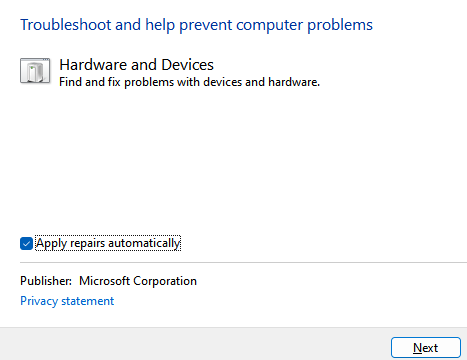
Langkah 6: Penyelesai masalah kini akan mula mengesan sebarang masalah yang mungkin menyebabkan kesilapan.
Sekiranya ia menemui sebarang masalah, ia akan menyelesaikan masalah secara automatik.
Sekarang, kembali dan cuba menjalankan program ini dan ia harus berfungsi dengan normal.
Sebagai alternatif, cuba menjalankan perisian antivirus anda untuk mengimbas apa -apa malware yang mungkin menyebabkan kesilapan ini. Sekiranya ada masalah yang dijumpai, anda boleh menyingkirkannya menggunakan perisian. Walau bagaimanapun, jika tidak ada masalah yang dijumpai, putuskan alat dengar anda dan sambungkannya kembali untuk memeriksa sama ada ini membantu menyelesaikan masalah ini. Sekiranya tidak ada yang berfungsi, anda mungkin cuba menyahpasang aplikasinya dan kemudian pasang semula semula untuk memeriksa apakah ia berfungsi sekarang.
- « Cara Membuka dan Mengedit Fail DDS di Windows 11, 10
- Memperbaiki kod ralat Windows tidak dapat menyambung ke pencetak - 0x0000007c »

