Betulkan akaun anda telah dilumpuhkan, sila lihat isu pentadbir sistem anda di Windows 11/10
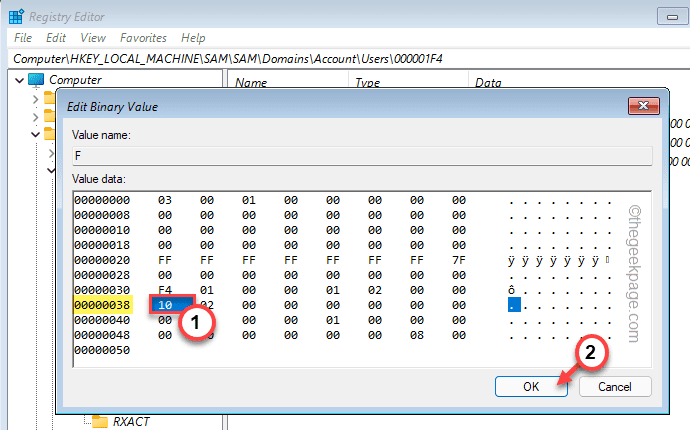
- 2447
- 451
- Dave Kreiger V
Semasa mengakses akaun biasa anda, anda mungkin terjebak di skrin log masuk dengan mesej ini - "Akaun anda telah dilumpuhkan. Sila lihat pentadbir sistem anda". Sekiranya ini berlaku, akaun semasa anda kini dilumpuhkan oleh pentadbir sistem atau menggunakan akaun pentadbiran. Anda tidak boleh log masuk ke akaun sistem anda melainkan jika anda terlebih dahulu log masuk dengan akaun pentadbiran dan kemudian dapat mengaktifkan semula akaun yang bermasalah. Terdapat proses yang sangat mudah untuk melakukannya. Ikuti arahan ini langkah demi langkah.
Isi kandungan
- Betulkan 1 - Gunakan Pendaftaran Sistem
- Betulkan 2 - Buat akaun pentadbiran baru
- Betulkan 3 - Cuba sistem pemulihan imej
Betulkan 1 - Gunakan Pendaftaran Sistem
Terdapat beberapa langkah untuk menggunakan pendaftaran sistem dan log masuk ke akaun anda dan akhirnya, dapat mengaktifkan semula akaun semasa.
Kerana anda tidak boleh menggunakan akaun anda, anda perlu memaksa boot persekitaran pemulihan windows.
1 - hanya tekan dan tahan Shift Kunci dari papan keuy anda dan tanpa meninggalkan kunci peralihan , mula semula PC dari skrin kunci
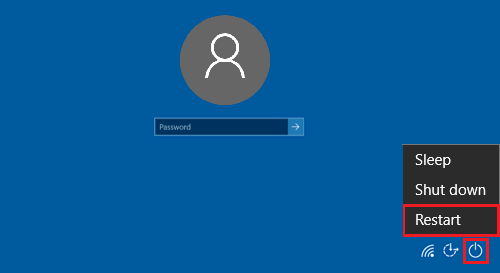
2. Untuk menyelesaikan masalah ini, ketik pada "Menyelesaikan masalah".
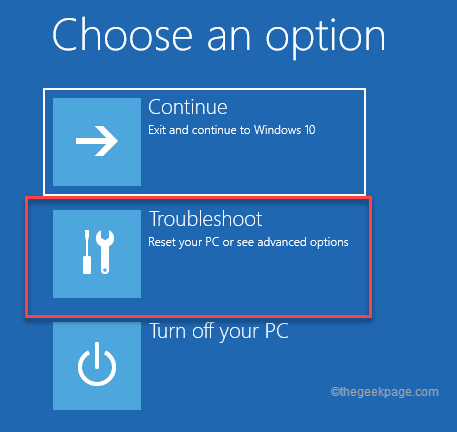
4. Ketik "Pilihan lanjutan"Untuk meneruskan lebih jauh.
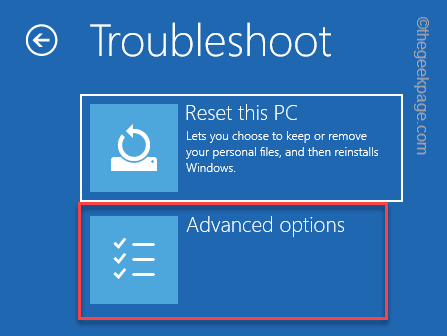
7. Sekarang, klik pada "Arahan prompt"Untuk membuka terminal.
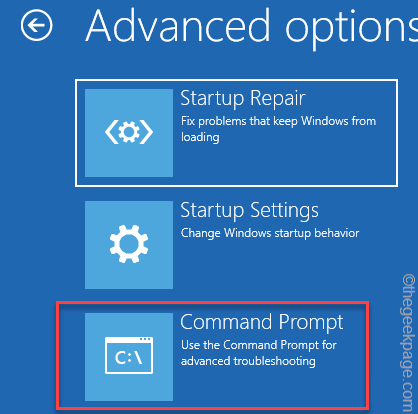
8. Kemudian, ketik akaun pentadbiran anda.
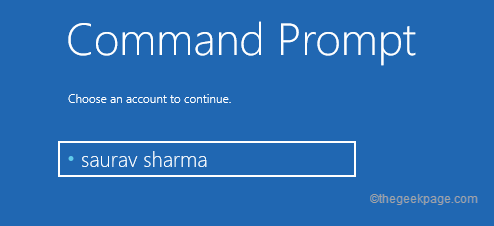
9. Sebaik sahaja anda berada di terminal CMD, tulis arahan ini dan tekan Kunci Enter untuk membuka Editor Pendaftaran.
regedit
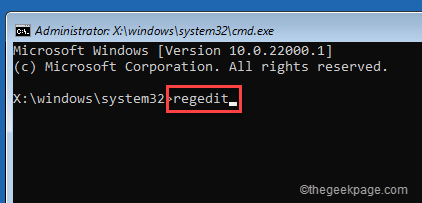
10. Apabila Editor Pendaftaran dibuka, pilih "Hkey_local_machine".
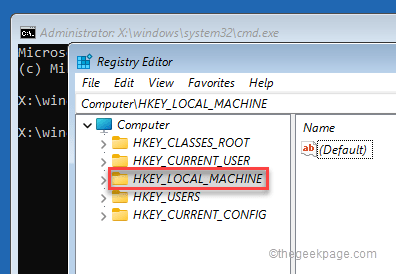
11. Kemudian, ketik "Fail"Di bar menu.
12. Sekarang, klik pada "Muatkan Hive .. "Untuk memuatkan sarang pengguna.
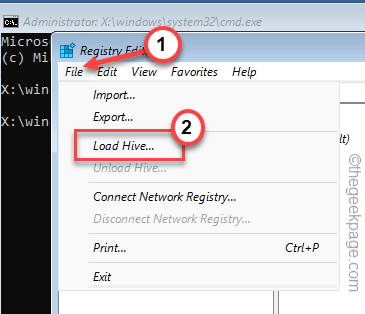
13. Di tetingkap Beban Hive, navigasi dengan cara ini -
Windows \ System32 \ config
14. Sekarang, tatal ke bawah dan pilih "Sam"Folder.
15. Seterusnya, ketik "Buka"Untuk mengakses fail.
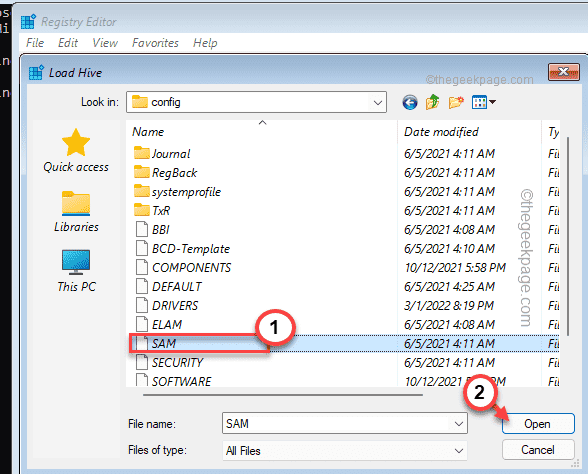
16. Beri kunci nama yang anda sukai.
17. Akhirnya, ketik "okey"Untuk mencipta kunci.
18. Kembali ke halaman Editor Pendaftaran Utama, Kembangkan cara ini -
Hkey_local_machine \ nama kunci \ sam \ domain \ account \ user
[
CATATAN - Ganti "Nama Kunci"Dengan nama kunci yang telah anda buat dalam langkah 16. Jadi, lokasinya sepatutnya -
Hkey_local_machine \ test \ sam \ domain \ account \ users
]
19. Sekarang, di sebelah kiri, anda perlu memilih "000001F4"Kunci.
20. Setelah memilih kunci, di sebelah kanan, tekan dua kali "F"Nilai binari.
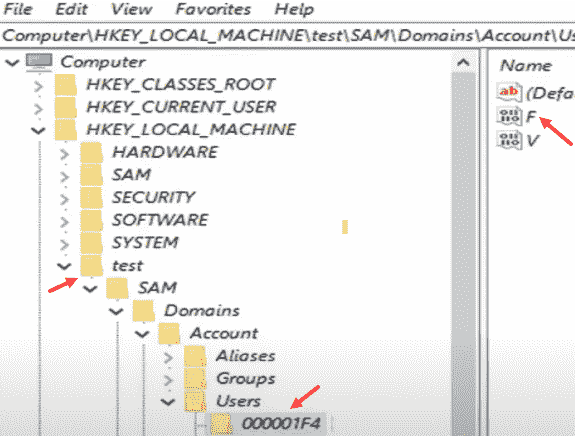
21. Dalam tetingkap Nilai Edit Binari, cari "00000038"Barisan nilai.
22. Anda akan mendapati lajur menunjukkan '11' sebagai nilai berikutnya.
23. Tetapkannya ke "10"Dan klik pada"okey"Untuk akhirnya menyelamatkan perubahan.
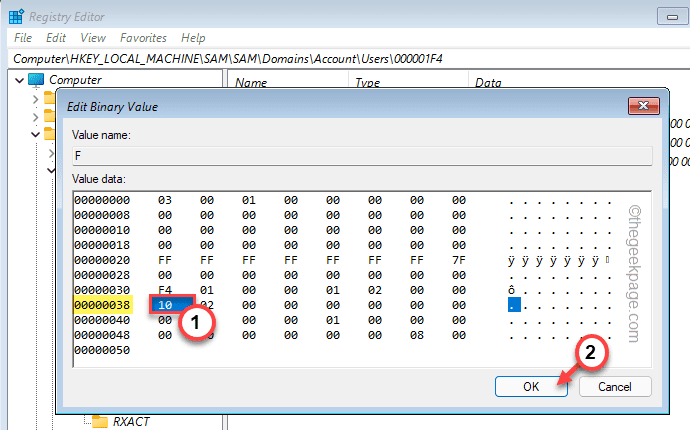
Sebaik sahaja anda melakukannya, tutup tetingkap editor pendaftaran.
24. Akhirnya, taip "keluar"Di cangkang dan memukul Masukkan.
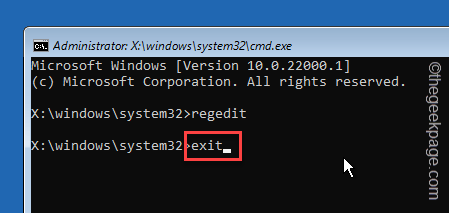
Sebaik sahaja anda melakukannya, anda akan kembali di halaman permulaan.
25. Ketik "Teruskan"Untuk boot ke Windows 11.
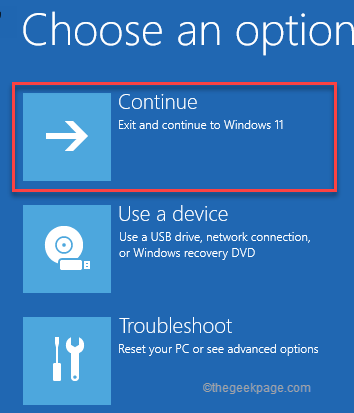
Langkah 3 - Log masuk dan dapatkan semula akaun
Sekarang, anda boleh dengan mudah melog masuk menggunakan akaun anda dan menguatkan semula akaun.
1. Apabila Windows berjaya, gunakan akaun anda untuk log masuk.
Anda sepatutnya dapat boot ke dalam sistem.
2. Sebaik sahaja anda masuk, tekan Kekunci windows+r Kunci untuk mengakses terminal larian.
3. Selanjutnya, taip "compmgmt.MSC"Dan klik pada"okey".
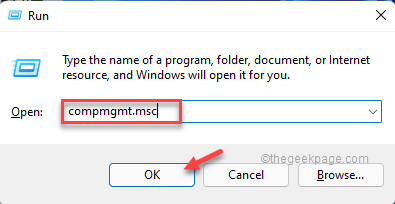
4. Sekarang, luaskan sebelah kiri, dengan cara ini -
Alat Sistem> Pengguna dan Kumpulan Tempatan> Pengguna
5. Anda akan melihat senarai pengguna dan kumpulan.
6. Sekarang, Klik dua kali di akaun pengguna kurang upaya.
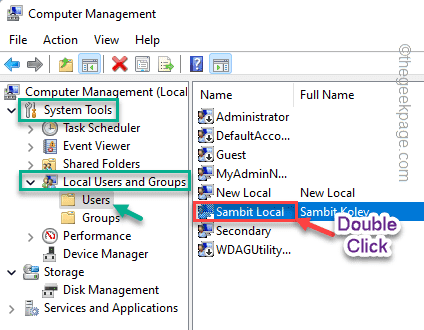
7. Hanya, pergi ke "Umum"Seksyen.
8. Selepas itu, nyahtistikan "Akaun dilumpuhkan".
9. Kemudian, klik pada "Memohon"Dan"okey"Untuk menyimpan pengubahsuaian ini.
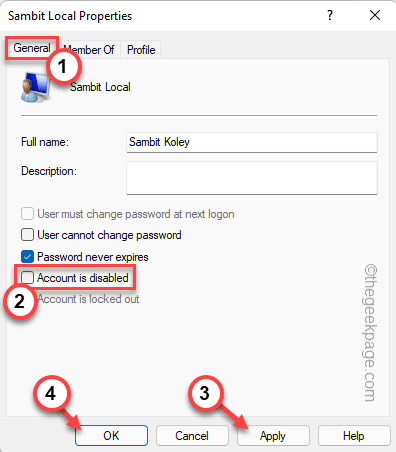
Tutup semuanya dan mulakan semula sistem anda. Sekarang, anda boleh mengakses akaun anda dengan mudah tanpa menghadapi masalah selanjutnya.
Betulkan 2 - Buat akaun pentadbiran baru
Sekiranya anda menghadapi sebarang masalah dengan pembaikan pendaftaran sebelumnya, anda boleh membuat akaun pentadbiran baru untuk log masuk dan menyelesaikan masalah.
Langkah 1 - Boot dalam mod pemulihan Windows
1. Mulakan Komputer Anda.
2. Sebaik sahaja anda sampai ke halaman log masuk, tekan "Shift"Dan ketik"Mula semula"Untuk memulakan semula sistem dalam persekitaran pemulihan Windows.
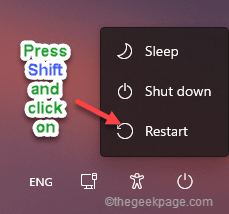
3. Sekarang, ketik "Menyelesaikan masalah"Untuk mengaksesnya.
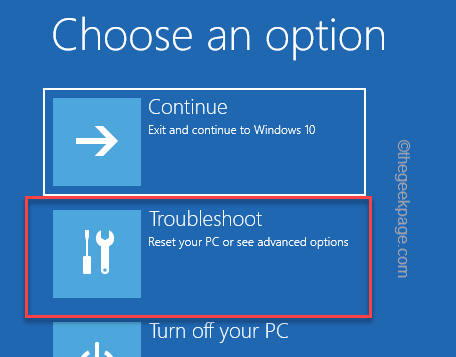
4. Selepas itu, klik pada "Pilihan lanjutan"Untuk pergi lebih jauh.
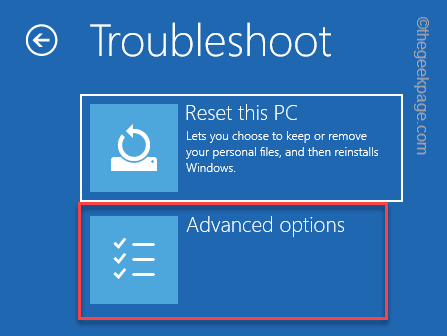
5. Sekarang, klik pada "Arahan prompt"Untuk membuka terminal.
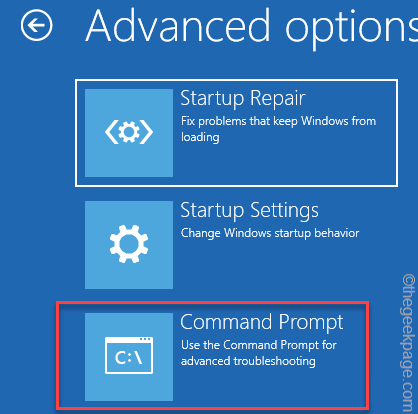
Ini akan memaparkan terminal prompt arahan.
6. Anda mesti membuat akaun pentadbir baru. Oleh itu, ubah kod ini dan tekan Enter.
Pengguna Bersih /Tambah NewuserAccount
[
Ganti "NewuserAccount"Dengan nama akaun baru yang ingin anda gunakan. Contoh - Katakan nama akaun pengguna baru ialah "myadminnew". Jadi, kodnya akan -
Pengguna Bersih /Tambah Myadminnew
]
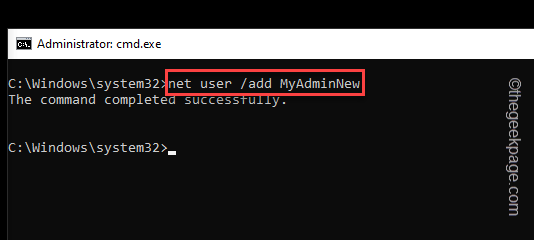
7. Sekarang, anda mesti menambah akaun baru ini kepada kumpulan pentadbir. Oleh itu, tampal, ubah dan laksanakan kod ini.
Pentadbir kumpulan tempatan bersih NewuserAccount
[
Sekali lagi, ganti "NewuserAccount" dalam kod dengan akaun yang telah anda buat dalam langkah dahulu.
Contoh - Dalam kes kita, perintah itu harus -
Pentadbir kumpulan tempatan bersih Myadminnew
]
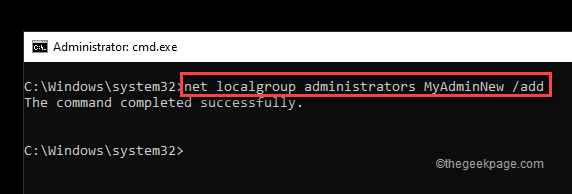
Akhirnya, tutup tetingkap terminal.
8. Sekarang, ketik "Teruskan"Untuk terus ke Windows 11.
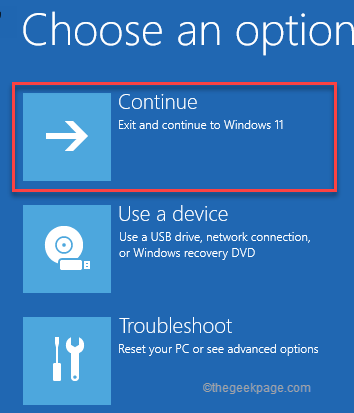
Langkah 2 - Log masuk dengan akaun baru
1. Sebaik sahaja anda sampai ke halaman log masuk, pilih akaun baru dari sudut kiri.
2. Kemudian, ketik "Log masuk".
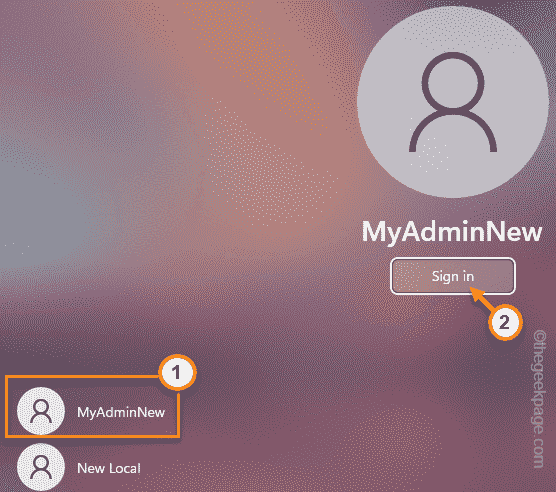
3. Sebaik sahaja anda log masuk ke akaun anda, tekan Kekunci Windows+x Kekunci bersama.
3. Seterusnya, ketik "Pengurusan komputer"Untuk mengaksesnya.
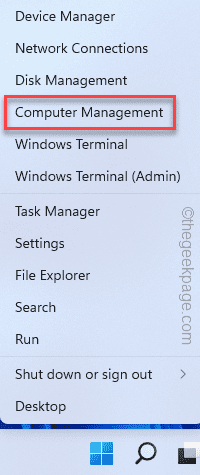
4. Sekarang, luaskan sebelah kiri, dengan cara ini -
Alat Sistem> Pengguna dan Kumpulan Tempatan> Pengguna
5. Anda akan menemui semua akaun di panel tengah.
6. Sebaik sahaja anda melihat akaun kurang upaya anda, Klik dua kali di atasnya.
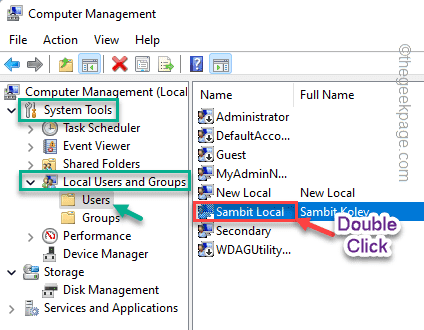
7. Hanya, pergi ke "Umum"Seksyen.
8. Pastikan "Akaun dilumpuhkan"Kotak tidak terkawal.
9. Kemudian, klik pada "Memohon"Dan"okey"Untuk menyimpan pengubahsuaian ini.
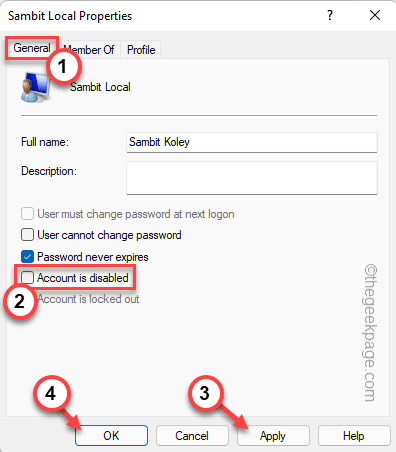
Tutup tetingkap pengurusan komputer. Kemudian, mula semula sistem anda dan itu sahaja! Sekarang, anda boleh menggunakan akaun anda tanpa mendapat "Akaun anda telah dilumpuhkan. Sila lihat pentadbir sistem anda".
Betulkan 3 - Cuba sistem pemulihan imej
Ada cara lain, yang boleh anda gunakan jika tidak ada dua kaedah yang sebenarnya menawarkan resolusi tetap.
1. Mulakan semula sistem.
2. Sebaik sahaja anda sampai ke halaman log masuk, tekan "Shift"Dan ketik"Mula semula"Untuk memulakan semula sistem dalam persekitaran pemulihan Windows.
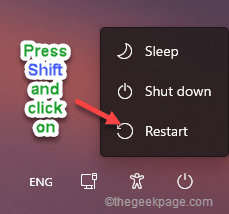
3. Sekarang, ikuti langkah -langkah ini -
Menyelesaikan masalah> pilihan lanjutan
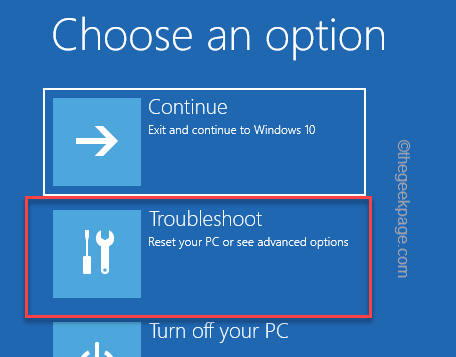
4. Sekarang, klik pada "Memulihkan sistem".
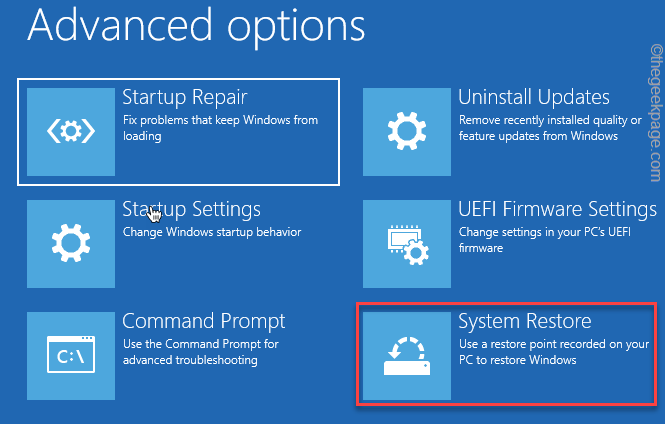
5. Sekarang, togol "Pulihkan semula yang disyorkan:"Pilihan.
6. Anda juga boleh memilih pilihan titik pemulihan yang berbeza dengan memilih "Pilih titik pemulihan yang berbeza".
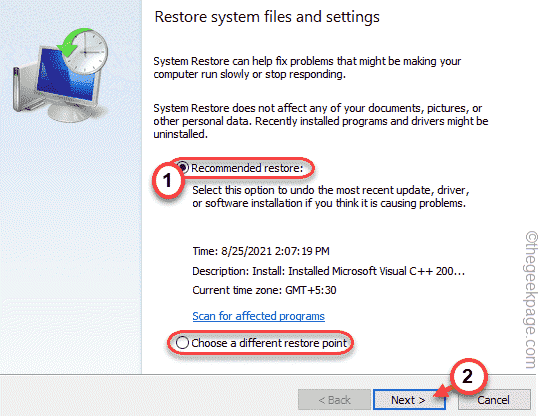
7. Di skrin seterusnya, anda boleh menyemak "Tunjukkan lebih banyak mata pemulihan" kotak.
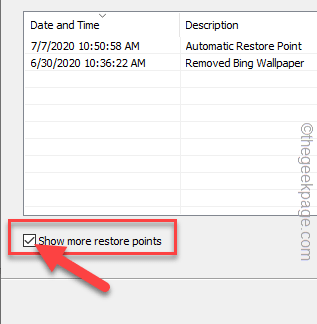
8. Sekarang, pilih titik pemulihan apabila akaun anda tidak dilumpuhkan sama sekali.
9. Seterusnya, ketik "Seterusnya"Untuk meneruskan.
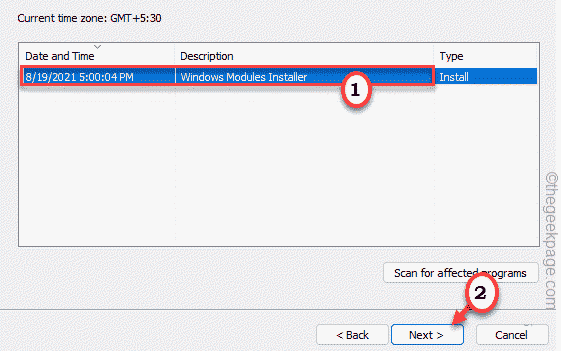
10. Akhirnya, ketik "Selesai"Untuk menyelesaikan proses.
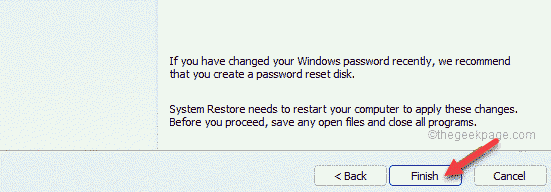
Apabila PC anda dipulihkan ke titik pemulihan sebelumnya, anda boleh berjaya log masuk ke akaun anda tanpa menghadapi masalah selanjutnya.
- « Betulkan ONEdrive Sign in ERROR 0x8004DE69 pada Windows 11 & 10
- Betulkan Windows Explorer telah berhenti bekerja di Windows 11 & 10 »

