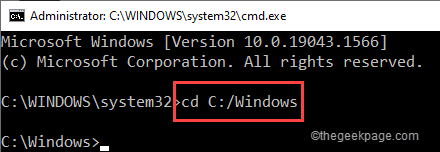Betulkan Windows Explorer telah berhenti bekerja di Windows 11 & 10
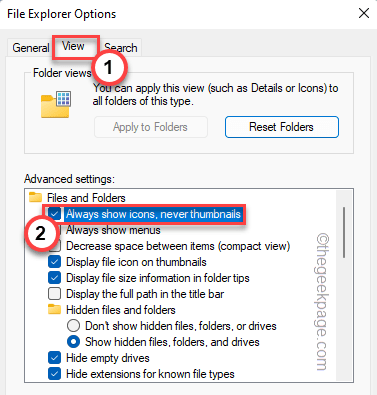
- 4806
- 1447
- Mr. Ramon Runolfsson
Windows Explorer atau File Explorer adalah ciri utama Windows yang berjuta -juta pengguna digunakan untuk mengakses pelbagai peranti penyimpanan mereka. Apa yang akan berlaku jika anda tidak dapat mengakses penjelajah fail anda dan sebaliknya mesej ralat muncul dengan mesej ralat ini "Windows Explorer telah berhenti berfungsi"? Sekiranya anda menghadapi masalah ini dan tidak dapat menggunakan penjelajah fail, jangan risau. Anda boleh menyelesaikan masalah ini hanya dengan menggubal perbaikan mudah ini pada sistem anda.
Penyelesaian -
1. Lepaskan semua peranti USB luaran, pemacu luaran dari sistem anda. Kemudian, buka explorer fail dan ujian.
2. Mulakan semula tingkap sekali. Uji sama ada penyelesaian mudah ini membantu.
Isi kandungan
- Betulkan 1 - Tweak Pendaftaran
- Betulkan 2 - Kosongkan log ralat Windows
- Betulkan 3 - Salin Explorer.exe ke lokasi lain
- Betulkan 4 - ubah tetapan fail dan folder
- Betulkan 5 - Jalankan imbasan seluruh sistem
- Betulkan 6 - Jalankan imbasan SFC
- Betulkan 7 - Nyahpasang mywinlocker
Betulkan 1 - Tweak Pendaftaran
DaemoshellexTimage, Winrar, WinRAR32, dan 7-Zip Shell Extensions boleh rosak boleh merosakkan Fail Explorer.
1. Tekan Kekunci windows+s Kekunci bersama dan taip "regedit".
2. Kemudian, ketik pada "Editor Pendaftaran"Untuk mengaksesnya.
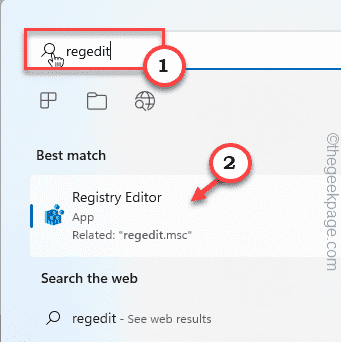
Editor Pendaftaran akan dibuka.
Amaran - Kadang -kadang, suntingan pendaftaran ini dapat membesarkan seluruh sistem anda. Dalam hal ini, sandaran pendaftaran mudah dapat menyelamatkan sistem anda. Oleh itu, ikuti langkah mudah ini untuk membuat sandaran pendaftaran sebelum anda melakukan perubahan pendaftaran.
Apabila Editor Pendaftaran dibuka, ketik "Fail". Kemudian ketik "Eksport"Untuk membuat sandaran pendaftaran baru pada sistem anda.
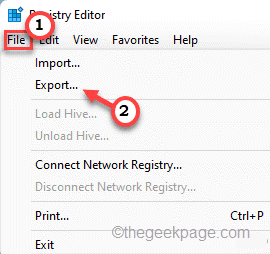
Sandaran ini akan membantu anda kembali ke keadaan sebelumnya.
3. Sebaik sahaja Editor Pendaftaran muncul di skrin, mengembangkan anak tetingkap kiri dengan cara ini -
Komputer \ hkey_classes_root \*\ shellex \ contextmenuuhandlers
4. Sekarang, anda akan melihat beberapa pengendali menu konteks (seperti item yang muncul dalam menu klik kanan).
5. Hanya, klik kanan pada mana-mana item ini yang anda dapati dan ketik "Padam.
WINRAR WINRAR32 DAEMONSHELLEXT 7-ZIP
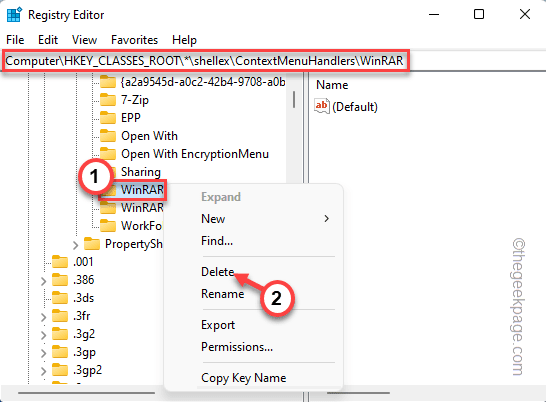
6. Akhirnya, untuk mengesahkannya, ketik "Ya".
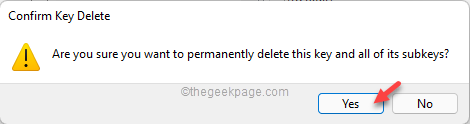
Tutup skrin editor pendaftaran. Selepas itu, mula semula sistem sekaligus.
Betulkan 2 - Kosongkan log ralat Windows
Membersihkan log ralat aplikasi telah menyelesaikan masalah untuk banyak pengguna.
1. Klik kanan pada Ikon Windows dan ketik "Jalankan".
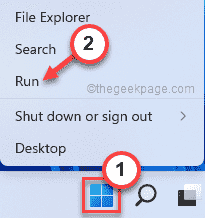
2. Apabila terminal larian dibuka, taipkan "Eventvwr.MSC"Dan klik pada"okey".
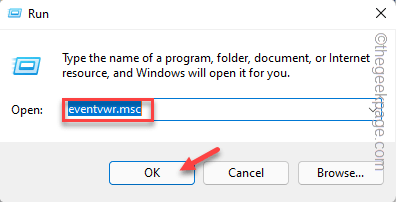
3. Apabila anda melihat skrin penonton ralat, luangkan sebelah kiri dengan cara ini -
Log Windows> Aplikasi
4. Sekarang, di panel kanan, ketik "Jelas Log .. "Untuk mengosongkan semua fail log.
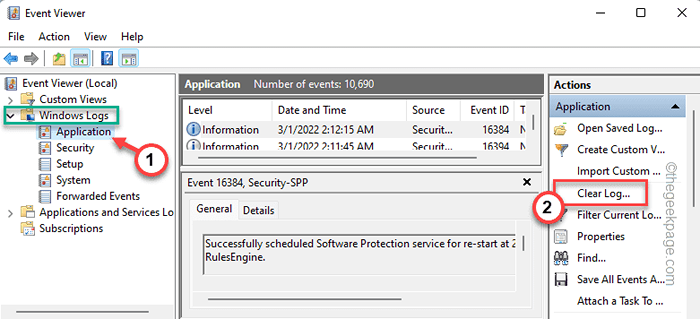
5. Akhirnya, ketik "Jelas"Untuk membersihkan fail log.

Setelah anda melakukannya, tutup tingkap.
Kemudian, cuba buka penjelajah fail dan periksa apakah masalahnya berterusan.
Betulkan 3 - Salin Explorer.exe ke lokasi lain
Penyelesaian ini telah berjaya untuk banyak pengguna dan harus menyelesaikan masalah dengan cepat.
1. Buka File Explorer.
2. Kemudian, navigasi ke folder ini -
C: \ windows
3. Di sini anda akan menemui beberapa fail dan folder.
4. Cari "Explorer"Permohonan.
5. Seterusnya, pilih "Explorer"Dan ketik ikon salinan pada bar menu untuk menyalinnya.
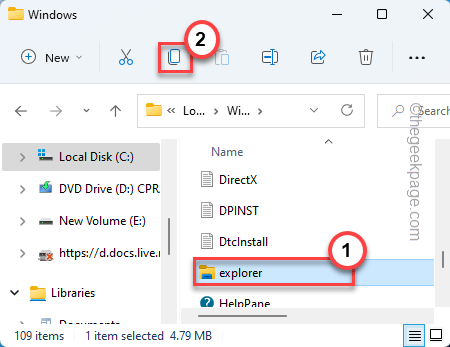
6. Selepas itu, pergi ke lokasi ini di File Explorer -
C: \ Windows \ System32
7. Dalam folder System32 ini, tampal yang disalin "Explorer" aplikasi.
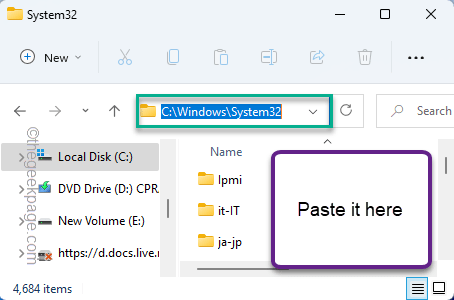
Tutup penjelajah fail dan uji lagi.
Langkah alternatif -
Anda tidak dapat melakukan langkah-langkah yang disebutkan di atas jika File Explorer terhempas secara berterusan. Oleh itu, anda boleh menggunakan arahan arahan untuk menyalin fail di sepanjang jalan yang sama.
1. Hanya tekan kekunci Windows sekali dan kemudian mula menaip "perintah".
2. Bila awak lihat "Arahan prompt"Telah muncul pada hasil carian, klik kanan dan ketik"Jalankan sebagai pentadbir".
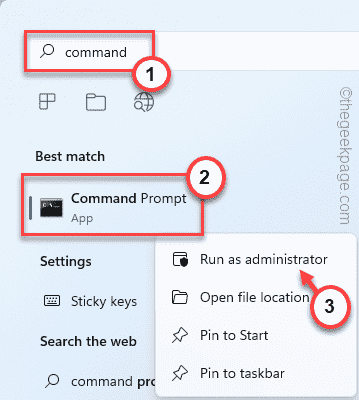
3. Sekarang, tulis baris ini untuk menavigasi ke direktori windows.
CD C: \ Windows
4. Di terminal CMD, tampalkan baris berikut ini dan tekan kekunci Enter untuk menyalin penjelajah.fail exe ke "C: \ Windows \ System32"Direktori.
Salin Explorer.exe c: \ windows \ system32
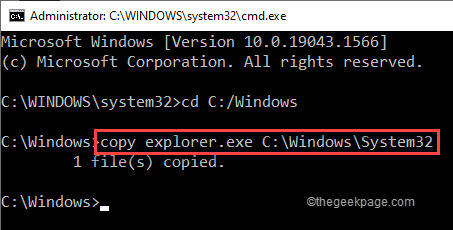
Sebaik sahaja anda melihat "1 fail disalin"Mesej telah muncul, tutup arahan arahan.
Pelancaran Fail Explorer dan ujian sama ada ia terhempas.
Betulkan 4 - ubah tetapan fail dan folder
Pilihan Paparan Ikon dalam Fail Explorer dapat menyelesaikan masalah ini.
1. Tekan Kekunci Windows Bersama dengan R Kekunci bersama.
2. Kemudian, Jenis Kod ini dan memukul Masukkan.
Folder Kawalan
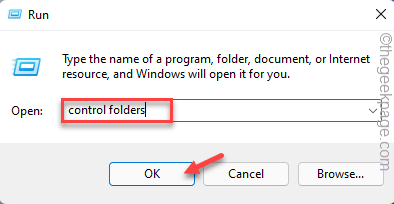
3. Sekarang, dalam tetingkap Pilihan Folder, pergi ke "Lihat"Tab.
4. Pastikan untuk periksa "Sentiasa tunjukkan ikon, tidak pernah gambar kecil"Pilihan.
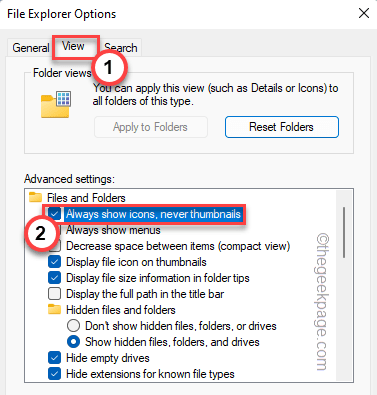
5. Akhirnya, ketik "Memohon"Dan"okey"Untuk menyelamatkan perubahan.
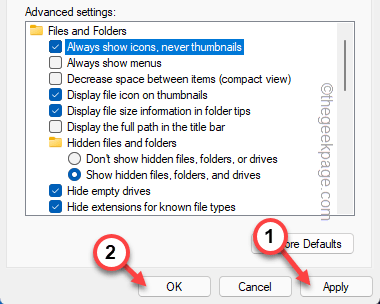
Selepas ini, buka explorer fail dan ujian jika berfungsi dengan betul atau tidak. Sekiranya itu tidak berlaku, ikuti pembaikan seterusnya.
Betulkan 5 - Jalankan imbasan seluruh sistem
Kadang -kadang, virus atau perisian hasad boleh menjadi punca utama masalah.
1. Pertama sekali klik pada ikon dan jenis 🔍 "keselamatan".
2. Kemudian, ketik "Keselamatan Windows"Untuk membuka Windows Security.
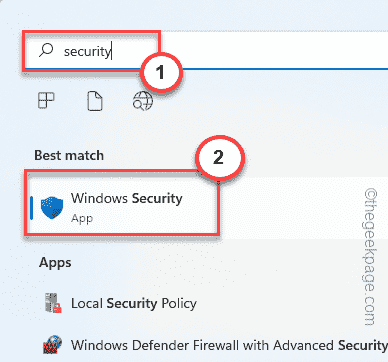
3. Di anak tetingkap kiri, ketik "⌂".
4. Selepas itu, klik pada "Perlindungan virus & ancaman"Untuk membukanya.
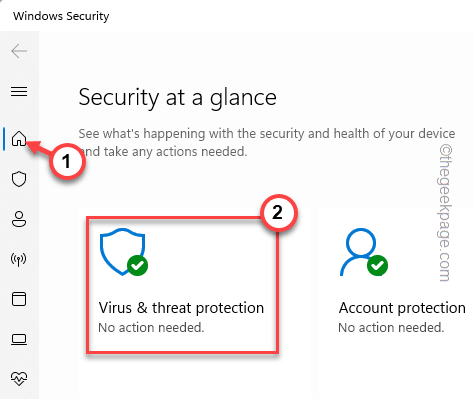
5. Hanya ketik "Pilihan imbasan"Untuk melihat senarai pelbagai pilihan imbasan.
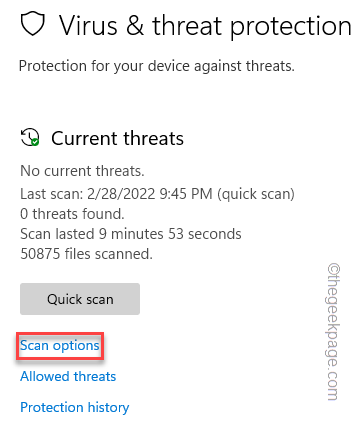
6. Di sini, pilih "Imbasan penuh".
7. Kemudian, klik pada "Mengimbas sekarang"Untuk menjalankan imbasan penuh.
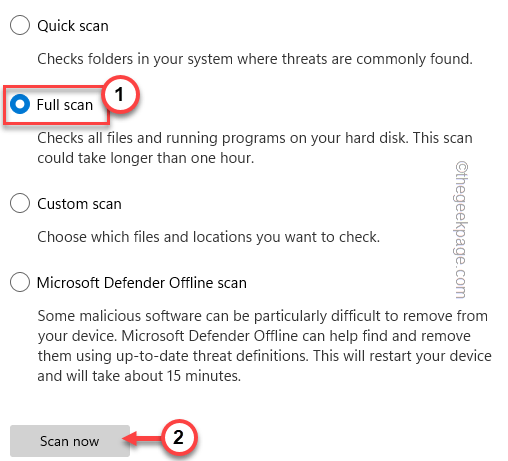
Biarkan Windows Security menjalankan imbasan seluruh sistem untuk mengenal pasti dan menyelesaikan masalah.
Betulkan 6 - Jalankan imbasan SFC
Imbasan SFC dimaksudkan untuk memperbaiki kesilapan fail sistem. Oleh itu, menjalankan imbasan ini harus menyelesaikan masalah.
1. Ketik pada tanda 🔍 pada bar tugas anda dan tulis "cmd".
2. Kemudian, klik kanan pada "Arahan prompt"Dan ketik"Jalankan sebagai pentadbir".
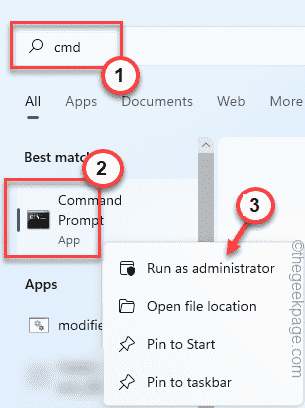
3. Apabila arahan arahan terbuka, Jenis kod ini dan tekan Masukkan Kunci untuk menjalankan imbasan SFC.
SFC /Scannow
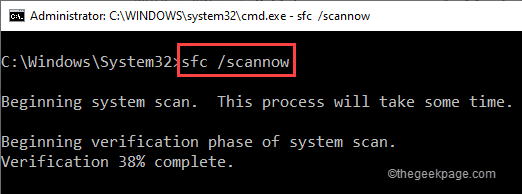
Biarkan proses ini mencapai 100%.
4. Sebaik sahaja imbasan SFC selesai, salin-paste ini arahan DISM dan tekan Enter untuk memulakan imbasan DISM.
DISM /ONLINE /CLEANUP-IMAGE /RESTOREHEALT
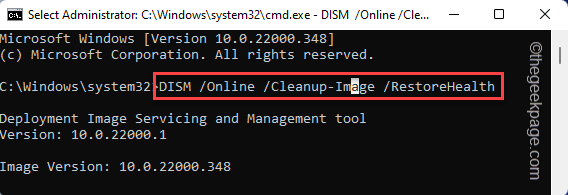
Setelah menjalankan arahan DISM, tutup arahan arahan.
Betulkan 7 - Nyahpasang mywinlocker
Sesetengah pengguna telah melaporkan bahawa aplikasi yang baru dipasang (seperti - mywinlocker), menyahpasang ia harus menyelesaikan masalah kemalangan.
1. Pertama sekali, klik kanan di Ikon Windows dan ketik "Aplikasi dan ciri".
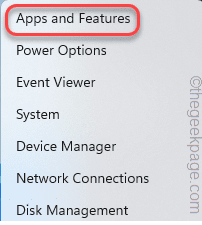
2. Sekarang, tatal ke bawah dan cari "Mywinlocker".
3. Kemudian, ketik tiga titik menegak (⋮) dan klik pada "Nyahpasang"Untuk menyahpasang aplikasinya.
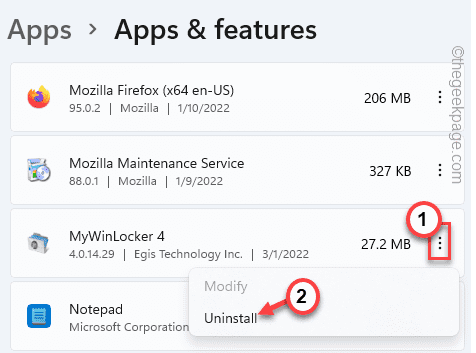
4. Kemudian, ketik "Ya"Untuk mengesahkan prosesnya.
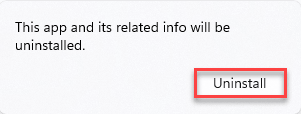
Selepas itu, tetapan tutup.
Reboot Sistem selepas itu dan periksa sama ada File Explorer terhempas atau tidak.
- « Betulkan akaun anda telah dilumpuhkan, sila lihat isu pentadbir sistem anda di Windows 11/10
- 9 Cara Memperbaiki Kesalahan Sambungan SSL di Google Chrome »