9 Cara Memperbaiki Kesalahan Sambungan SSL di Google Chrome
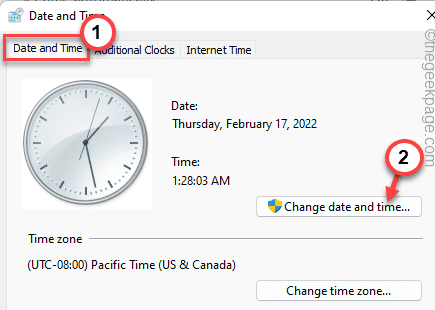
- 3371
- 673
- Wendell Shields
Ini adalah perjuangan untuk memperoleh sijil SSC dan kemudian menetapkannya, tetapi masih membuang kesilapan seperti ralat sambungan SSL walaupun ia ditubuhkan dengan cara yang betul. Anda biasanya menemui kesilapan sedemikian apabila lalu lintas secara paksa ditolak melalui HTTPS dan ketika itulah anda menjumpai mesej ralat sambungan SSL.
Ini menghalang anda daripada mengakses laman web tertentu dan kebanyakannya berlaku di Chrome, dan penyemak imbas lain yang serupa. Terdapat pelbagai jenis kesilapan sambungan SSL yang mungkin anda dapati semasa cuba mengakses laman web tertentu dan ini cukup biasa. Walaupun beberapa kesilapan dapat muncul disebabkan oleh masalah pelayan, yang lain mungkin disebabkan oleh masalah dengan tetapan tempatan.
Oleh itu, apabila anda cuba mengakses laman web dengan selamat melalui HTTPS, anda dibuang dari pelayan dan anda menghadapi ralat sambungan SSL. Kadang -kadang, Google Chrome atau pelayar lain boleh membenarkan anda meneruskan, tetapi kebanyakan masa, anda akan diberi amaran bahawa anda boleh meneruskan risiko anda sendiri. Ini bermakna, bahawa laman web yang anda cuba akses tidak mempunyai sijil SSL yang betul yang merupakan risiko keselamatan dan melangkau amaran tersebut untuk menggunakan Laman Web boleh membahayakan PC anda.
Mesej ralat sambungan SSL yang berbeza mungkin timbul kerana gangguan yang berbeza, sebagai contoh, tidak semua laman web akan menunjukkan ralat kerana masalah pelayan. Mungkin laman web yang anda cuba akses mempunyai sijil SSL yang betul tetapi anda mengalami kesilapan. Berita baiknya ialah, ada beberapa cara yang dapat membantu anda untuk menyelesaikan masalah ralat sambungan SSL di Chrome. Mari lihat bagaimana:
Isi kandungan
- Kaedah 1: Tukar tarikh dan masa
- Kaedah 2: Tambahkan ke laman web yang dipercayai dalam pilihan Internet
- Kaedah 3: Gunakan TLS 1.1 dan 1.2
- Kaedah 4: Tukar ke tetapan keselamatan yang dipertingkatkan
- Kaedah 5: Tukar tahap keselamatan ke sederhana
- Kaedah 6: Periksa kemas kini penyemak imbas
- Kaedah 7: Kosongkan Cache Negeri SSL di Properties Internet
- Kaedah 8: Kosongkan cache dan kuki krom anda
- Kaedah 9: Lumpuhkan Protokol Quic Chrome
Kaedah 1: Tukar tarikh dan masa
Anda mungkin mengalami masalah ralat sambungan SSL semasa melayari Chrome kerana tarikh dan masa yang salah. Dalam kes sedemikian, mengubah tarikh dan masa sistem anda mengikut zon semasa anda dan waktu tempatan dapat membantu menyelesaikan masalah. Mari lihat bagaimana:
Langkah 1: Klik Mula butang pada anda Bar tugas dan pilih Jalankan dalam menu untuk dibuka Jalankan arahan.
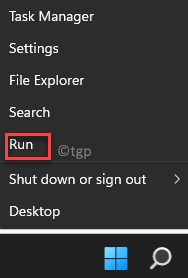
Langkah 2: Di dalam Jalankan arahan yang terbuka, cari masa.cpl dan tekan okey untuk membuka Tarikh dan masa tetingkap.
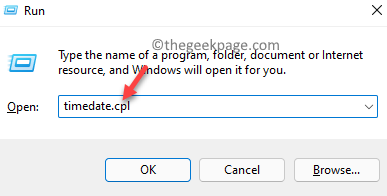
Langkah 3: Di dalam Tarikh dan masa kotak dialog, klik pada Tukar tarikh dan masa butang.
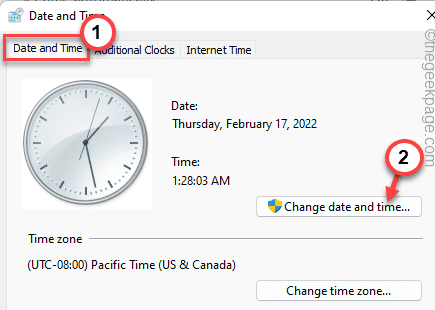
Langkah 4: Sebaik sahaja anda berada di Tetapan tarikh dan masa tetingkap, di sini, anda boleh menetapkan Tarikh dan masa betul, iaitu, mengikut masa dan zon tempatan anda sekarang.
Tekan okey Untuk menerapkan perubahan.
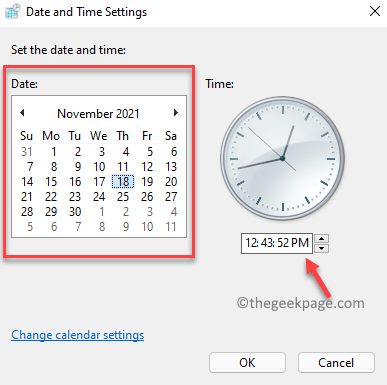
Langkah 5: Kembali ke Tarikh dan masa tetingkap, tekan Memohon Dan kemudian okey Untuk menyelamatkan perubahan dan keluar.
Sekarang, mulakan semula krom dan cuba melayari laman web yang dikehendaki untuk memeriksa sama ada ia masih menunjukkan ralat.
Kaedah 2: Tambahkan ke laman web yang dipercayai dalam pilihan Internet
Sekiranya laman web yang anda cuba akses tidak kehilangan sijil SSL yang sah dan tidak dipercayai oleh Chrome, maka ia akan cuba menyekat laman web dengan menunjukkan ralat. Dalam kes sedemikian, anda boleh menambah laman web ke laman web yang dipercayai dalam pilihan internet. Ikuti arahan di bawah untuk menambahkannya ke laman web yang dipercayai:
Langkah 1: Tekan Menang + r kunci pintasan pada papan kekunci anda pada masa yang sama dan Jalankan arahan Tingkap akan muncul.
Langkah 2: Di bar carian, taipkan inetcpl.cpl dan tekan okey.
Ini akan membuka Sifat internet tetingkap.

Langkah 3: Seterusnya, di Sifat internet kotak dialog, menavigasi ke Keselamatan tab.
Di sini, pergi ke "Pilih zon untuk melihat atau menukar tetapan keselamatan"Bidang dan pilih Laman web yang dipercayai ikon.
Sekarang, klik pada Tapak butang di bawah.
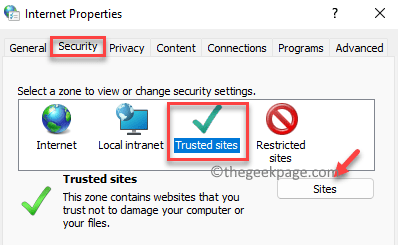
Langkah 4: Anda sekarang akan melihat pop baru, Laman web yang dipercayai.
Di bawah ini, pergi ke Tambahkan laman web ini ke zon dan taipkan URL laman web yang menunjukkan ralat dan klik Tambah.
Ia harus muncul di Laman web Senarai di bawah.
Setelah selesai, tekan okey Untuk menyelamatkan perubahan.
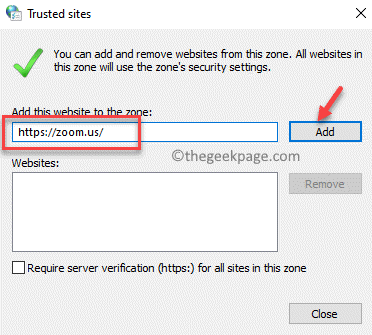
Langkah 5: Tekan Memohon Dan kemudian okey Kembali ke Sifat internet tetingkap dan ini akan menggunakan perubahan dan menutup tetingkap.
Sekarang, cuba buka laman web yang sama di krom anda lagi dan ia tidak sepatutnya menunjukkan ralat lagi.
Kaedah 3: Gunakan TLS 1.1 dan 1.2
Kadang -kadang, menukar tetapan proksi dalam sifat internet dapat membantu menyelesaikan masalah ralat sambungan SSL pada krom anda. Inilah cara menukar tetapan:
Langkah 1: Untuk membuka Jalankan arahan tetingkap, tekan kekunci pintasan - Menang + r secara serentak di papan kekunci anda.
Langkah 2: Sekarang, sebagai Jalankan arahan Bar cari dibuka, taipkan inetcpl.cpl di dalamnya dan memukul Masukkan dan juga Sifat internet akan buka.

Langkah 3: Seterusnya, di Sifat internet kotak dialog yang dibuka, klik pada Lanjutan tab dan di bawah Tetapan Senaraikan, periksa kotak di sebelah Gunakan SSL 3.0, Gunakan TLS 1.0, Gunakan TLS 1.1, Gunakan TLS 1.2 dan Gunakan TLS 1.3 satu demi satu.
Tekan Memohon Dan kemudian okey untuk menyelamatkan perubahan dan keluar Sifat internet tetingkap.
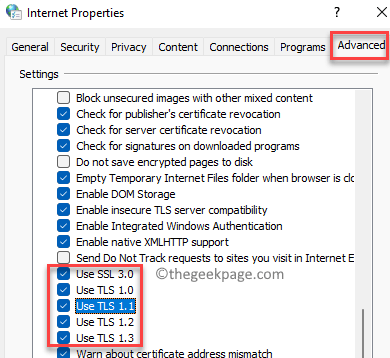
Sekarang, mulakan semula penyemak imbas Chrome anda dan anda sepatutnya dapat mengakses laman web yang dikehendaki tanpa sebarang masalah.
Kaedah 4: Tukar ke tetapan keselamatan yang dipertingkatkan
Oleh kerana sijil SSL yang hilang, Chrome dapat mengenal pasti laman web sebagai berpotensi berbahaya dan secara automatik menyekatnya. Ini adalah apabila anda akan melihat ralat sambungan SSL. Inilah cara mengubah tetapan privasi untuk dapat menyelesaikan masalah ini:
Langkah 1: Buka Google Chrome dan kemudian gerakkan kursor anda ke bahagian atas atas tingkap.
Di sini, klik pada tiga titik (Sesuaikan dan Kawal Google Chrome) dan klik pada Tetapan Pilihan dalam menu.
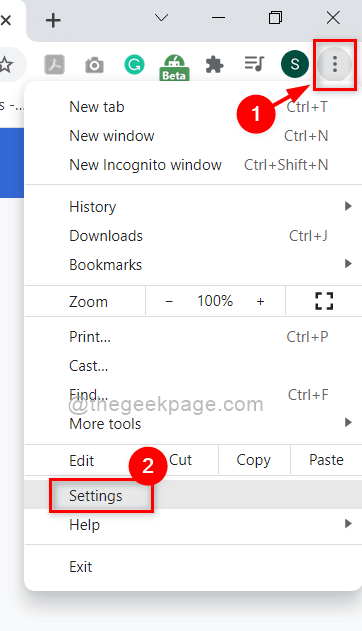
Langkah 2: Di dalam Tetapan tetingkap, pergi ke sebelah kiri anak tetingkap dan klik pada Keselamatan dan Privasi pilihan.
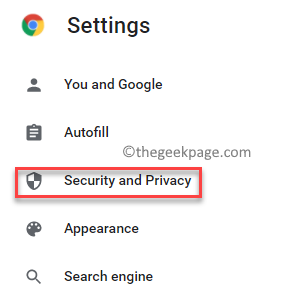
Langkah 3: Di sebelah kanan anak tetingkap, klik pada Keselamatan pilihan.
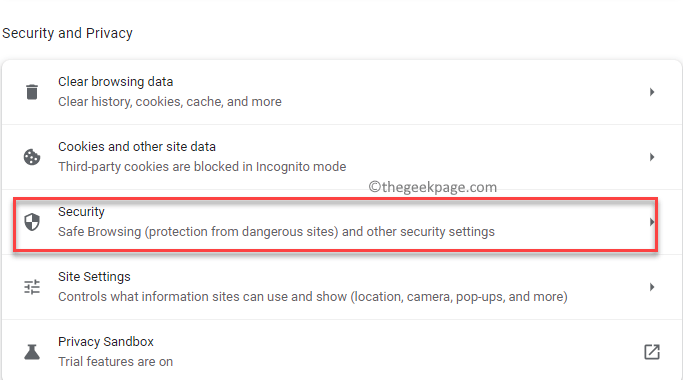
Langkah 4: Seterusnya, di Tetapan keselamatan tingkap, navigasi ke sebelah kanan, dan ke bawah Melayari dengan selamat, pilih Perlindungan yang dipertingkatkan.
Pilihan ini memberikan perlindungan lanjutan kepada peranti anda dari laman web, muat turun dan sambungan yang berbahaya.
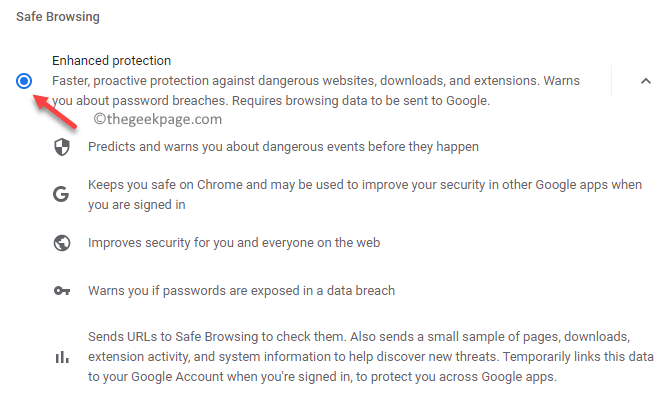
Sekarang, pelancaran semula Chrome dan periksa sama ada masalah itu diperbaiki.
Kaedah 5: Tukar tahap keselamatan ke sederhana
Mungkin tahap keselamatan internet ditetapkan terlalu tinggi dan oleh itu, ia menghalang laman web untuk membuka krom. Dalam hal ini, anda boleh mengubah tahap keselamatan ke sederhana dan melihat apakah ia membantu. Mari lihat bagaimana:
Langkah 1: Pergi ke ikon Windows di Bar tugas (Mula), klik padanya dan pilih Jalankan dari senarai.
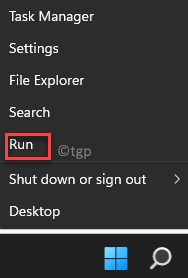
Langkah 2: Seperti yang anda pilih Jalankan, ia akan membuka Jalankan arahan kotak carian.
Di sini, tulis inetcpl.cpl dan tekan okey butang.

Langkah 3: Ini sekarang akan membuka Sifat internet tetingkap.
Sekarang, pergi ke Keselamatan tab, menavigasi ke "Tahap keselamatan untuk zon ini"Bidang dan gerakkan gelangsar untuk menetapkannya Sederhana tinggi.
Tekan Memohon butang dan kemudian okey butang. Ini akan menjimatkan perubahan dan menutup Sifat internet tetingkap.
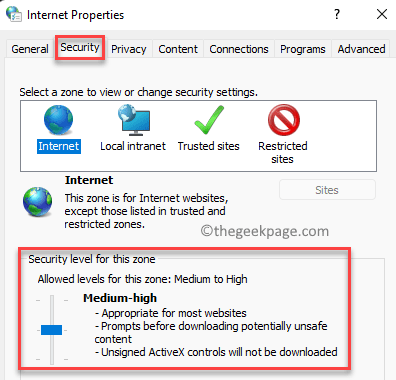
Sekarang, pergi ke Chrome dan cuba mengakses laman web yang menunjukkan ralat sambungan SSL lebih awal, ia harus berfungsi dengan baik sekarang.
Kaedah 6: Periksa kemas kini penyemak imbas
Pada masa yang sama, anda mesti sentiasa memeriksa sama ada terdapat kemas kini yang tersedia untuk penyemak imbas Chrome dan jika ya, anda mesti memasang versi terkini untuk berfungsi dengan baik. Inilah cara untuk menyemak kemas kini Chrome:
Langkah 1: Klik dua kali pada Chrome ikon untuk membuka penyemak imbas.
Seterusnya, navigasi ke sebelah kanan atas penyemak imbas dan klik pada tiga titik yang diatur secara menegak.
Sekarang, dari menu, pilih Tolong Dan kemudian klik pada Mengenai Google Chrome.
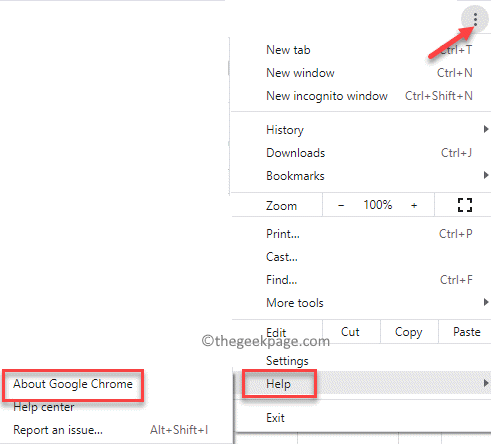
Langkah 2: Sebaik sahaja halaman Tetapan Bantuan dibuka dalam tab baru di penyemak imbas, di sebelah kanan anda dapat melihat Mengenai Chrome seksyen.
Di bawah ini, Chrome akan mula menyemak kemas kini yang ada secara automatik.
Sekiranya tersedia, ia akan memuat turun dan memasang kemas kini sendiri.
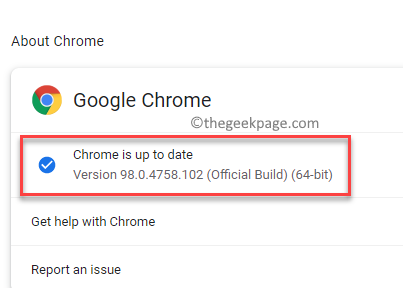
Setelah selesai, tekan Pelancaran semula butang di sebelahnya dan penyemak imbas akan reboot. Sekarang, anda boleh menyemak sama ada laman web yang ingin anda buka berfungsi dengan betul.
Kaedah 7: Kosongkan Cache Negeri SSL di Properties Internet
Kemungkinannya, anda melihat ralat sambungan SSL kerana keadaan SSL komputer anda. Anda boleh cuba mengeluarkan cache ini dan periksa sama ada ini membantu memperbaiki ralat sambungan ke laman web tersebut. Ini caranya:
Langkah 1: Anda mesti membuka Jalankan arahan tetingkap dengan menekan Menang + r Kekunci pintasan serentak.
Langkah 2: Sekali Jalankan arahan Medan carian dibuka, taipkan inetcpl.cpl dan tekan Masukkan kunci untuk membuka Sifat internet Kotak dialog.

Langkah 3: Sekarang, di Sifat internet tetingkap, anda perlu pergi ke Kandungan tab.
Pilih tab dan di bawah Sijil medan, tekan Kosongkan keadaan SSL butang.
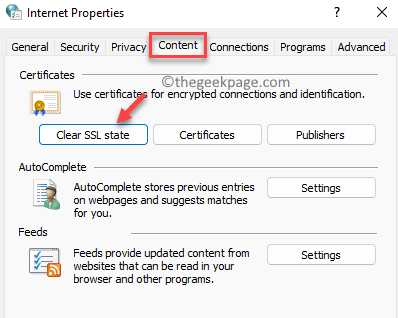
Sebaik sahaja anda menekan butang, ia akan memadamkan semua sijil yang disimpan di dalam sistem anda dan sebagainya, pada masa akan datang, apabila anda cuba membuka laman web tersebut di Chrome, ia akan cuba mengutamakan semula sijilnya dan dalam proses ini, ia boleh memintas kesilapan dan berjaya membuka laman web.
Kaedah 8: Kosongkan cache dan kuki krom anda
Banyak kali, banyak masalah Chrome hanya timbul kerana cache dan kuki cerucuk di penyemak imbas. Mengosongkan cache krom dan kuki boleh membantu anda mengatasi masalah ini dan membolehkan anda mengakses laman web yang dikehendaki. Ikuti langkah di bawah:
Langkah 1: Buka Chrome penyemak imbas, navigasi ke tiga titik yang terletak di sebelah kanan atas tingkap.
Sekarang, klik pada Tetapan untuk membuka Tetapan Chrome tetingkap dalam tab baru.
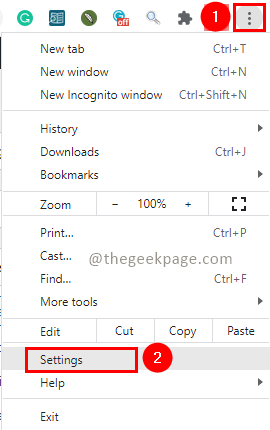
Langkah 2: Di dalam Tetapan tetingkap, klik pada Keselamatan dan Privasi Di sebelah kiri.
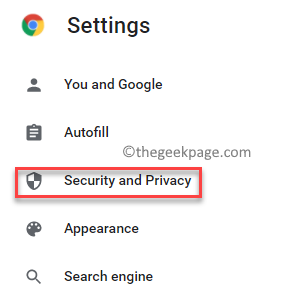
Langkah 3: Seterusnya, perjalanan ke sebelah kanan dan di bawah Keselamatan dan privasi bahagian, klik pada Data pelayaran jelas.
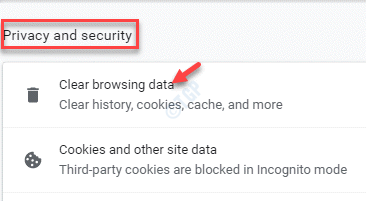
Langkah 4: Anda sekarang akan melihat tetingkap pop timbul baru yang dipanggil - Data pelayaran jelas.
Di sini, di bawah Asas medan, periksa kotak di sebelah Kuki dan data tapak lain dan Gambar dan fail cache.
Sekarang, tekan Data jelas butang berwarna biru, di bawah.
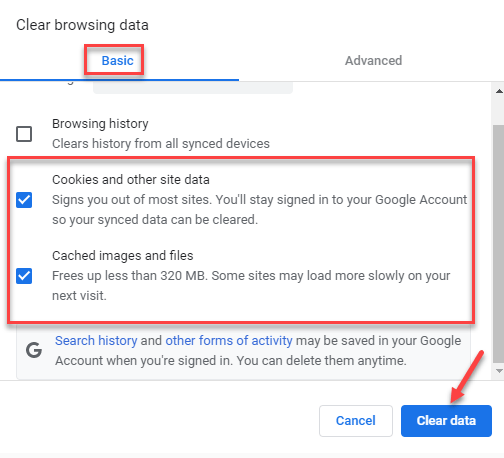
Proses ini mengambil sedikit masa, jadi tunggu dengan sabar untuk menyelesaikannya mengeluarkan kuki dan data tapak.
Setelah selesai, mulakan semula penyemak imbas anda dan sekarang, anda boleh mengakses laman web tersebut dengan mudah yang menunjukkan ralat SSL.
Kaedah 9: Lumpuhkan Protokol Quic Chrome
Sekiranya tiada kaedah di atas berfungsi, anda boleh mencuba kaedah ini untuk memeriksa sama ada ini dapat membantu menyelesaikan masalah ralat sambungan SSL untuk laman web yang ingin anda akses. Periksa proses di bawah:
Langkah 1: Lancarkan anda Google Chrome dan salin dan tampal jalan di bawah di bar alamat:
Chrome: // Flags/#Enable-Quic

Langkah 2: Anda akan dibawa ke sini Chrome halaman bendera secara langsung dan anda akan melihat Protokol Quic Eksperimen pilihan sudah diserlahkan kerana anda terus mencarinya.
Ini ditetapkan ke Lalai sudah.
Pastikan anda memilih Kurang upaya dari drop-down untuk mematikan fungsi.
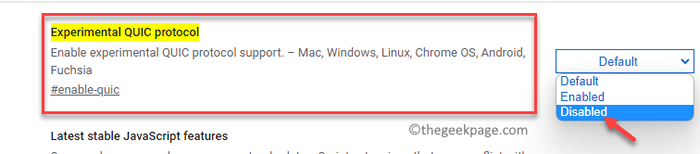
Sekarang, buka semula penyemak imbas Chrome dan periksa sama ada anda boleh mengakses laman web sekarang.
Pada masa yang sama, anda juga harus menyemak sama ada antivirus lalai Windows atau mana -mana antivirus pihak ke -3 yang anda gunakan mungkin menyekat laman web, mungkin mungkin HAT laman web menggunakan sijil SSL yang sudah lapuk dan oleh itu, perisian antivirus menghalangnya mempertimbangkan Ia sebagai berniat jahat, dalam hal ini, anda boleh melumpuhkan antivirus untuk beberapa waktu dan periksa apakah ini membantu anda mengakses laman web. Tetapi, pastikan, anda membolehkan antivirus kembali kemudian untuk dilindungi.
Anda juga boleh menyemak sama ada Windows Firewall menghalang laman web untuk membuka. Pastikan anda mengeluarkan laman web dari penyenaraian firewall untuk memastikan ia berfungsi.
Sebagai alternatif, anda harus selalu cuba melumpuhkan sebarang sambungan Chrome, kerana dalam kebanyakan kes, kesilapan sambungan seperti itu disebabkan oleh interferensi sambungan pihak ke -3.
- « Betulkan Windows Explorer telah berhenti bekerja di Windows 11 & 10
- Betulkan kod ralat 0xc0000034 semasa boot Windows 11 & 10 »

