Betulkan ONEdrive Sign in ERROR 0x8004DE69 pada Windows 11 & 10
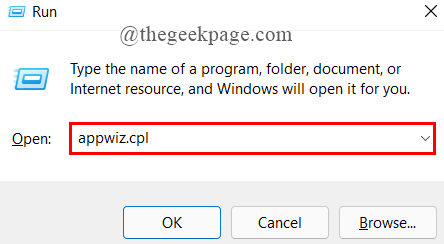
- 4596
- 135
- Don Will
Ramai pengguna Windows telah melaporkan bahawa mereka menghadapi beberapa isu semasa mendaftar masuk ke OneDrive pada sistem mereka. Semasa mereka cuba mendaftar masuk ke OneDrive, ia menunjukkan kod ralat 0x8004DE69 di skrin dan tidak dapat log masuk ke OneDrive tidak kira berapa kali mereka menutup dan melancarkan aplikasi OneDrive pada sistem.
Faktor yang mungkin menyebabkan kod ralat ini disenaraikan di bawah.
- Fail sistem yang rosak
- Gangguan semasa pemasangan aplikasi OneDrive.
- Windows tidak dikemas kini
- PC tidak berkaitan dengan OneDrive dengan betul
Setelah menganalisis faktor -faktor di atas ini, kami telah muncul dalam jawatan ini dengan beberapa penyelesaian di bawah yang mungkin membantu pengguna menyelesaikan masalah ini dan dapat masuk ke OneDrive lagi.
Isi kandungan
- Betulkan 1 - Pasang semula aplikasi OneDrive
- Betulkan 2 - Kemas kini Windows pada sistem
- Betulkan 3 - Lakukan imbasan sfc dan imbasan dism
- Betulkan 4 - Unlink OneDrive dari PC ini dan pautan lagi
Betulkan 1 - Pasang semula aplikasi OneDrive
Ramai kali, proses pemasangan terganggu oleh sambungan internet yang tidak stabil, tetapi entah bagaimana ia berjaya memasang aplikasi. Dengan cara ini, aplikasi tidak dipasang dengan betul dan mungkin menyebabkan banyak kesilapan sama ada semasa menandatangani permohonan atau menjalankan aplikasi, dll.
Oleh itu, kami mencadangkan pengguna kami bahawa mereka menyahpasang aplikasi OneDrive dari sistem mereka dan sekali lagi memasangnya.
Kami telah menunjukkan langkah -langkah di bawah bagaimana untuk memasang semula aplikasi OneDrive.
Langkah 1: Buka Jalankan Kotak dialog di sistem anda dengan menekan Windows + R Kekunci pada papan kekunci anda.
Langkah 2: Setelah kotak lari dibuka, taipkan Appwiz.cpl dan tekan Masukkan kunci yang membuka Aplikasi dipasang halaman.
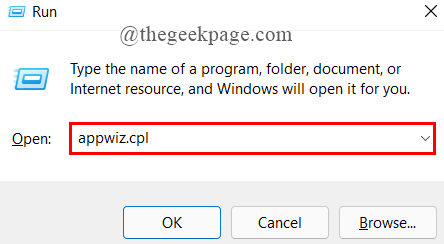
Langkah 3: Di halaman aplikasi yang dipasang, taipkan Microsoft OneDrive di bar carian.
Langkah 4: Kemudian, klik Tiga titik menegak (ikon kebab) Microsoft OneDrive dari hasil carian seperti yang ditunjukkan di bawah.
Langkah 5: Pilih Nyahpasang dari senarai dan lakukan arahan di skrin untuk menyahpasang aplikasi OneDrive.
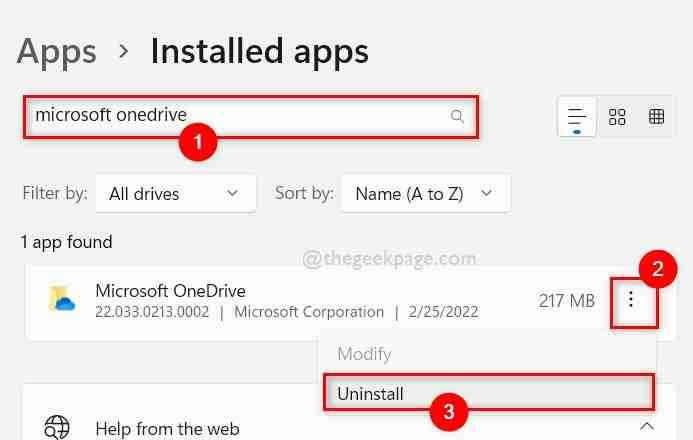
Langkah 6: Setelah disahpasang, sila lawati halaman muat turun OneDrive.
Langkah 7: Kemudian, muat turun fail boleh dilaksanakan OneDrive dengan mengklik pada Muat turun butang seperti yang ditunjukkan di bawah.
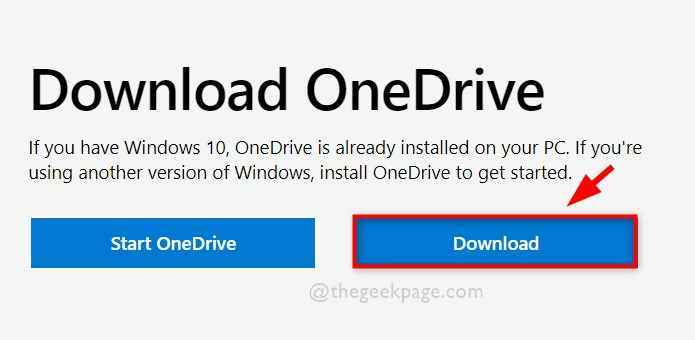
Langkah 8: Setelah selesai, jalankan fail pemasangan OneDrive dengan mengklik anak panah ke bawah dan kemudian pilih Buka dari pilihan seperti yang ditunjukkan di bawah.
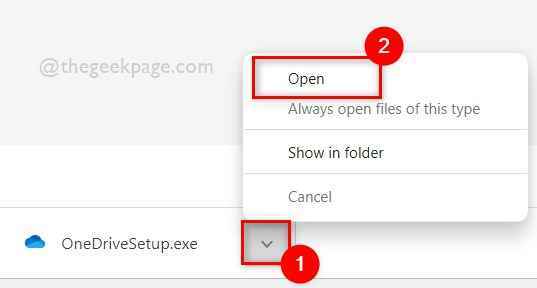
Langkah 9: Lakukan arahan di skrin untuk memasang aplikasi OneDrive.
Setelah dipasang semula, sila periksa sama ada anda boleh log masuk ke aplikasi OneDrive tanpa sebarang masalah.
Semoga ini menyelesaikan masalah.
Betulkan 2 - Kemas kini Windows pada sistem
Microsoft mengeluarkan kemas kini untuk pemacu peranti Windows, dalaman dan luaran, dll. Apabila pengguna tidak memuat turun dan memasang kemas kini ini, mereka mendapat beberapa isu di sistem mereka dan mereka tidak menyedarinya. Oleh itu, lebih baik untuk memastikan sistem Windows dikemas kini dari semasa ke semasa walaupun tidak ada kesilapan atau masalah.
Berikut adalah beberapa langkah yang diberikan mengenai cara melakukannya.
Langkah 1: Tekan Windows + i kunci bersama di papan kekunci anda untuk membuka Tetapan aplikasi.
Langkah 2: Klik Kemas kini Windows Dari menu kiri aplikasi Tetapan seperti yang ditunjukkan di bawah.
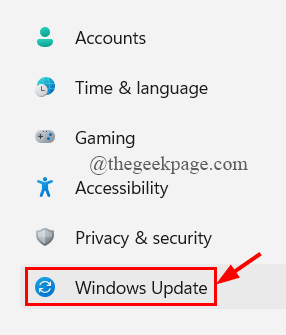
Langkah 3: Klik Menyemak kemas kini butang di sebelah kanan atas halaman Kemas Kini Windows seperti yang ditunjukkan dalam tangkapan skrin di bawah.
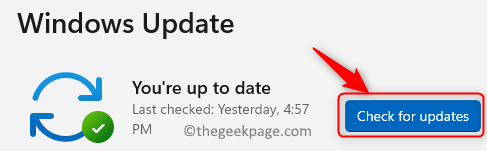
Langkah 4: Sekiranya terdapat kemas kini yang ada di sistem, sila muat turun dan pasangnya.
Langkah 5: Setelah dipasang, mulakan semula sistem anda sekali.
Langkah 6: Setelah sistem boot, periksa apakah masalahnya masih muncul.
Semoga ini menyelesaikan masalah.
Betulkan 3 - Lakukan imbasan sfc dan imbasan dism
Fail sistem yang rosak adalah sebab utama di sebalik kesilapan dalam sebarang aplikasi atau sistem. Fail -fail yang rosak ini tidak mudah dikesan sehingga anda melakukan imbasan pemeriksa fail sistem pada sistem.
Oleh itu, sila lakukan imbasan sfc dan dism imbasan dengan langkah mudah di bawah.
Langkah 1: Buka Prompt arahan yang tinggi dengan menekan Windows + R Kekunci bersama dan menaip cmd.
Langkah 2: Kemudian, tekan Ctrl + Shift + Enter Kekunci bersama.
Langkah 3: Klik Ya dalam arahan UAC untuk meneruskan.
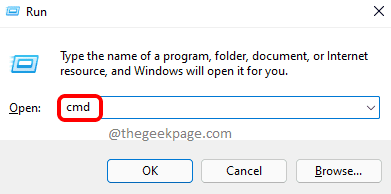
Langkah 4: Dalam command prompt, laksanakan perintah berikut satu demi satu seperti yang ditunjukkan di bawah.
SFC /Scannow
DISM /ONLINE /CLEANUP-IMAGE /RESTOREHEALT
Langkah 5: Setelah operasi selesai, jika terdapat sebarang fail yang rosak yang disenaraikan di skrin prompt arahan, sila padamkan atau gantikannya.
Langkah 6: Setelah selesai, tutup arahan arahan.
Langkah 7: Sekarang periksa sama ada anda dapat mendaftar masuk ke OneDrive dengan mudah.
Harap ini menyelesaikan masalah.
Betulkan 4 - Unlink OneDrive dari PC ini dan pautan lagi
Sekiranya terdapat masalah menghubungkan antara aplikasi OneDrive dan PC ini, ini mungkin menyebabkan ralat log masuk dalam aplikasi OneDrive pada sistem anda. Oleh itu, menyahpasang OneDrive dari PC ini dan sekali lagi menghubungkannya kembali mungkin menyelesaikan kod ralat ini.
Beberapa langkah bagaimana untuk melakukannya diberikan di bawah.
Langkah 1: Klik Ikon aplikasi OneDrive di sudut paling kanan bar tugas.
Langkah 2: Klik Bantuan & Tetapan ikon di sebelah kanan atas aplikasi OneDrive.
Langkah 3: Pilih Tetapan dari senarai seperti yang ditunjukkan dalam tangkapan skrin di bawah.
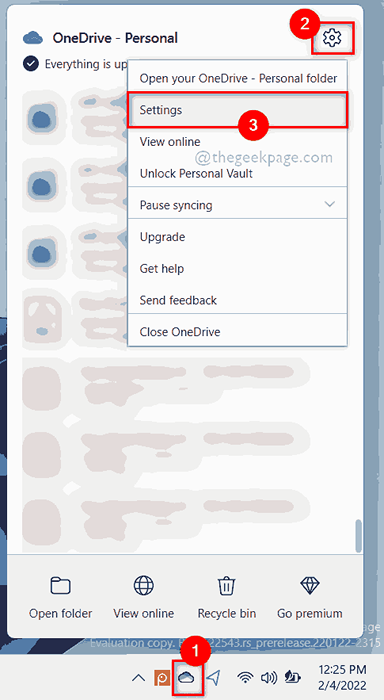
Langkah 4: Pergi ke Akaun tab di tetingkap tetapan aplikasi OneDrive.
Langkah 5: Klik Tidak menghidupkan PC ini di bawah OneDrive - bahagian peribadi seperti yang ditunjukkan di bawah.
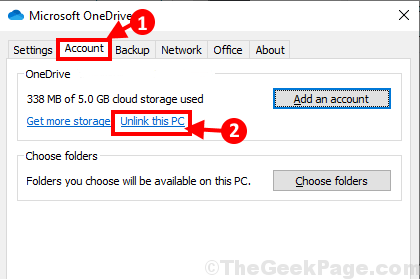
Langkah 6: Kemudian, klik Akaun Unlink butang dalam tetingkap pengesahan seperti yang ditunjukkan di bawah.
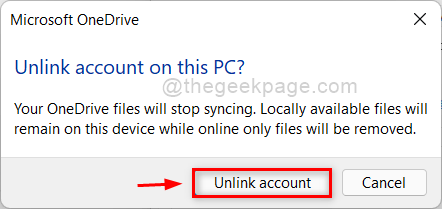
Langkah 7: Ini akan segera menghilangkan OneDrive dari sistem anda dan anda akan mendapatkan tetingkap Persediaan Microsoft OneDrive.
Langkah 8: Masukkan Alamat E -mel Akaun Microsoft dan klik Log masuk untuk meneruskan.
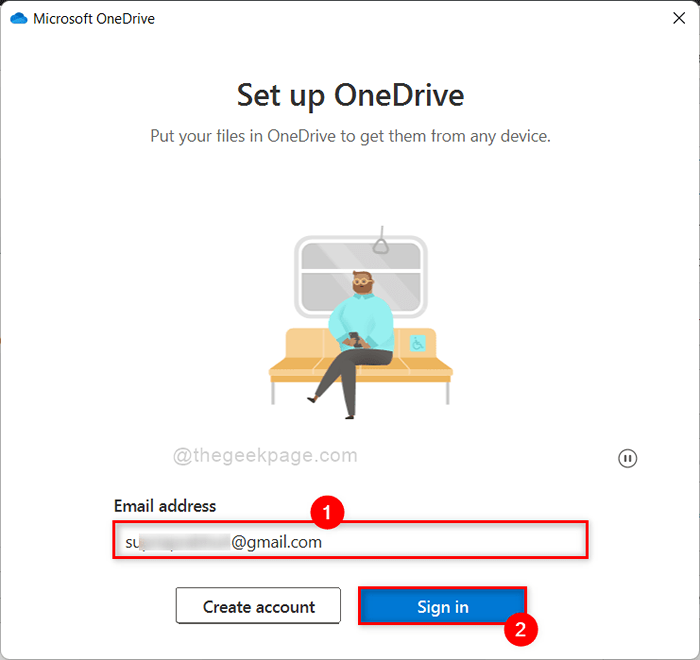
Langkah 9: Kemudian, masukkan kata laluan dan akhirnya klik Log masuk.
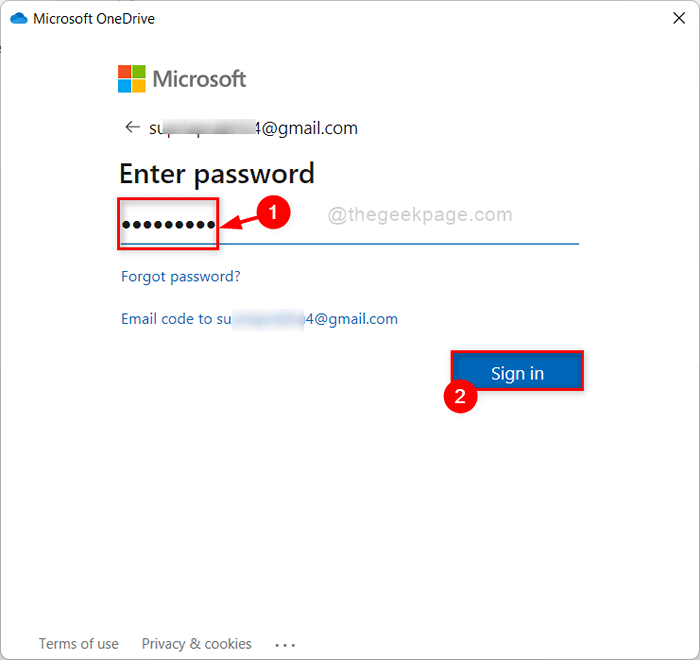
Langkah 10: Lakukan arahan di skrin untuk menghubungkan aplikasi OneDrive ke PC ini.
Langkah 11: Setelah selesai, periksa sama ada masalahnya masih berterusan.
Harap masalah itu dapat diperbaiki.
Itu semua lelaki. Sila tinggalkan komen kami di bawah.
Terima kasih!
- « Betulkan ralat maut - Memori yang tersedia kurang daripada 15 MB -1351917568 dalam mogok kaunter
- Betulkan akaun anda telah dilumpuhkan, sila lihat isu pentadbir sistem anda di Windows 11/10 »

