Betulkan aplikasi xbox tidak melancarkan permainan di Windows 11/10
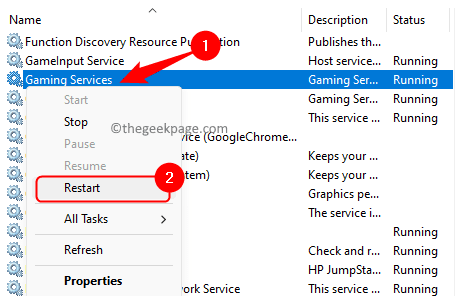
- 4086
- 46
- Don Will
Aplikasi Xbox membolehkan pengguna Windows memainkan sejumlah besar permainan di PC mereka. Ramai pengguna telah menemui situasi di mana mereka tidak dapat melancarkan mana -mana permainan dalam aplikasi Xbox di Windows 11 PC mereka. Terdapat banyak perkara yang perlu berfungsi supaya permainan Xbox dapat dimainkan seperti perkhidmatan yang berbeza, aplikasi Xbox, dan sistem operasi. Sekiranya ada masalah dengan ini maka ia menghentikan permainan anda daripada melancarkan dalam aplikasi Xbox.
Tanpa mengganggu banyak masalah, jika anda menghadapi masalah ini di mana aplikasi Xbox tidak melancarkan permainan di Windows 11, kemudian baca siaran ini. Cuba pembaikan yang disebutkan dalam catatan ini satu demi satu untuk memeriksa sama ada ia membantu anda menyelesaikan masalah dan menjalankan permainan di aplikasi Xbox.
Isi kandungan
- Betulkan 1 - Lumpuhkan mod permainan
- Betulkan 2 - Mulakan semula perkhidmatan Xbox dan perkhidmatan permainan
- Betulkan 3 - Membaiki atau menetapkan semula perkhidmatan permainan
- Betulkan 4 - Ubah suai pendaftaran
- Betulkan 5 - Semak kemas kini Windows
- Betulkan 6 - Kemas kini aplikasi Xbox
Betulkan 1 - Lumpuhkan mod permainan
Langkah 1. Buka Tetapan aplikasi dengan menekan Windows + i Gabungan kunci pada papan kekunci anda.
Langkah 2. Pilih Permainan tab di panel kiri.
Langkah 3. Bergerak ke kanan, klik pada Mod permainan.
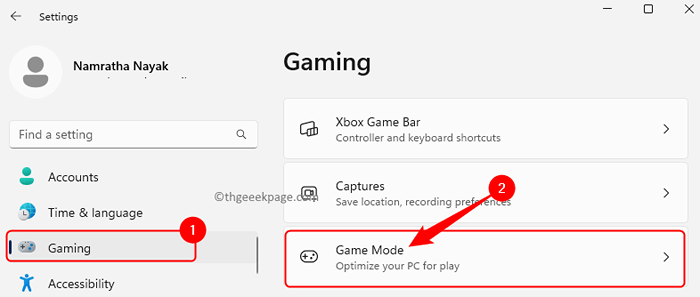
Langkah 4. Sekarang, matikan togol yang berkaitan dengan Mod permainan.
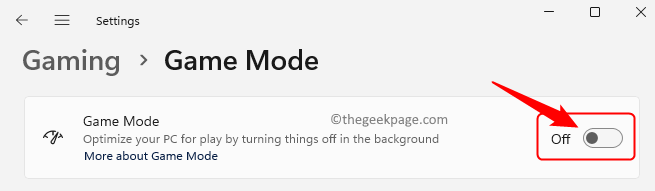
Langkah 5. Tutup tetapan dan mula semula komputer anda.
Periksa sama ada masalah dengan membuka permainan dalam aplikasi Xbox ditetapkan.
Betulkan 2 - Mulakan semula perkhidmatan Xbox dan perkhidmatan permainan
Langkah 1. Buka Jalankan kotak dengan menekan Tingkap dan r Kekunci secara serentak.
Langkah 2. Jenis perkhidmatan.MSC dan memukul Masukkan untuk membuka Perkhidmatan aplikasi.
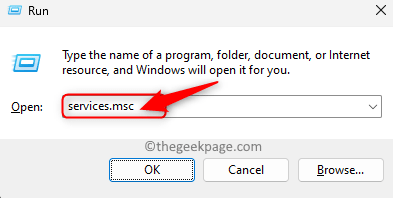
Langkah 3. Cari Perkhidmatan permainan Dalam senarai perkhidmatan yang dipaparkan.
Langkah 4. Klik kanan Perkhidmatan permainan dan pilih Mula semula.
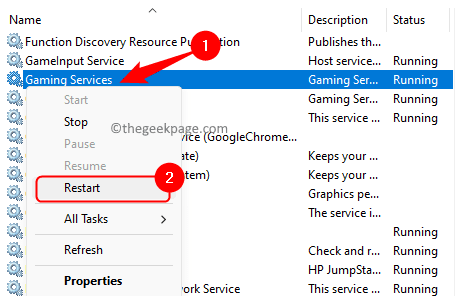
Langkah 5. Begitu juga, cari perkhidmatan yang berkaitan dengan Xbox.
Klik kanan pada mereka dan klik Mula semula.
Berikut adalah perkhidmatan yang perlu dimulakan semula.
Perkhidmatan Pengurusan Aksesori Xbox
Pengurus Auth Xbox Live
Simpan permainan xbox live
Perkhidmatan Rangkaian Xbox Live
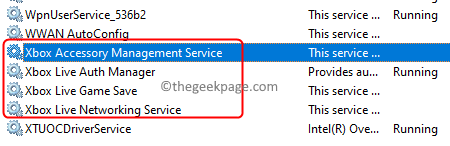
Sekiranya sebarang perkhidmatan tidak berjalan, maka klik kanan di atasnya dan pilih Mula.
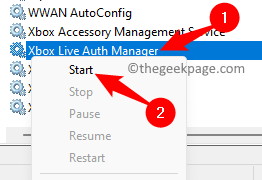
Langkah 6. Reboot sistem anda dan periksa sama ada masalah masih berlaku atau tidak.
Betulkan 3 - Membaiki atau menetapkan semula perkhidmatan permainan
Langkah 1. Tekan Windows + R dan jenis MS-SETTINGS: AppsFeatures dan memukul Masukkan.
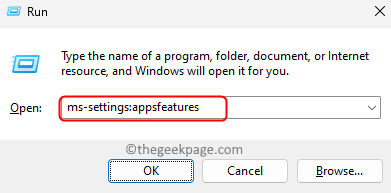
Langkah 2. Pada Aplikasi yang dipasang halaman, cari Perkhidmatan permainan Menggunakan ciri carian.
Langkah 3. Klik pada Menu tiga titik Berkaitan dengan Perkhidmatan permainan dan pilih Pilihan lanjutan.
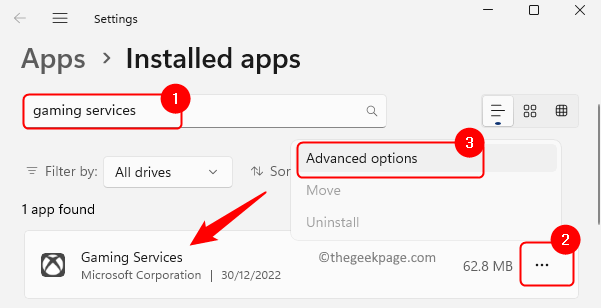
Langkah 4. Tatal ke bawah ke Tetapkan semula seksyen.
Langkah 5. Pertama, klik pada Pembaikan butang. Membaiki aplikasi tidak akan membuat perubahan pada data aplikasi.
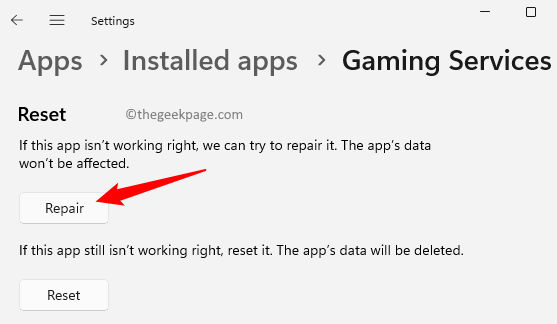
Langkah 6. Mulakan semula sistem anda dan periksa sama ada masalah itu diperbaiki.
Langkah 7. Sekiranya ia tidak membetulkan masalah, maka kembali ke Pilihan lanjutan halaman untuk Perkhidmatan permainan seperti yang disebutkan di atas.
Langkah 8. Kemudian, tatal ke Tetapkan semula bahagian dan klik pada Tetapkan semula butang.
Pada arahan pengesahan, klik pada Tetapkan semula sekali lagi.
Setelah menetapkan semula, aplikasinya akan berada dalam keadaan lalai.
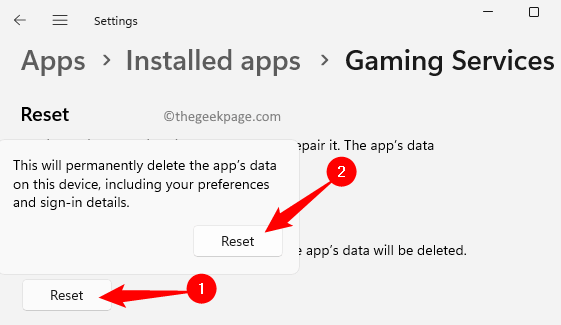
Langkah 9. Mula semula komputer anda dan periksa sama ada masalah diselesaikan.
Betulkan 4 - Ubah suai pendaftaran
Sebelum membuat perubahan kepada pendaftaran, pastikan anda membuat sandaran supaya ia dapat dipulihkan pada masa yang akan datang jika anda menemui beberapa masalah. Ikuti kaedah dalam artikel ini untuk membuat sandaran pendaftaran.
Langkah 1. Klik pada Tingkap butang pada bar tugas dan taip anda Pendaftaran di kotak carian,
Langkah 2. Pilih Editor Pendaftaran dari hasil carian.
Klik pada Ya Apabila diminta oleh UAC untuk kebenaran.
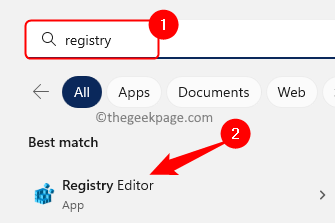
Langkah 3. Navigasi ke jalan yang diberikan di bawah menggunakan folder di panel kiri.
Hkey_local_machine \ System \ CurrentControlset \ Services \ Gamingservices
Langkah 4. Klik kanan pada Gamingservices Kunci di panel kiri dan klik pada Padam.
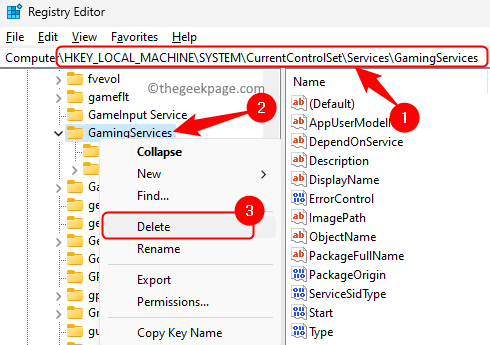
Langkah 5. Di dalam Sahkan Padam Kunci dialog, klik pada Ya untuk memadam kunci bersama dengan subkeynya.
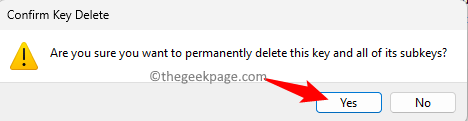
Langkah 6. Sekarang, navigasi ke lokasi di bawah.
Hkey_local_machine \ System \ CurrentControlset \ Services \ GamingServicesnet
Langkah 7. Klik kanan pada GamingServicesNet kunci dan pilih Padam.
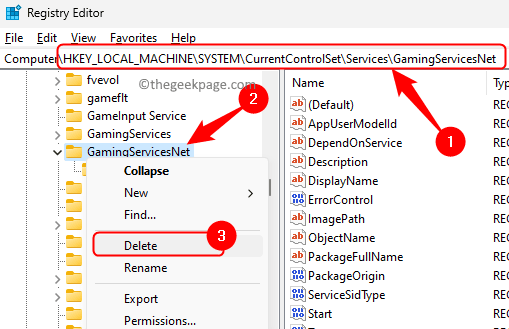
Langkah 8. Klik pada Ya Untuk mengesahkan penghapusan kunci ini dalam pendaftaran.
Langkah 7. Tutup pendaftaran dan mula semula PC anda.
Periksa sama ada masalah itu diselesaikan dan jika anda dapat melancarkan permainan menggunakan aplikasi Xbox anda.
Betulkan 5 - Semak kemas kini Windows
Langkah 1. Tekan Windows + R untuk membuka Jalankan kotak.
Langkah 2. Jenis MS-STETINGS: WindowsUpdate dan memukul Masukkan.
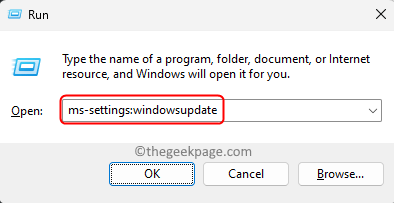
Langkah 3. Pada Kemas kini Windows halaman, klik pada Menyemak kemas kini.
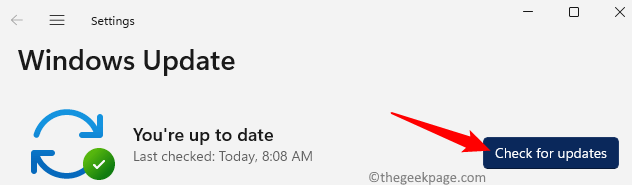
Langkah 4. Windows akan mula menyemak kemas kini ke Windows 11.
Sekiranya ada kemas kini, anda perlu memuat turun dan memasangnya.
Langkah 5. Setelah kemas kini dipasang, mula semula PC anda dan periksa sama ada anda dapat menjalankan permainan di xbox.
Betulkan 6 - Kemas kini aplikasi Xbox
Langkah 1. Memukul Tingkap Kunci pada papan kekunci dan taip anda kedai di kotak carian.
Langkah 2. Klik pada Kedai Microsoft dalam hasil carian.
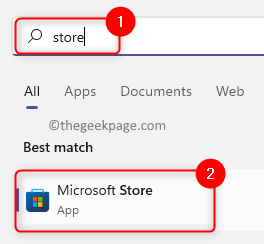
Langkah 3. Klik pada Perpustakaan di sudut kiri bawah Kedai tetingkap.
Langkah 4. Kemudian, klik pada Dapatkan kemas kini butang untuk menyemak kemas kini ke aplikasi kedai yang dipasang di komputer anda.
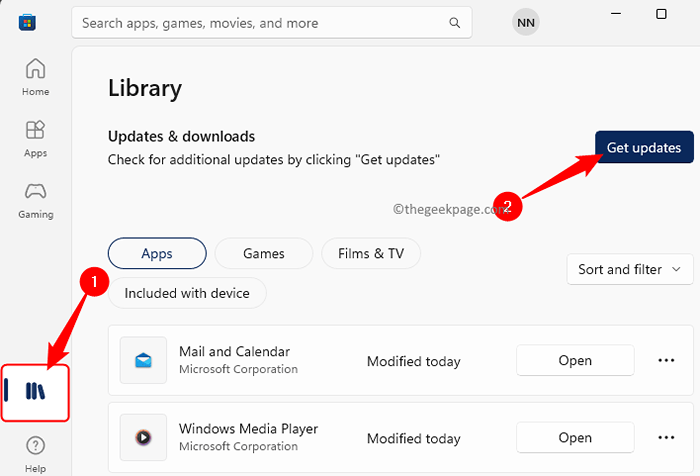
Langkah 5. Kedai MS akan mula menyemak versi aplikasi Xbox yang lebih baru.
Langkah 6. Setelah memasang versi terkini Xbox, Reboot PC anda dan periksa sama ada masalahnya diselesaikan.
Itu sahaja!
Anda kini mesti dapat melancarkan dan bermain permainan kegemaran anda di aplikasi Xbox pada Windows 11 PC anda. Adakah anda mendapati artikel ini cukup berguna dalam menyelesaikan masalah ini dengan aplikasi Xbox? Komen dan beritahu kami fikiran dan penetapan yang berfungsi untuk anda.
- « Cara menetapkan paparan folder lalai untuk semua folder di Windows 10
- Rakan Ralat TeamViewer tidak menyambung ke penghala pada Windows PC FIX »

