Rakan Ralat TeamViewer tidak menyambung ke penghala pada Windows PC FIX
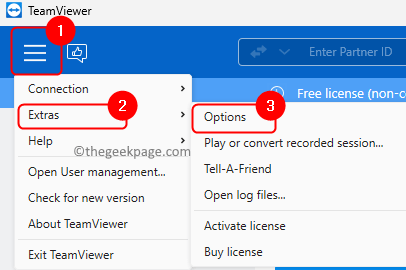
- 2999
- 735
- Chris Little I
TeamViewer adalah perisian yang membolehkan akses jauh dan mengawal komputer lain yang terletak di mana -mana tempat di dunia. Ia berfungsi di semua desktop serta platform mudah alih seperti Windows, Android, iOS, dan MacOS. Menggunakan TeamViewer, anda boleh log masuk jauh ke komputer atau peranti mudah alih yang lain dan menggunakannya seolah -olah anda berada di hadapannya.
Ramai pengguna telah melaporkan melihat ralat "Rakan kongsi tidak menyambung ke penghala" Semasa cuba menyambung ke komputer lain menggunakan TeamViewer. Kebanyakannya, ralat dilihat apabila komputer rakan kongsi tidak disambungkan ke rangkaian. Tetapi ini boleh berlaku walaupun kedua -dua komputer disambungkan ke rangkaian. Pemasangan TeamViewer yang bermasalah, versi TeamViewer yang dipasang pada kedua -dua komputer tidak sama, atau sambungan rangkaian yang tidak konsisten atau konfigurasi yang salah dalam aplikasi mungkin beberapa senario yang mencetuskan ralat ini.
Sekiranya anda berhadapan dengan "Rakan kongsi tidak menyambung ke penghala" Mesej ralat dengan TeamViewer dan bekerja untuk menyelesaikannya, maka anda perlu membaca artikel ini. Di sini, kami telah menyediakan strategi penyelesaian masalah yang berbeza yang boleh digunakan untuk menyelesaikan masalah di tangan.
Isi kandungan
- Kaedah 1 - Konfigurasikan TeamViewer untuk membenarkan akses penuh
- Kaedah 2 - Siram konfigurasi DNS
- Kaedah 3 - Mulakan semula rangkaian untuk kedua -dua komputer
- Kaedah 4 - Lumpuhkan IPv6
- Kaedah 5 - Periksa versi TeamViewer
Kaedah 1 - Konfigurasikan TeamViewer untuk membenarkan akses penuh
Langkah 1. Lancarkan Teamviewer aplikasi.
Langkah 2. Klik pada butang dengan Tiga garis mendatar Di sudut kiri atas.
Pilih Tambahan dalam menu yang terbuka.
Kemudian, pilih Pilihan untuk membuka Teamviewer Pilihan tetingkap.
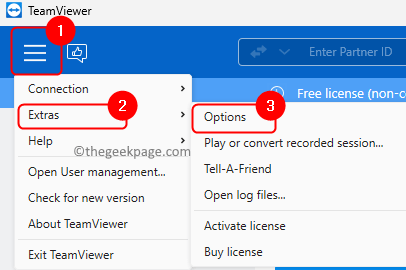
Langkah 3. Pergi ke Lanjutan tab di panel kiri.
Langkah 4. Kemudian, klik pada Tunjukkan lanjutan pilihan butang di sebelah kanan.
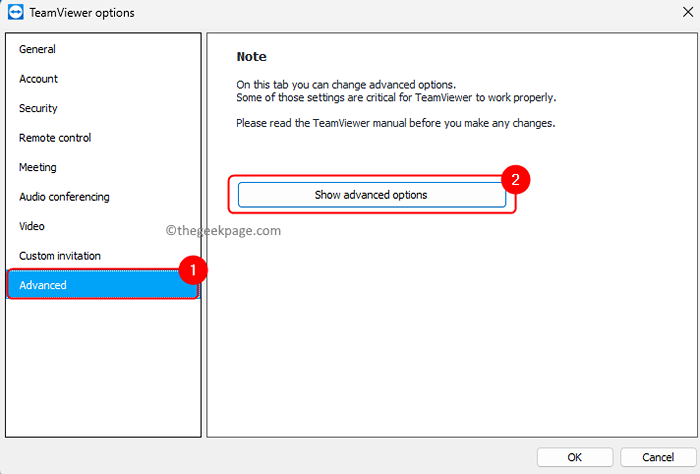
Langkah 5. Di dalam Lanjutan Tetapan untuk sambungan ke komputer ini seksyen, gunakan dropdown yang berkaitan dengan Akses Kawalan dan pilih Penuh Akses.
Langkah 6. Akhirnya, klik pada okey Untuk menyelamatkan perubahan.
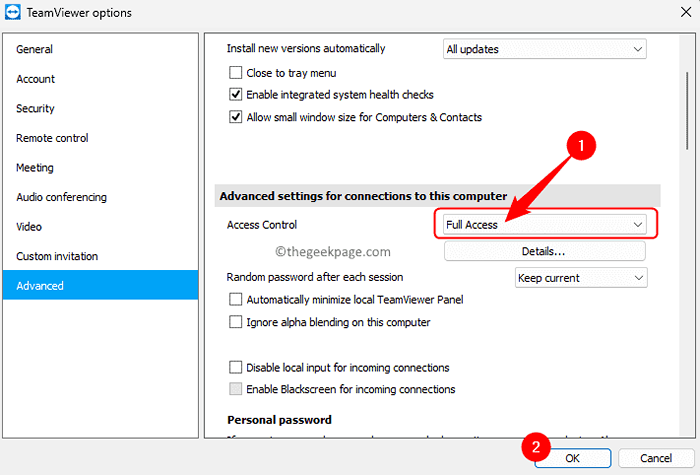
Langkah 7. Tutup dan buka semula aplikasi TeamViewer.
Periksa sama ada masalah itu diperbaiki.
Catatan: Kaedah di atas mesti dilakukan pada kedua -dua komputer yang cuba menyambung.
Kaedah 2 - Siram konfigurasi DNS
Langkah 1. Tekan Windows + R untuk membuka Jalankan.
Langkah 2. Jenis cmd dan tekan Ctrl + Shift + Enter untuk berlari Arahan arahan sebagai pentadbir.
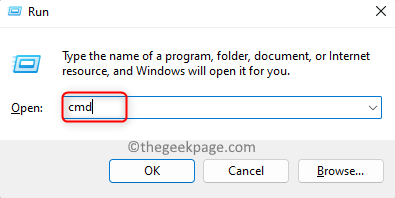
Langkah 3. Dalam arahan arahan, taipkan dan laksanakan perintah di bawah satu demi satu dalam urutan yang sama.
IPConfig /Release ipconfig /memperbaharui ipconfig /flushdns
Langkah 4. Tutup arahan arahan dan periksa jika anda boleh menyambung ke komputer rakan kongsi tanpa sebarang ralat
Kaedah 3 - Mulakan semula rangkaian untuk kedua -dua komputer
Langkah 1. Putuskan sambungan komputer anda dari rangkaian.
Langkah 2. Keluarkan kabel yang disambungkan ke modem anda.
Langkah 3. Periksa bahawa semua lampu dimatikan dan biarkan modem terbiar selama satu minit.
Langkah 4. Sambungkan kabel ke modem dan beralihnya.
Langkah 5. Tunggu sambungan rangkaian ditubuhkan semula.
Langkah 6. Sambungkan komputer anda ke rangkaian.
Cuba buat sambungan TeamViewer dan lihat apakah masalahnya diselesaikan.
Kaedah 4 - Lumpuhkan IPv6
Langkah 1. Buka Jalankan dialog menggunakan Windows + R Gabungan utama.
Langkah 2. Jenis NCPA.cpl dan memukul Masukkan untuk membuka Rangkaian Sambungan.
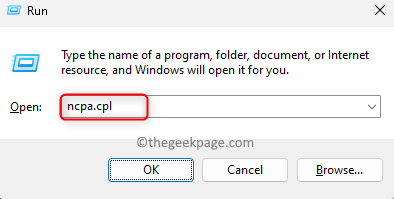
Langkah 3. Klik kanan pada penyesuai rangkaian semasa dan pilih Sifat.
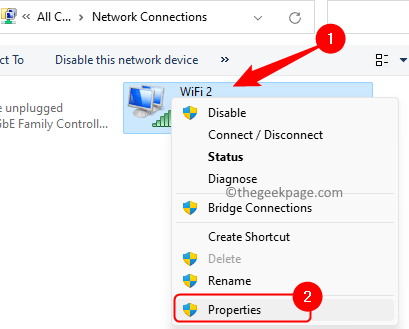
Langkah 4. Di dalam Rangkaian tab, nyahtistikan kotak di sebelah Protokol Internet Versi 6 (TCP/IPv6).
Langkah 5. Klik pada okey Untuk menyelamatkan perubahan.
Langkah 6. Lakukan langkah di atas pada komputer rakan kongsi dan kemudian periksa sama ada anda boleh menyambung menggunakan TeamViewer.
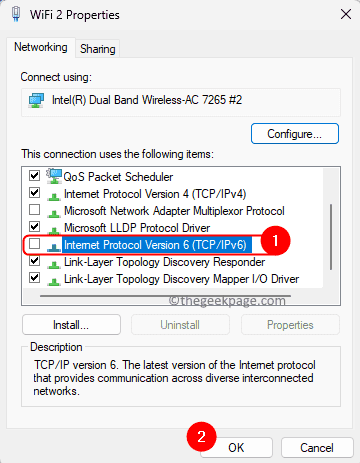
Kaedah 5 - Periksa versi TeamViewer
Langkah 1. Di dalam Teamviewer aplikasi, klik pada tiga mendatar garis menu Di sudut kiri atas.
Langkah 2. Klik pada Mengenai Teamviewer dalam menu.
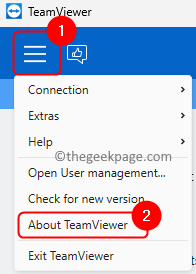
Langkah 3. Perhatikan nombor versi.
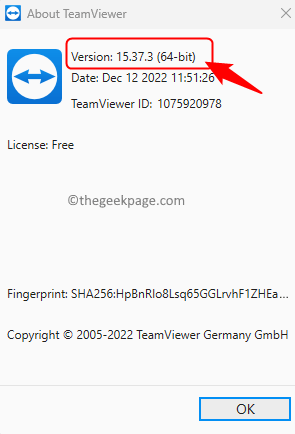
Langkah 4. Periksa versi aplikasi di komputer rakan kongsi juga untuk melihat apakah ia menjalankan versi yang sama atau tidak.
Langkah 5. Sekarang, klik pada menu dan klik Periksa versi baru.
Langkah 6. Sekiranya versi baru TeamViewer tersedia, muat turun dan pasangkannya.
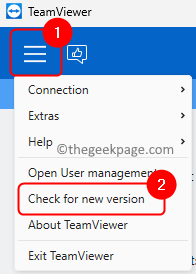
Pastikan kedua -dua komputer dalam sambungan menjalankan versi terkini TeamViewer. Walaupun salah satu komputer mempunyai versi yang sudah lapuk, anda tidak akan dapat menyambung.
Itu sahaja!
Kami harap anda dapat menyelesaikannya "Rakan kongsi tidak menyambung ke penghala" Ralat di aplikasi TeamViewer di PC Windows anda dan dapat menyambung ke komputer lain. Adakah anda mendapati artikel ini berguna dalam menyelesaikan ralat TeamViewer? Sila komen dan beritahu kami bahawa penetapan yang berfungsi untuk anda.
- « Betulkan aplikasi xbox tidak melancarkan permainan di Windows 11/10
- Cara Mengaktifkan atau Melumpuhkan Pencegahan Pelaksanaan Data (DEP) pada Windows 10/11 »

