Cara menetapkan paparan folder lalai untuk semua folder di Windows 10
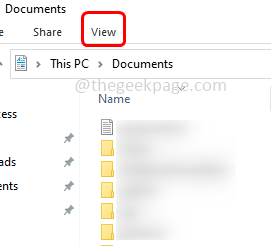
- 2401
- 602
- Ronnie Hermann
Dalam File Explorer, terdapat banyak pilihan untuk menukar susun atur folder seperti ikon tambahan besar, ikon kecil, senarai, jubin, dan lain -lain dan setiap pilihan mempunyai pandangan yang berbeza. Windows akan menetapkan paparan folder secara lalai berdasarkan kandungan folder. Sebagai contoh, folder yang mengandungi video mempunyai pandangan yang berbeza, begitu juga, imej, dokumen, folder dan lain -lain mempunyai pandangan folder yang berbeza. Sekiranya folder mempunyai pelbagai jenis fail di dalamnya yang bermaksud campuran imej, dokumen, video, muzik, dan lain -lain maka ia mempunyai templat umum. Mengatakan supaya anda juga boleh menetapkan paparan folder lalai untuk semua folder anda. Dalam artikel ini marilah kita lihat cara menetapkan paparan folder lalai untuk semua folder di komputer anda.
Tetapkan paparan folder lalai untuk semua folder
Langkah 1: Buka Windows Explorer (File Explorer) menggunakan Windows + e Kekunci bersama
Langkah 2: Di bahagian atas penjelajah klik Lihat
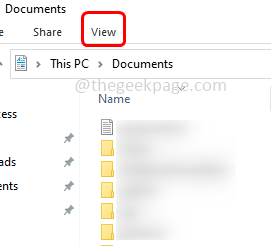
Langkah 3: Di sini anda boleh menetapkan paparan yang diperlukan seperti ikon kecil, ikon tambahan besar, senarai, anak panah butiran, dll. Ini boleh ditetapkan dengan mengklik pilihan yang anda perlukan
Langkah 4: Anda juga boleh Tambah atau Keluarkan lajur ke penjelajah fail. Untuk melakukan itu Klik kanan di mana -mana tajuk lajur
Langkah 5: Dalam senarai yang muncul yang anda boleh pilih yang perlu kolum dengan mengkliknya seperti nama, jenis, saiz, tarikh diubah suai, dll. Tanda tanda akan muncul di sebelah nama lajur dan kemudian lajur tertentu akan muncul di tingkap
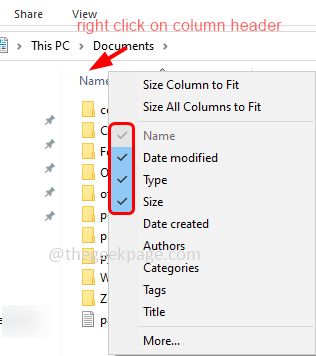
Langkah 6: Untuk mengalih keluar lajur itu sekali lagi klik kanan pada mana -mana tajuk lajur kemudian klik pada nama lajur yang harus dikeluarkan. Tanda tanda harus hilang
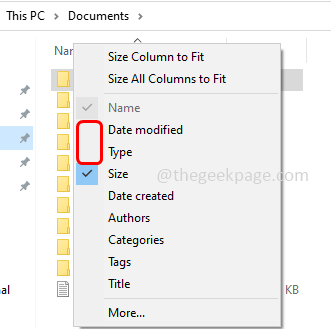
Langkah 7: Juga melaraskan The lebar lajur dengan menyeret garis menegak di sebelah tajuk lajur
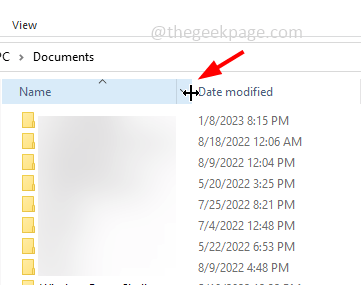
Langkah 8: Sekarang apabila semua tetapan selesai, sekarang tetapkan Paparan folder lalai untuk semua folder. Untuk melakukan itu, klik pada Lihat
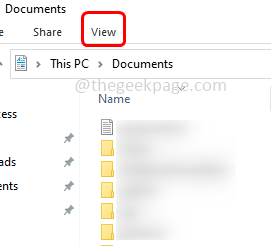
Langkah 9: Di sebelah kanan, klik pada Pilihan
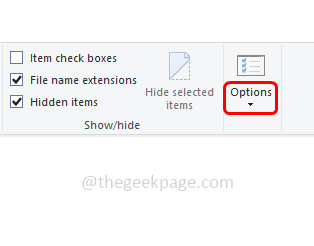
Langkah 10: Klik pada Tukar Folder dan Pilihan Carian
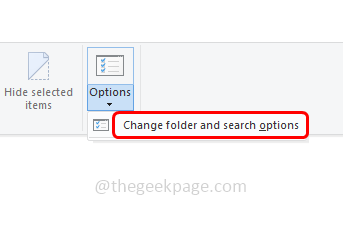
Langkah 11: Dalam tetingkap Pilihan Folder, pergi ke Lihat tab
Langkah 12: Kemudian klik pada memohon kepada folder butang
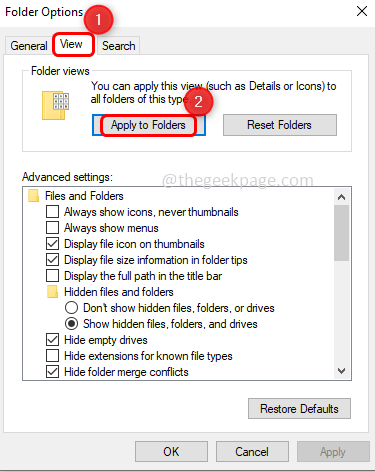
Langkah 13: Dari tetingkap pop timbul klik pada Ya
Langkah 14: Kemudian pilih okey dari tetingkap pilihan folder untuk menyimpan perubahan. Sekarang anda mempunyai pandangan yang sama untuk folder.
Itu sahaja! Saya harap maklumat di atas berguna. Terima kasih!
- « Cara menukar kelajuan main balik video pada Windows Media Player
- Betulkan aplikasi xbox tidak melancarkan permainan di Windows 11/10 »

