Betulkan komputer Windows tidak akan boot setelah membolehkan Boot Secure
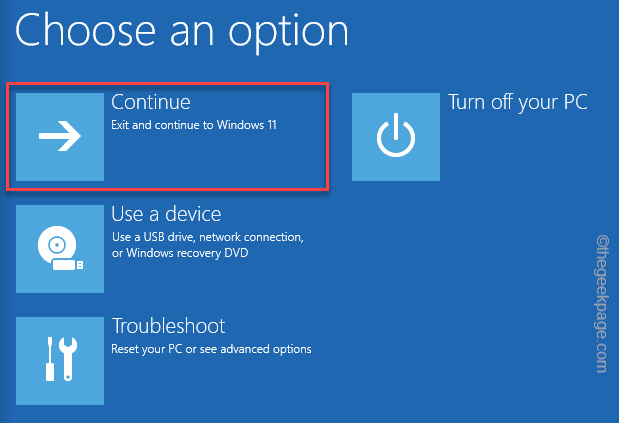
- 2734
- 643
- Clarence Powlowski
Ciri Boot Secure telah menjadi dengan Windows 11, sementara ia sepatutnya untuk semua lelaran masa lalu OS. Boot selamat melindungi bootloaders dari mana -mana gangguan luar seperti jangkitan malware, bootloader korup, dll. Tetapi sesetengah pengguna telah mengadu tentang Windows 11 tidak membongkar masalah selepas membolehkan ciri boot selamat. Ikuti penyelesaian mudah ini untuk menyelesaikan masalah dengan cepat dan boot komputer anda secara normal.
Penyelesaian -
1. Putuskan semua pemacu keras luaran yang disambungkan ke sistem. Ini akan menghapuskan sebarang pertikaian dan membantu peranti boot dengan betul.
2. Mulakan semula sistem sekali. Periksa sama ada ia berfungsi atau tidak.
Betulkan 1 - Periksa gaya partition
Anda boleh menyemak sama ada gaya partition adalah GPT atau MBR. Sekiranya ia adalah partition MBR, anda perlu menukarnya ke GPT.
1. Anda boleh menekan ⊞ Menang Kunci+x Kekunci bersama.
2. Kemudian, hanya ketik "Pengurusan Disk"Untuk mengaksesnya.
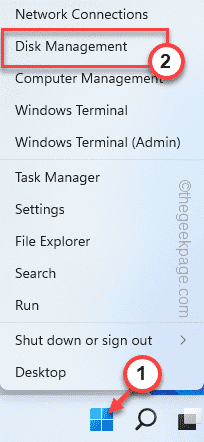
3. Sebaik sahaja pengurusan cakera dibuka, anda akan melihat semua partisi pemacu dan peranti luaran anda yang disambungkan ke sistem.
4. Sekarang, hanya ketat pemacu cakera keras dan ketik "Sifat".
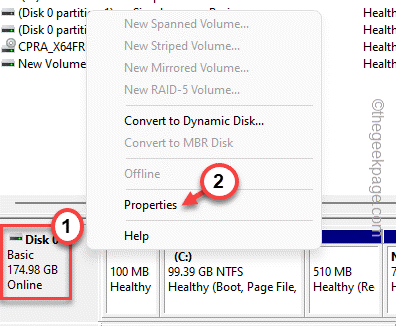
5. Di tetingkap partition, pergi ke "Jilid"Seksyen.
6. Sekarang, periksa sama ada pemacu adalah gaya partisi MBR atau GPT.
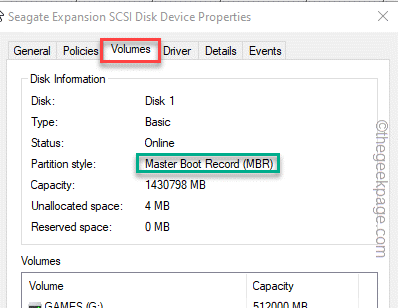
Sekiranya gaya partition adalah GPT, anda boleh boot sistem secara normal dan memasang Windows 11 pada sistem anda. Ia semestinya berjalan lancar.
Sekiranya gaya partition adalah jenis MBR, anda perlu menukarnya ke gaya GPT sebelum memasang Windows 11.
Langkah untuk menukar MBR ke gaya GPT
Anda boleh menukar partition MBR anda dengan mudah ke GPT.
CATATAN - Menukar pemacu ke GPT memerlukan pembersihannya, yang bermaksud memformat pemacu, dan menghapuskan semua data dari pemacu. Anda harus membuat sandaran fail pada pemacu sebelum anda meneruskan.
Langkah 1 - Boot dari CD/DVD
1. Tutup semuanya dan matikan sistem. Sekarang, matikan sistem.
2. Sekarang, pasangkan cakera pemasangan Windows 11/ pemacu USB bootable dalam sistem anda.
3. Sekarang, hanya mula semula komputer.
4. Apabila sistem anda bermula semula, terus menekan kekunci boot* Untuk mengakses persediaan BIOS.
*Kunci boot ini biasanya bergantung kepada pengilang dan ia berbeza dari yang lain. Oleh itu, perhatikan dengan teliti kunci mana yang diberikan kepada sistem anda. Ia boleh menjadi salah satu kunci ini -
F2, DEL, F12, F1, F9, F2, ESC

5. Sebaik sahaja halaman BIOS dibuka, maju ke "Boot"Tab.
6. Dalam bahagian ini, anda sebenarnya dapat melihat pesanan boot semasa untuk sistem anda.
Sekarang, jika anda menggunakan pemacu USB bootable, pilih sahaja "Peranti boleh tanggal"Pilihan dan tekan Enter untuk terus boot menggunakan peranti.
Jika tidak, jika anda menggunakan DVD untuk pemasangan, anda perlu memilih "CD-ROM Drive"Dan tekan Masukkan butang.
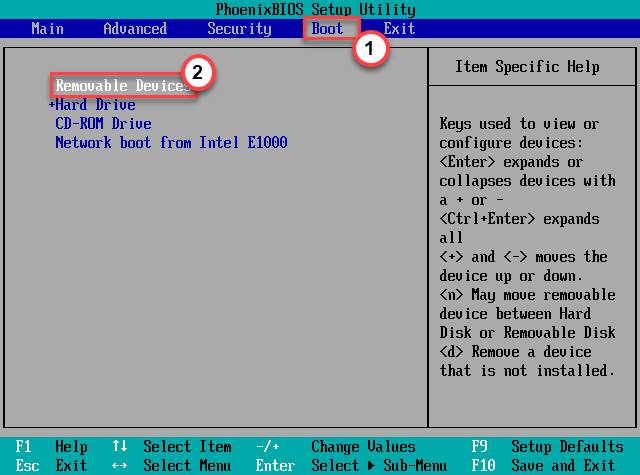
Komputer anda akan boot menggunakan pemacu bootable windows 11.
Langkah 2 - Tukar partition
Sekarang, anda boleh dengan mudah menukar partition MBR ke GPT.
1. Setelah skrin persediaan Windows dimuatkan, jangan ragu untuk memilih bahasa dan masa, dan papan kekunci yang anda mahukan.
2. Jika tidak, hanya ketik "Seterusnya"Untuk meneruskan.
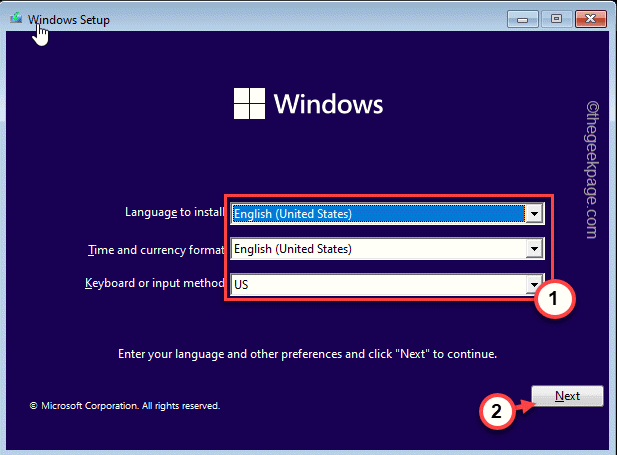
2. Sebaik sahaja anda berada di halaman pemasangan utama, di halaman pemasangan, tekan hanya Shift+f10 Kekunci bersama untuk membuka terminal.
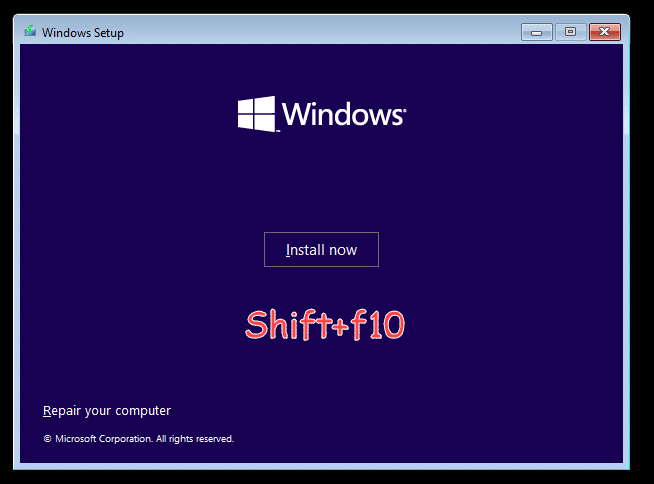
3. Setelah terminal dibuka, Jenis Kod ini satu demi satu dan tekan Masukkan kunci untuk mengakses alat diskpart dan masukkan pemacu pada sistem anda.
Cakera Senarai Diskpart
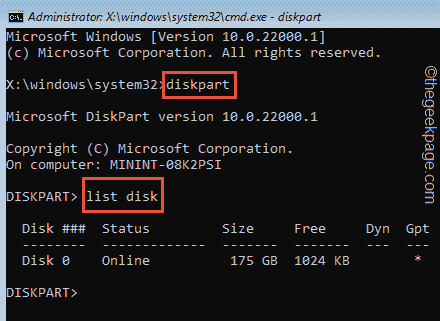
4. Sekarang, anda mesti memilih cakera di mana anda cuba memasangnya. Untuk melakukan itu, laksanakan kod ini*.
pilih cakera nombor pemacu
Ganti "nombor pemacu"Dengan nombor yang telah anda perhatikan sebelumnya.
Contoh - cakera adalah "cakera 0". Jadi, kodnya adalah -
pilih cakera 0
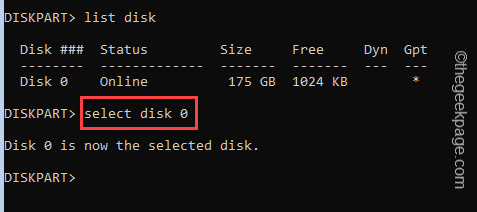
5. Akhirnya, sudah tiba masanya untuk menghapuskan pemacu. Sekarang, laksanakan kod ini -
Bersih
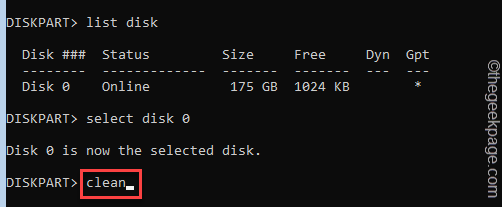
Ini akan mengosongkan pemacu sepenuhnya.
6. Akhirnya, anda boleh menukar cakera ini menjadi gaya GPT. Cukup masukkan kod ini di terminal dan tekan Masukkan.
Tukar GPT
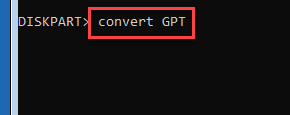
7. Proses penukaran ini mungkin mengambil sedikit masa. Sebaik sahaja ia selesai, hanya taipkan "keluar"Di terminal dan memukul Masukkan.
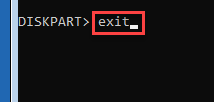
Ini akan meninggalkan anda dari cakera. Tutup terminal secara manual.
8. Sekarang, ketik "Teruskan"Untuk keluar dan terus ke Windows 11.
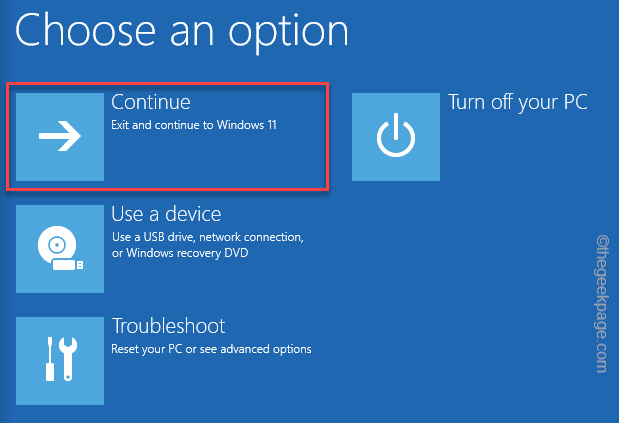
Tutup tetingkap Persediaan Pemasangan Windows 11. Ini akan memulakan semula sistem dan boot Windows 11 secara normal. Anda tidak akan menghadapi masalah selanjutnya dengan sistem.
Betulkan 2 - Periksa sama ada Boot Secure diaktifkan
Ada kemungkinan bahawa boot selamat masih dilumpuhkan pada sistem. Anda boleh menyemaknya dari sini.
1. Tutup semua tingkap dan mula semula sistem.
2. Apabila logo pengeluar muncul, cepat tekan dan tahan "Padam"Kunci untuk membuka persediaan BIOS di komputer anda. Kunci BIOS ini mungkin berbeza untuk sistem anda.
Menekan kekunci yang diperuntukkan akan membawa skrin BIOS di komputer anda.

3. Sekali BIOS Tetingkap Persediaan dibuka, pergi ke "Boot"Bahagian menggunakan kekunci anak panah.
4. Gunakan kekunci anak panah sekali lagi dan pilih "Boot selamat"Item dan kemudian tekan Masukkan.
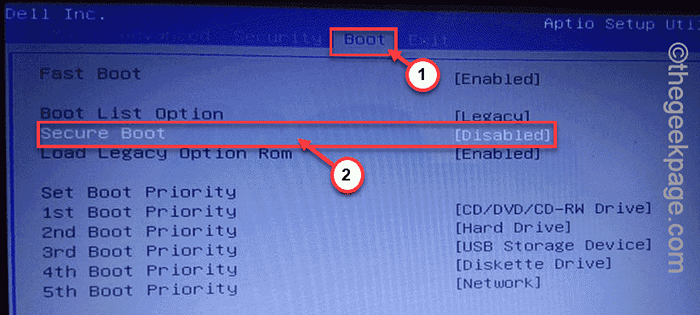
5. Cukup, pastikan untuk memilih "Didayakan"Pilihan dan tekan Masukkan.
7. Selepas itu, hanya tekan kekunci tertentu yang dikaitkan dengan "Jimat & Keluar"Pilihan.
Ini akan mula semula sistem. Sekarang, uji jika ini berfungsi untuk anda.
- « Cara mendapatkan senarai nama fail di dalam folder di Excel
- Betulkan tidak dapat membuka item ini, mungkin telah dipindahkan, dinamakan semula, atau dihapuskan di Windows 11 »

