Betulkan tidak dapat membuka item ini, mungkin telah dipindahkan, dinamakan semula, atau dihapuskan di Windows 11
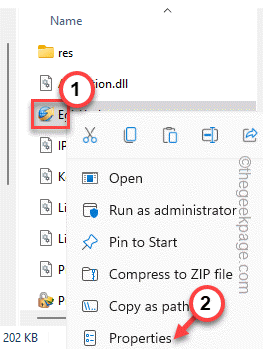
- 1694
- 466
- Dana Hammes
Mengakses fail pada mesin Windows agak mudah - hanya mengetap fail/folder dan ia akan dibuka. Tetapi, kadang -kadang anda mungkin melihat mesej ralat ini di skrin "Tidak dapat membuka barang ini. Ia mungkin telah dipindahkan, dinamakan semula, atau dipadam."Biasanya, mesej ralat ini muncul apabila anda cuba mengeluarkan sesuatu semasa anda kekurangan kebenaran yang mencukupi. Melalui langkah -langkah ini untuk mengeluarkan fail tanpa sebarang masalah.
Isi kandungan
- Betulkan 1 - Gunakan Editor Pendaftaran
- Betulkan 2 - Buat akaun pengguna lain
- Betulkan 3 - Jalankan alat penghapusan malware
- Betulkan 4 - Jalankan beberapa imbasan fail
Betulkan 1 - Gunakan Editor Pendaftaran
Anda boleh memadam nilai tertentu menggunakan editor pendaftaran.
1. Tekan kekunci Windows dan taip "Pendaftaran"Dalam kotak carian.
2. Sekarang, anda boleh mengklik pada "Editor Pendaftaran"Dalam hasil carian.
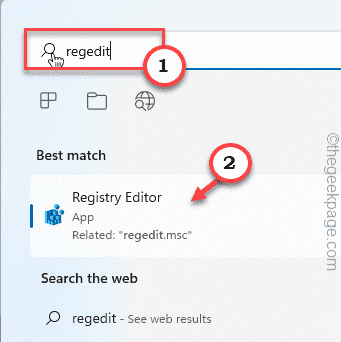
Amaran - Anda akan mengeluarkan nilai tertentu dalam editor pendaftaran. Biasanya tidak membawa anda kepada sebarang masalah, menguji jika ini berfungsi. Jadi, sebelum anda melakukan perkara lain, anda harus membuat sandaran pendaftaran baru.
a. Sebaik sahaja anda telah membuka skrin editor pendaftaran, ketik "Fail"Dari bar menu.
b. Kemudian ketik "Eksport"Untuk membuat sandaran pendaftaran baru.
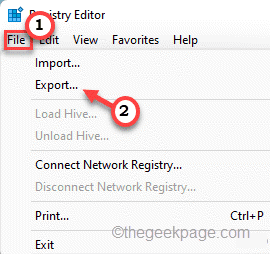
Cukup simpan sandaran ini di lokasi yang diskret.
3. Di sebelah kanan, pergi ke sini -
Komputer \ hkey_current_user \ software \ microsoft \ windows \ currentversion \ explorer \ fileexts
4. Di anak tetingkap kanan, anda boleh mencari ".lnk"Kunci. Pilih dan luaskan kunci.
5. Anda akan melihat tiga folder berasingan di sana. Cari "UserChoice"Folder.
6. Sekiranya anda dapat mencari folder sedemikian, ketuk kanan "UserChoice"Kunci dan ketik"Padam"Untuk membuangnya dari pendaftaran anda.
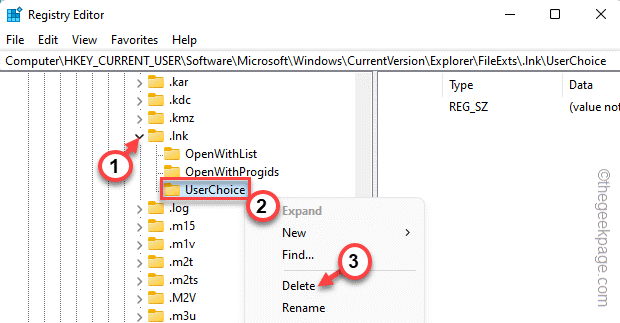
7. Anda akan melihat arahan pengesahan. Ketik "Ya"Untuk mengesahkan proses penghapusan.
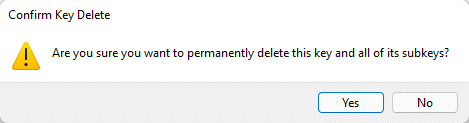
Selepas itu, tutup tetingkap Editor Pendaftaran. Sebaik sahaja anda telah mengeluarkan nilai, mula semula sistem.
Sebaik sahaja anda telah menghidupkan semula komputer anda, cuba mengakses fail sekali lagi. Uji jika ini berfungsi.
Betulkan 2 - Buat akaun pengguna lain
Anda boleh membuat akaun pengguna baru dengan mudah dan cuba menyelesaikan masalah.
1. Tekan Menang Kunci+i Kekunci bersama. Sekarang, klik pada "Akaun".
2. Selepas itu, tatal ke bawah dan ketik "Keluarga & pengguna lain"Tetapan.
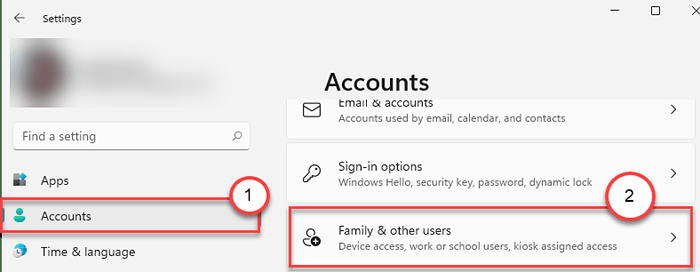
3. Anda akan banyak cara untuk menambah akaun baru. Pergi ke bahagian 'pengguna lain'.
4. Selepas ini, ketik "Tambah akaun"Untuk menambah akaun baru di komputer anda.
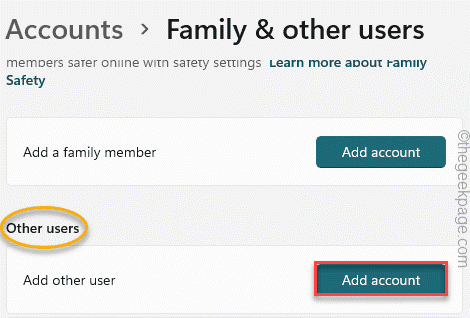
5. Di halaman seterusnya, hanya ketik pada "Saya tidak mempunyai maklumat log masuk orang ini"Pilihan.
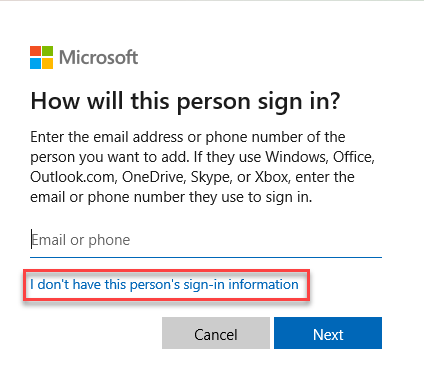
6. Sekarang, pilih ini "Tambahkan pengguna tanpa akaun Microsoft"Pilihan.
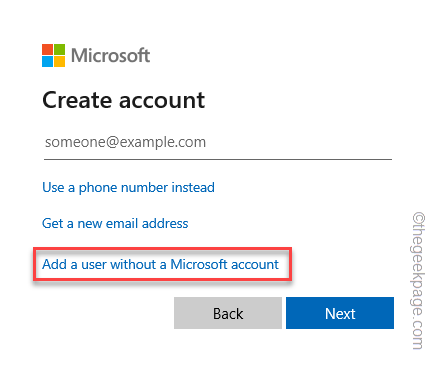
7. Sekarang, isi maklumat di halaman ini yang anda mahukan, dan kemudian, ketik "Seterusnya"Untuk meneruskan langkah terakhir.
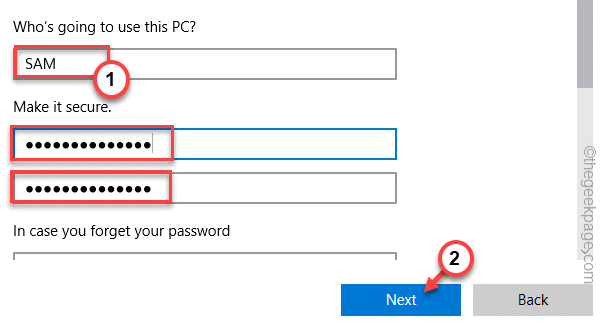
Tutup tetingkap Tetapan. Kemudian, tekan Alt+shift+del Kekunci bersama.
8. Kemudian, ketik "Log masuk"Untuk log keluar dari sistem.
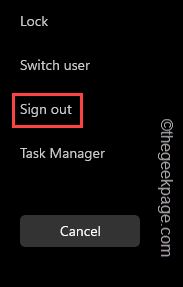
9. Kembali ke skrin kunci, ketik pada akaun pengguna yang telah anda buat sekarang.
10. Masukkan kata laluan dan log masuk menggunakan akaun ini.
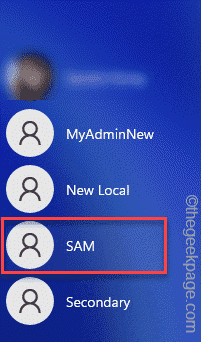
Sebaik sahaja anda telah log masuk, anda boleh mengakses fail dengan mudah.
Betulkan 3 - Jalankan alat penghapusan malware
Jika anda fikir sistem menunjukkan tanda -tanda tingkah laku yang mencurigakan, jalankan alat penghapusan malware (seperti malwarebytes). Walaupun pengesan malware tidak dibuka, anda boleh menjalankan aplikasi dalam mod keserasian dan menguji jika ia berfungsi.
1. Buka Fail Explorer dan navigasi ke fail EXE, tetapi jangan membukanya.
2. Sekarang, ketuk kanan fail dan klik "Sifat".
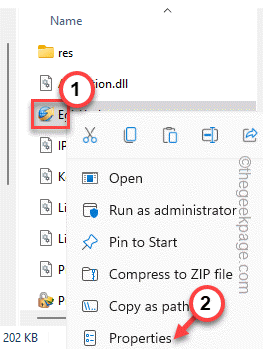
3. Selepas itu, pergi ke "Keserasian"Tab.
5. Di sini, periksa pilihan "Jalankan program ini dalam mod kompatibliti".
6. Selepas itu, tetapkannya kepada "Windows 8"Dari kotak drop-down.
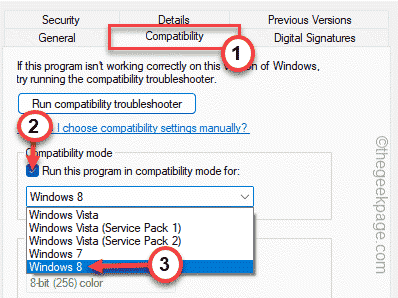
7. Akhirnya, ketik "Memohon"Dan"okey"Untuk menerapkan perubahan ini dan simpannya.
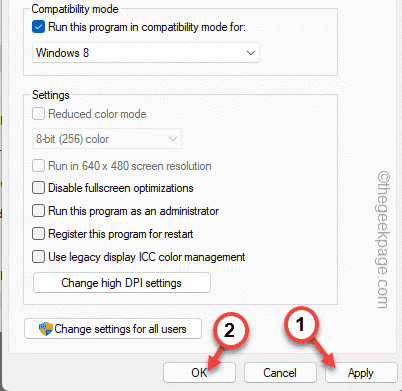
Selepas ini, cuba mengakses aplikasinya sekali lagi. Kali ini ia harus dibuka tanpa sebarang masalah selanjutnya.
Betulkan 4 - Jalankan beberapa imbasan fail
Anda boleh menjalankan imbasan SFC dan DISM untuk memeriksa isu integriti fail dan membetulkannya.
1. Hanya, tekan Menang Kunci+R Gabungan utama untuk membuka terminal larian.
2. Kemudian, taipkan "cmd'Di panel larian dan tekan Ctrl+Shift+Enter Kekunci bersama untuk mengakses terminal dengan hak pentadbiran.
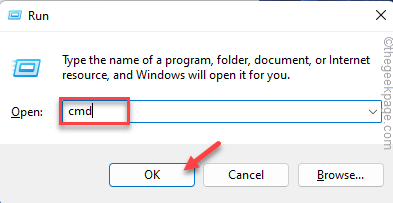
3. Sekarang, tampalkan garisan ini dan tekan kekunci Enter pada papan kekunci anda untuk memulakan imbasan SFC.
SFC /Scannow
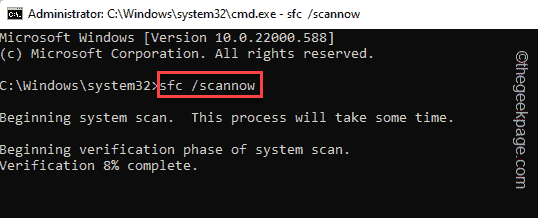
Windows akan mengesahkan fail sistem dan anda boleh menjejaki perkembangan secara langsung di terminal.
4. Sebaik sahaja anda selesai menjalankan imbasan SFC, anda boleh menjalankan pemeriksaan alat dism dengan hanya satu kod.
Cukup, betul -betul di garisan ini di terminal dan memukul Masukkan.
Dism.exe /online /cleanup-image /restoreHealth
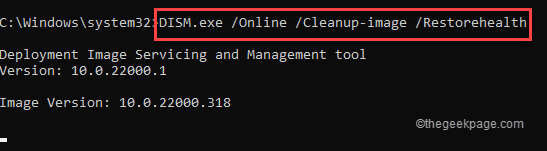
Tunggu Windows untuk menyelesaikan pemeriksaan DISM juga.
Sebaik sahaja anda selesai, tutup halaman terminal dan mulakan semula sistem. Periksa sama ada ini berfungsi untuk anda.
- « Betulkan komputer Windows tidak akan boot setelah membolehkan Boot Secure
- Cara Menghentikan Command Prompt Dari Tutup Setelah Melaksanakan Fail Kumpulan di Windows 11/10 »

