Cara mendapatkan senarai nama fail di dalam folder di Excel
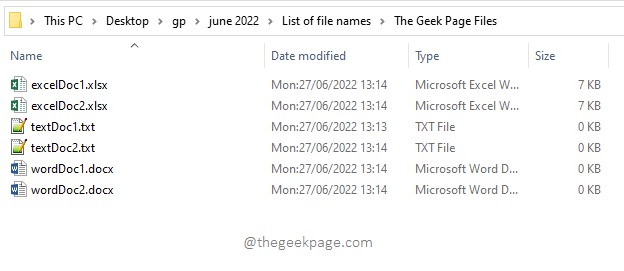
- 1853
- 210
- Dale Harris II
Anda mempunyai folder di dalam mana terdapat beratus -ratus fail. Anda perlu mendapatkan senarai nama semua fail ini, itu juga, anda perlu mendapatkan senarai itu untuk dihuni pada fail excel. Nah, jelas ada cara manual dan kemudian ada cara halaman geek. Cara manual adalah untuk menyalin nama setiap fail dan tampalnya ke fail Excel, mengambil umur untuk menyelesaikan tugas, dengan banyak kesilapan manusia. Cara halaman geek pasti akan melakukan beberapa langkah pada mulanya untuk mengautomasikan keseluruhan proses dengan bantuan satu klik. Kedengarannya menarik? Kami juga merasa begitu!
Dalam artikel ini, kami menerangkan bagaimana anda dapat dengan mudah menghasilkan senarai dengan nama fail yang terdapat di dalam folder yang ditentukan, juga, dengan bantuan apa -apa kecuali beberapa formula Excel tulen. Semoga anda menikmati membaca!
Isi kandungan
- Contoh senario
- Bahagian 1: Cara mendapatkan senarai semua nama fail di dalam folder
- Bahagian 2: Cara mendapatkan senarai nama fail dengan sambungan tertentu di dalam folder
Contoh senario
Katakan anda mempunyai folder berikut dengan fail pelbagai jenis, katakan xlsx, txt, docx, dll. Sekarang syaratnya adalah untuk mempunyai senarai nama fail ini dalam fail Excel tanpa menyalin secara manual setiap nama fail, kerana bilangan fail dalam folder mungkin agak besar. Mari lihat bagaimana ini dapat dilakukan dengan mudah.
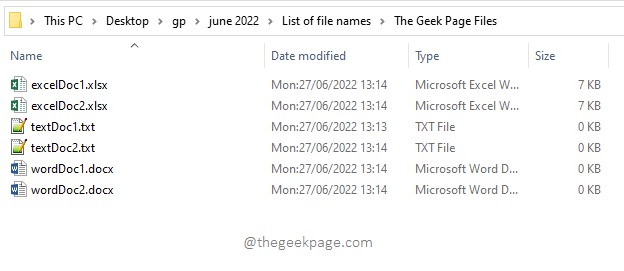
Bahagian 1: Cara mendapatkan senarai semua nama fail di dalam folder
Langkah 1: Pertama, Pelancaran Microsoft Excel. Apabila ia berlaku, klik pada Buku kerja kosong pilihan.

Langkah 2: Mari kita teruskan dan simpan dokumen terlebih dahulu, kerana langkah -langkah yang disenaraikan dalam artikel ini memerlukan dokumen untuk disimpan, untuk mereka bekerja.
Untuk menyimpan dokumen, klik pada Fail tab di bahagian atas.
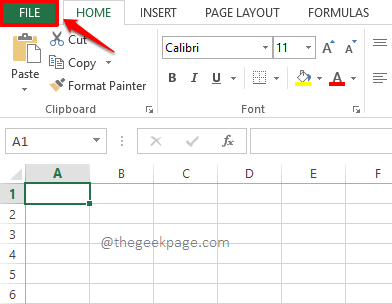
Langkah 3: Sekarang di dibiarkan panel tetingkap, klik pada Simpan sebagai pilihan. Kemudian pada betul panel tetingkap, klik pada Semak imbas butang.
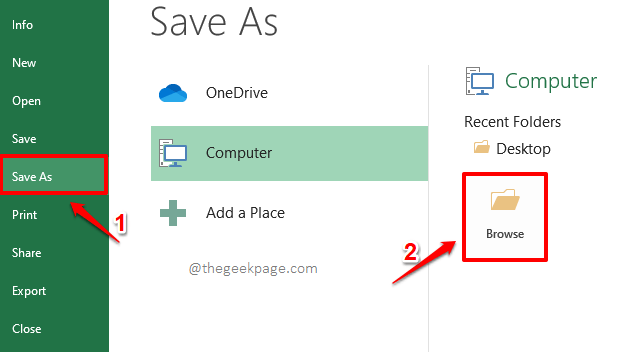
Langkah 4: Sebaik sahaja anda berada di Simpan sebagai tetingkap, lakukan langkah berikut.
- Menavigasi kepada Lokasi yang tepat di mana anda fail hadir, iaitu, lokasi yang disebutkan di Contoh senario bahagian artikel ini.
- Seperti seterusnya, berikan nama ke fail automasi anda di bawah Nama fail medan. Dalam contoh di bawah, saya telah memberikan nama sebagai TheGeekpageAutomation.XLSX.
- Secara lalai, pelanjutan akan dipilih. Tetapi jika tidak, pilih lanjutan sebagai Buku Kerja Excel (*.xlsx) dari menu dropdown yang dikaitkan dengan Simpan sebagai jenis pilihan.
- Memukul Simpan butang setelah anda selesai.
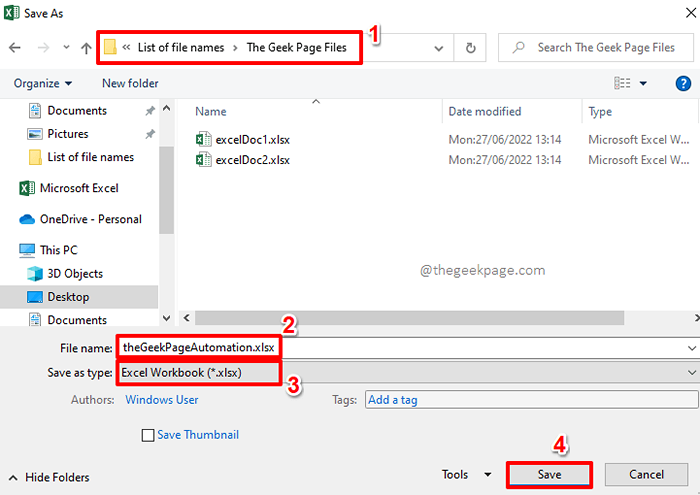
Langkah 5: Sekarang, di Penjelajah fail, Buka lokasi di mana fail anda hadir. Ini adalah lokasi yang sama di mana anda telah menyimpan fail automasi anda juga, dalam langkah 4.
Klik pada Bar Navigasi Penjelajah Fail dan Salin keseluruhan lokasi dengan memilih lokasi dan kemudian dengan menekan kekunci Ctrl + c bersama.
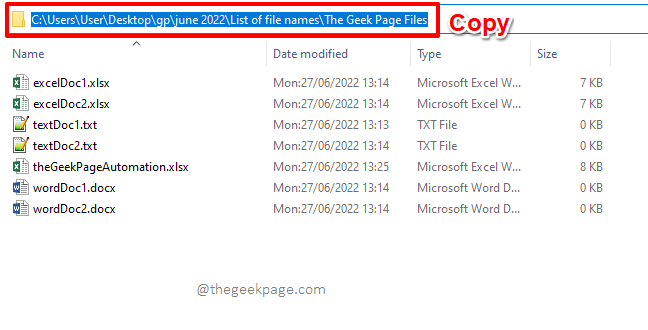
Langkah 6: Sekarang kembali ke fail excel yang anda simpan, dalam kes saya TheGeekpageAutomation.XLSX, Dan kemudian Klik dua kali pada sel pertama, iaitu, A1. Anda juga boleh memilih sel lain. Tetapi kerana keseluruhan prosesnya panjang, anda boleh keliru jika anda memilih sel yang berbeza. Oleh itu, kami mengesyorkan anda memilih sel A1 sendiri.
Sekarang, hanya tekan kekunci Ctrl + V pada masa yang sama untuk tampal lokasi yang anda salin Langkah 5.
Tambah secara manual \* (backslash + asterisk) di hujung lokasi yang disalin. Ini sangat penting. Ia pada dasarnya diterjemahkan ke, semua yang terdapat di lokasi yang ditentukan.
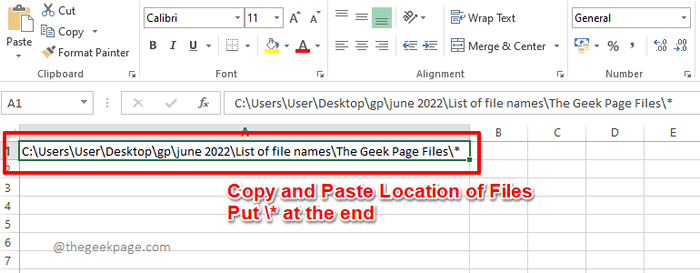
Langkah 7: Sekiranya anda dapat menampal lokasi folder di mana fail anda hadir, Anda boleh melangkau langkah ini. Jika anda menghadapi sebarang kesukaran, berikut adalah penyelesaian satu langkah, cubalah.
Langkah ini hanya memperincikan satu lagi kaedah mudah menggunakan yang anda boleh mendapatkan lokasi folder di mana fail anda hadir. Untuk itu, anda perlu Salin dan tampal formula berikut ke sel A1 seperti yang ditunjukkan dalam tangkapan skrin di bawah.
= Pengganti (sel ("nama fail"), betul (sel ("nama fail"), len (sel ("nama fail"))-cari ("@", pengganti (sel ("nama fail"), "\", ""@ ""Len (sel ("" nama fail ""))-len (pengganti (sel ("" nama fail ""),"" \ "","" ""))), 1)),""*"") Catatan: Sila ambil perhatian bahawa anda tidak perlu menambah \* secara manual di hujung lokasi jika anda menggunakan formula ini. Bahagian itu sudah ditangani dalam formula.
Langkah 8: Sekarang jika anda memukul Masukkan kunci, anda dapat melihat lokasi folder di mana fail anda hadir.
Sebaik sahaja anda mempunyai lokasi folder siap dengan \* pada akhir, tekan Formula tab di bahagian atas.
Seperti seterusnya, di bawah Formula tab, tekan Tentukan nama butang.
Langkah 9: Sekarang, pertama, Beri nama ke julat nama baru anda. Saya telah memberikan nama sebagai Geekpagelist.
Sekarang di bawah Merujuk kepada medan, taipkan = Fail ( Dan akhirnya klik pada A1 sel ke auto-populate Fail () Formula.
= Fail (
Langkah 10: Sebaik sahaja anda mengklik sel A1, ia akan dirujuk di Fail () formula secara automatik.
Tutup formula fail () oleh menaip dalam pendakap penutup, ). Ingat, ini adalah langkah penting.
Memukul okey butang.
Langkah 11: Sekarang anda telah berjaya mencipta julat bernama yang mempunyai nama semua fail di dalam folder yang lokasinya telah disebutkan di sel A1.
Sekarang julat bernama baru anda Geekpagelist seperti array dan ia mempunyai semua nama fail folder yang ditentukan. Satu -satunya pekerjaan yang belum selesai yang kami ada sekarang adalah untuk berjaya mengekstrak nama fail satu persatu dari array ini.
Untuk berjaya mengekstrak nama fail pertama dari array Geekpagelist, Cukup Klik dua kali Di mana -mana sel, kami mengesyorkan sel B1 kerana ini adalah sel yang digunakan dalam tangkapan skrin contoh, dan Salin tampal formula berikut.
= Indeks (geekpagelist, 1)
Catatan: Sekiranya anda telah memberikan nama yang berbeza kepada julat nama anda di Langkah 9, anda perlu menggantikan Geekpagelist nama dengan nama yang anda berikan.
Perhatikan juga bahawa Indeks Fungsi mengambil dalam array yang diserahkan kepadanya, sebagai hujah pertama dan mengembalikan elemen yang hadir di nombor indeks yang diserahkan kepadanya, sebagai hujah kedua. Dalam kes ini, Indeks Fungsi Mengembalikan fail pertama yang terdapat di dalam lokasi folder yang terdapat di sel A1.
Langkah 12: Sekiranya anda memukul Masukkan kunci sekarang, anda dapat melihat bahawa nama fail pertama berjaya diekstrak dari Geekpagelist.
Langkah 13: Begitu juga, anda boleh mengekstrak nama fail kedua menggunakan Indeks berfungsi seperti berikut.
= Indeks (geekpagelist, 2)
Langkah 14: Begitu juga, nama fail ketiga boleh diekstrak dengan lulus nombor indeks sebagai 3.
= Indeks (geekpagelist, 3)
Selagi bilangan fail di dalam folder adalah terhad, anda boleh, mungkin, terus menggantikan bilangan indeks fail seperti yang ditunjukkan dalam langkah -langkah di atas. Tetapi bagaimana jika terdapat banyak fail? Sudah tentu kita memerlukan beberapa cara menggunakan yang kita dapat mengautomasikan populasi hujah kedua Indeks fungsi. Mari lihat bagaimana ini dapat dilakukan dalam langkah -langkah yang akan datang.
Langkah 15: Untuk mengautomasikan penduduk hujah kedua Indeks fungsi, mari kita gunakan Baris fungsi. Sila ganti formula yang anda ada di sel B1 dengan yang di bawah.
= Indeks (geekpagelist, baris (a1: a1))
Langkah 16: Sekiranya anda memukul Masukkan kunci, anda dapat melihat bahawa hujah kedua mendapat penduduk yang betul dan nama fail pertama berjaya diambil.
Jika anda kini menyeret formula ke bawah untuk menerapkannya di lajur, anda akan melihat bahawa nama fail pertama mengulangi dan kami tidak mendapat nama fail lain yang terdapat dalam folder. Nah, beberapa pengubahsuaian yang lebih kecil diperlukan untuk mendapatkan semua nama fail.
Langkah 17: Hanya Klik pada hujah pertama daripada Baris fungsi, yang mana A1, di dalam Indeks fungsi, dan kemudian tekan F4 kunci.
Ini akan mengunci hujah pertama Baris fungsi. Formula anda, pada peringkat ini, harus kelihatan seperti berikut.
= Indeks (GeekPageList, baris ($ A $ 1: A1))
Langkah 18: Sekarang mari kita cuba menyeret formula ke bawah. Untuk itu, klik pada Bentuk persegi hijau kecil dekat sudut kanan sel dan seret ke bawah.
Langkah 19: Sekarang, anda dapat melihat bahawa formula itu digunakan dengan betul dan semua nama fail akan datang, bukannya mengulangi yang pertama berulang kali.
Tetapi jika anda melihat hujung rantau yang diserlahkan, anda dapat melihatnya #Ref! ralat telah datang. Ini kerana array telah kehabisan jarak jauh. Ya, jika kita menyeret formula lebih jauh, melebihi bilangan fail sebenar dalam folder kita, iaitu bilangan elemen dalam array kita, maka kita boleh mendapatkan #Ref! ralat, menunjukkan bahawa kami mendapat Array Overflow ralat. Jangan risau, ini juga dapat diatasi dengan cepat dan mudah.
Langkah 20: Untuk mengendalikan Kesalahan #REF, Mari tambahkan Iferror fungsi. The IfeRror () fungsi, seperti yang ditakrifkan di bawah, akan mengembalikan a nilai kosong Sekiranya terdapat ralat dalam nilai yang dikembalikan oleh formula dalaman. Formula anda dengan pengendalian ralat mestilah seperti berikut.
= IfError (indeks (geekPageList, baris ($ A $ 1: a1)), """")
Langkah 21: Itu sahaja. Kesilapan sekarang ditangani dengan sempurna. Anda tidak akan lagi mendapat sebarang kesilapan nilai dalam senarai nama fail anda. Nikmati!
Catatan: Sila ambil perhatian bahawa fail automasi, TheGeekpageAutomation.XLSX, juga dimasukkan ke dalam senarai fail kerana berada di lokasi yang sama. Anda secara manual boleh memadam nama fail automasi dari senarai jika anda tidak mahu ia hadir dalam senarai nama fail.
Bahagian 2: Cara mendapatkan senarai nama fail dengan sambungan tertentu di dalam folder
Sekarang, katakan anda hanya mahu senarai nama fail dengan pelanjutan tertentu. Dalam hal ini, semua yang anda perlukan adalah tweak kecil, mari kita lihat apa yang akan datang.
Sila ambil perhatian bahawa sebelum anda teruskan, Pastikan anda telah menyelesaikan semua langkah yang disebutkan dalam Bahagian 1.
Langkah 1: Sekiranya anda hanya memerlukan docx senarai nama fail, kemudian di A1 sel, bukannya meletakkan mudah asterisk tanda, *, anda perlu meletakkan *docx*. Rujuk tangkapan skrin di bawah.
Ya, itu semua. Cukup tekan Masukkan kunci dan lajur B, anda akan mempunyai senarai docx fail sahaja.
Langkah 2: Begitu juga, jika anda hanya memerlukan senarai fail teks, maka di A1 sel, pada akhirnya, taipkan *txt* bukannya satu asterisk. Memukul Masukkan kunci untuk melihat hasil pada lajur b.
Langkah 3: Begitu juga, jika anda mahu sahaja XLSX fail, taip ke bawah *xlsx* selepas \ pada A1 sel.
Anda boleh menjana senarai nama fail dari mana -mana jenis pelanjutan tertentu seperti JPEG, PNG, dan lain -lain dengan cara yang sama. Berseronok!
Sila beritahu kami di bahagian komen jika anda terjebak di mana -mana langkah, kami sentiasa gembira dapat membantu! Juga, berkongsi artikel dengan rakan dan keluarga anda jika anda mendapati ia membantu.
Nantikan lebih banyak petua, helah, dan artikel bagaimana!
"- « Cara Memperbaiki Cat 3D Memerlukan masalah kemas kini
- Betulkan komputer Windows tidak akan boot setelah membolehkan Boot Secure »


