Betulkan skrin putih dengan kursor selepas log masuk di Windows 11 atau 10
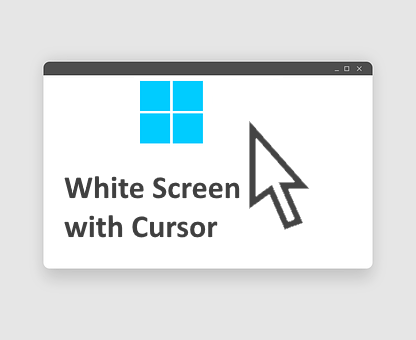
- 841
- 125
- Noah Torp
Ramai pengguna Windows telah mengadu bahawa mereka menghadapi masalah di mana hanya terdapat skrin putih dengan kursor selepas mereka masuk ke sistem Windows 11. Mereka tidak dapat berbuat apa -apa, walaupun selepas memaksa sistem untuk menutup dan memulakannya lagi.
Punca -punca yang mungkin untuk masalah ini dikumpulkan dan disenaraikan di bawah.
- Windows tidak dikemas kini
- Kemas kini baru -baru ini mungkin menjadi alasannya
- Perubahan dalam fail pendaftaran
Kami telah membangunkan senarai penyelesaian yang membolehkan anda log masuk ke sistem anda tanpa sebarang masalah. Sekiranya anda menghadapi masalah yang sama, sila lihat siaran ini untuk arahan bagaimana menyelesaikan skrin putih dengan kursor selepas log masuk ke Windows 11.
Betulkan 1 - Melakukan Perubahan dalam Editor Pendaftaran
Langkah 1: Mula Explorer Menggunakan Pengurus Tugas
Apabila mana -mana pengguna memulakan sistem Windows, ia membawa kepada skrin log masuk di mana kelayakan log masuk dimasukkan. Selepas log masuk berjaya, ia membuka program Explorer pada sistem yang tidak lain hanyalah skrin Windows dengan desktop, bar tugas, dll.
Walaupun mana -mana pengguna mendapati skrin putih ini dengan kursor walaupun selepas log masuk yang berjaya, ia menunjukkan bahawa terdapat beberapa masalah dengan program penjelajah pada sistem. Menggunakan Pengurus Tugas, kita boleh memulakan penjelajah secara manual dengan membuat tugas baru.
Mari kita lihat bagaimana ia dapat dilakukan dengan menggunakan beberapa langkah mudah di bawah.
Langkah 1: Tekan Ctrl + Shift + ESC kunci bersama di papan kekunci anda untuk membuka Pengurus Tugas pada sistem anda.
Langkah 2: Kemudian, jika dibuka dalam paparan padat, maka klik Maklumat lanjut Di bahagian bawah tetingkap Pengurus Tugas.

Langkah 3: Pergi ke Fail > Jalankan tugas baru.

Langkah 4: Dalam tetingkap Buat Tugas Baru, masukkan Explorer.exe di dalam Buka medan dan periksa Buat tugas ini dengan keistimewaan pentadbiran kotak semak seperti yang ditunjukkan dalam tangkapan skrin di bawah.
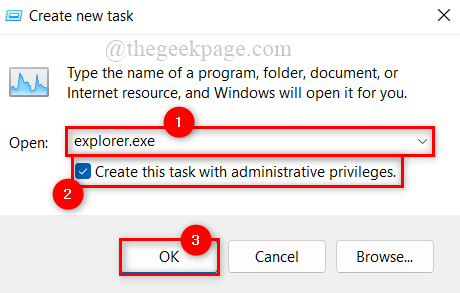
Langkah 5: Setelah selesai, klik okey ke Mula The Explorer pada sistem tanpa sebarang masalah.
Langkah 2: Edit fail pendaftaran menggunakan editor pendaftaran
Isu -isu jenis ini berlaku apabila terdapat perubahan yang dilakukan pada fail pendaftaran pada sistem Windows. Terdapat sesuatu yang disebut nilai rentetan shell yang mempunyai nama program, yang dicetuskan selepas log masuk Windows. Sekiranya nilai rentetan ini diedit, maka ia menyebabkan masalah ini.
Kami akan menunjukkan kepada anda bagaimana anda dapat mengubah suai fail pendaftaran menggunakan editor pendaftaran untuk menyelesaikan masalah ini.
CATATAN: Sebelum meneruskan sila pastikan fail pendaftaran dieksport ke atas sistem anda supaya anda dapat mengembalikannya kemudian pada bila -bila masa jika ada yang salah semasa mengedit, yang boleh merosakkan sistem.
Langkah 1: Tekan Ctrl + Shift + ESC kunci bersama di papan kekunci anda untuk membuka Pengurus Tugas pada sistem anda.
Langkah 2: Kemudian, jika dibuka dalam paparan padat, maka klik Maklumat lanjut Di bahagian bawah tetingkap Pengurus Tugas.

Langkah 3: Pergi ke Fail > Jalankan tugas baru.

Langkah 4: Jenis regedit di tetingkap Buat Tugas Baru dan pastikan Buat tugas ini dengan keistimewaan pentadbiran Kotak semak diperiksa.
Langkah 5: Klik okey untuk membuka editor pendaftaran.
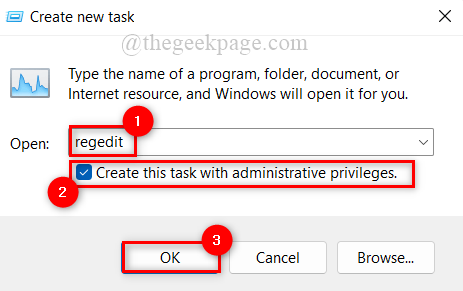
Langkah 6: Di tetingkap editor pendaftaran, salin dan tampal jalan di bawah di bar alamat yang jelas dan kosong dan tekan Masukkan kunci untuk dicapai Winlogon Kunci Pendaftaran.
Hkey_local_machine \ software \ microsoft \ windows nt \ currentversion \ winlogon
Langkah 7: Setelah selesai, klik Winlogon Kunci Pendaftaran sekali di sebelah kiri Editor Pendaftaran.
Langkah 8: Di sebelah kanan tetingkap, klik dua kali Shell Nilai String Untuk Membuka Tetingkap Propertiesnya.
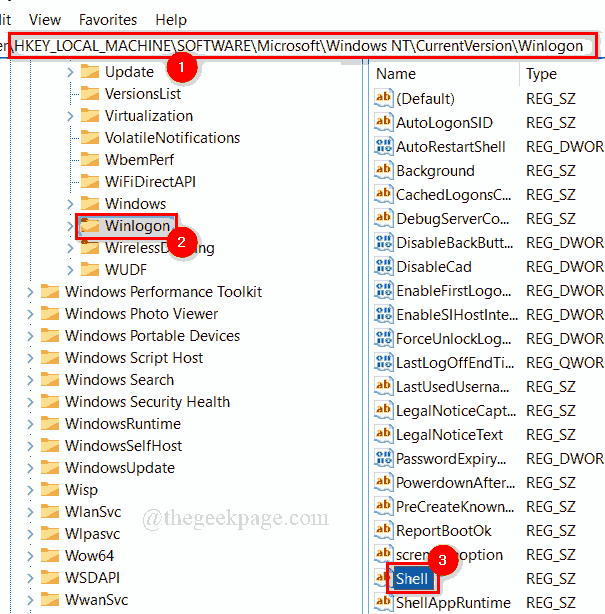
Langkah 9: Di tetingkap Properties Shell, pastikan nilainya Explorer.exe. Sekiranya tidak ada nilai, sila masukkan nilai sebagai Explorer.exe.
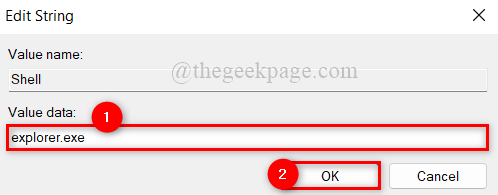
Langkah 10: Sekiranya anda tidak menemui nilai rentetan shell, maka buat satu dengan mengikuti langkah -langkah di bawah.
- Klik kanan pada Winlogon Kunci Pendaftaran.
- Pilih Baru> Nilai String.
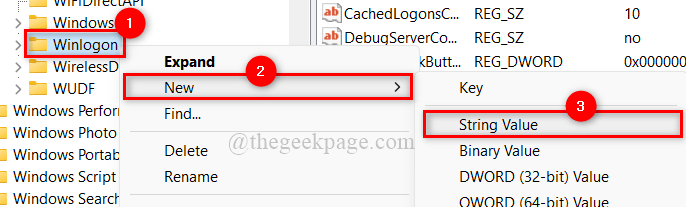
- Kemudian, namakan semula nilai rentetan yang baru dibuat untuk Shell dan klik dua kali padanya.
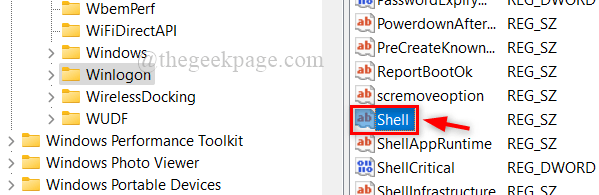
- Masukkan nilai Explorer.exe dan klik okey untuk membuat perubahan.
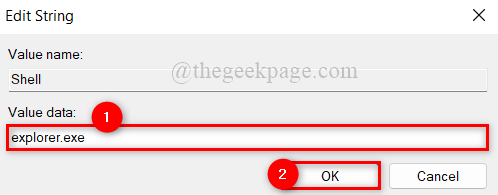
- Itu sahaja.
Langkah 11: Tutup tetingkap Editor Pendaftaran dan mulakan semula sistem anda sekali.
Sekarang periksa sama ada masalahnya masih berterusan.
Semoga ini menyelesaikan masalah ini.
Betulkan 3: Nyahpasang kemas kini Windows terkini
Ini mungkin menjadi punca masalah anda jika timbul selepas anda memasang kemas kini Windows baru -baru ini pada sistem anda. Akibatnya, pengguna boleh cuba menyahpasang kemas kini Windows baru -baru ini dan periksa sama ada ini sebenarnya menyebabkan masalah.
Kami mengesyorkan bahawa pengguna menyahpasang kemas kini Windows terkini yang dipasang pada sistem. Kemudian, mulakan semula sistem dan lihat apakah ini menyelesaikan masalah dan boleh log masuk ke sistem secara normal.
Langkah 1: Tekan Ctrl + Shift + ESC kunci bersama di papan kekunci anda untuk membuka Pengurus Tugas pada sistem anda.
Langkah 2: Kemudian, jika dibuka dalam paparan padat, maka klik Maklumat lanjut Di bahagian bawah tetingkap Pengurus Tugas.

Langkah 3: Pergi ke Fail > Jalankan tugas baru.

Langkah 4: Jenis cmd Dalam tetingkap Tugas Buat Baru dan periksa Buat tugas ini dengan keistimewaan pentadbiran kotak semak.
Langkah 5: Kemudian, klik okey untuk membuka Arahan prompt sebagai admin.
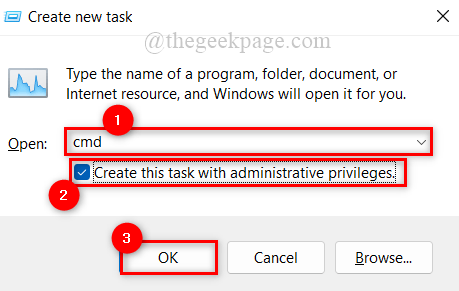
Langkah 6: Di tetingkap Prompt Command, taipkan shutdown /r /o /f /t 00 dan memukul Masukkan kunci kepada melaksanakan ia.
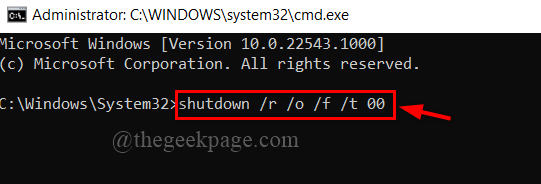
Langkah 7: Ini akan memulakan semula sistem dan boot ke Pilihan Permulaan Lanjutan.
Langkah 8: Pilih Menyelesaikan masalah dari pilihan yang ada.
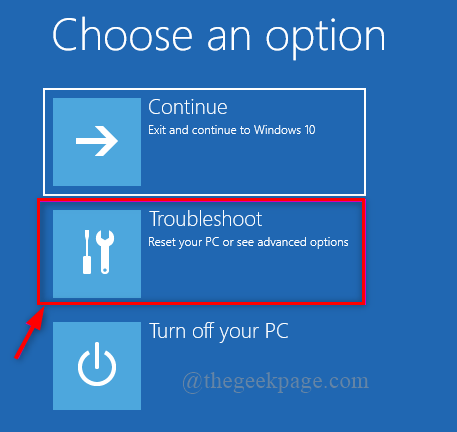
Langkah 9: Pilih Pilihan lanjutan seperti yang ditunjukkan di bawah.
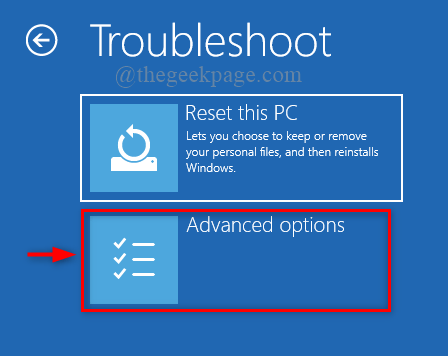
Langkah 10: Kemudian, klik Nyahpasang kemas kini dari pilihan seperti yang ditunjukkan dalam tangkapan skrin di bawah.
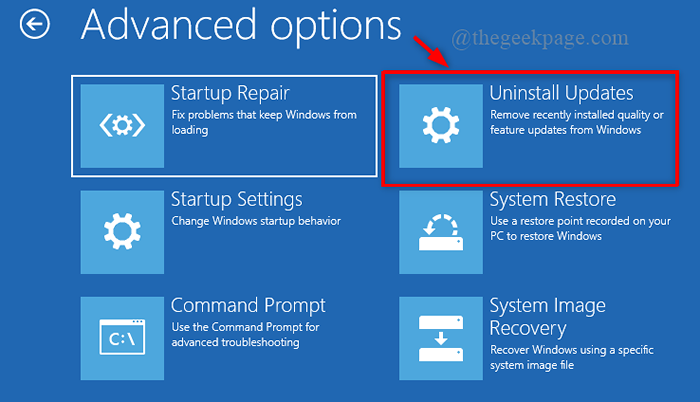
Langkah 11: Di halaman Kemas Kini Uninstall, pilih Nyahpasang kemas kini kualiti terkini seperti yang ditunjukkan di bawah.
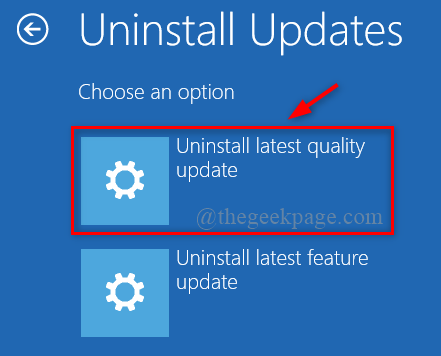
Langkah 12: Ini akan memulakan semula sistem Windows.
Sekarang periksa sama ada anda boleh log masuk ke sistem Windows biasanya.
Semoga ini menyelesaikan masalah.
Itulah lelaki. Semoga jawatan ini bermaklumat dan bermanfaat.
Terima kasih!
- « Betulkan DllRegisterserver tidak dijumpai dalam command prompt di Windows 11, 10
- Betulkan tidak dapat memuatkan isu XPCOM di Mozilla Firefox »

