Betulkan DllRegisterserver tidak dijumpai dalam command prompt di Windows 11, 10
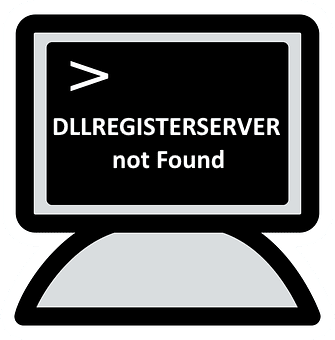
- 3863
- 604
- Clarence Powlowski
Ramai pengguna Windows baru -baru ini melaporkan bahawa mereka mendapat ralat semasa mendaftarkan sebarang fail DLL dalam arahan arahan pada Windows 11. Mungkin terdapat beberapa sebab mengapa kesilapan ini telah berlaku tetapi kami telah menyenaraikan beberapa faktor yang bertanggungjawab untuk masalah ini.
- Fail sistem yang rosak
- Windows tidak dikemas kini
- Kunci Pendaftaran Typelib tidak mempunyai kebenaran yang sah
- Command Prompt tidak dibuka sebagai pentadbir
Sekiranya anda juga menghadapi masalah sedemikian pada sistem anda, maka dalam jawatan ini kami telah menyusun beberapa penyelesaian yang mungkin membantu pengguna menyelesaikan masalah ini.
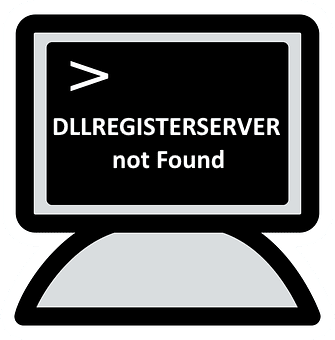
Isi kandungan
- Betulkan 1 - mendaftar semula fail DLL menggunakan command prompt sebagai admin
- Betulkan 2 - Salin fail dalam folder Syswow
- Betulkan 3 - Edit Kebenaran dalam Pendaftaran
- Betulkan 4 - Jalankan SFC Scan dan Dism Health Restore
- Betulkan 5 - Pastikan Windows Dikemas kini
Betulkan 1 - mendaftar semula fail DLL menggunakan command prompt sebagai admin
Apabila pengguna cuba mendaftarkan fail dll menggunakan command prompt tanpa keistimewaan admin, maka ada kemungkinan untuk mendapatkan seperti kesilapan seperti yang disebutkan di atas. Oleh itu, kami mencadangkan bahawa pengguna mendaftar semula fail DLL dalam arahan arahan sebagai admin dengan langkah-langkah yang diberikan di bawah.
Langkah 1: Cari cmd dalam kotak carian bar tugas komputer anda
Langkah 2: Apabila ikon command prompt muncul dalam hasil carian, buatlah Klik kanan di atasnya dan pilih Jalankan sebagai admin.
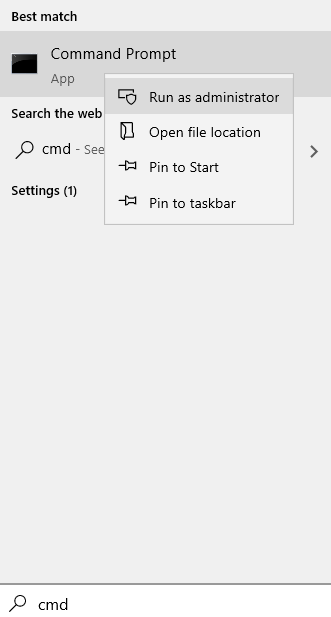
CATATAN: Terima arahan UAC dengan mengklik Ya bersambung.
Langkah 3: Dalam arahan arahan, taipkan Regsvr32.exe /s c: \ windows \ system32 \ advpack.dll dan tekan Masukkan Kunci untuk mendaftar semula fail DLL.
CATATAN: Anda boleh menggantikan advpack.dll Dengan nama fail DLL yang anda ingin mendaftar semula pada sistem anda.
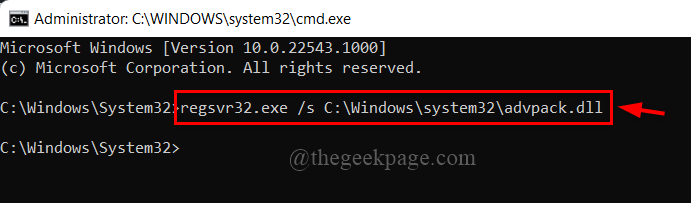
Langkah 4: Setelah selesai mendaftarkan semula fail DLL, tutup arahan arahan pada sistem.
Betulkan 2 - Salin fail dalam folder Syswow
1 - Buka Penjelajah Fail dengan menekan Tingkap dan E kunci.
2 -o ke C:/Windows/System32 folder.
3 - Cari fail ocx dalam folder.
Anda boleh menggunakan kotak carian untuk mencari fail.
4 - Sekarang, tampalkannya C: \ windows \ syswow64 folder
5 -sekarang, buka command prompt sebagai admin
6 - Reregister fail DLL
Betulkan 3 - Edit Kebenaran dalam Pendaftaran
1 - Editor Registri Cari di kotak carian dan kemudian klik pada editor regSitry dari carian.
2 - Sekarang, pergi ke lokasi sebagai Ashown di bawah.
Hkey_class_root \ typelib
3 - Sekarang, lakukan klik kanan pada typelib dan kemudian klik keizinan
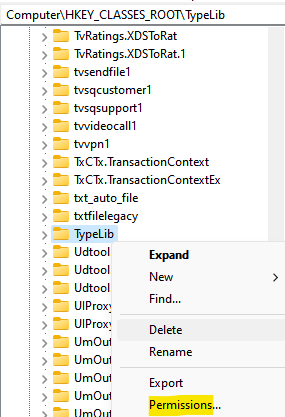
4 - Sekarang, pilih akaun pengguna anda dan pastikan kawalan penuh dipilih. Jika Kawalan penuh tidak dipilih, kemudian pilih dan klik Memohon.
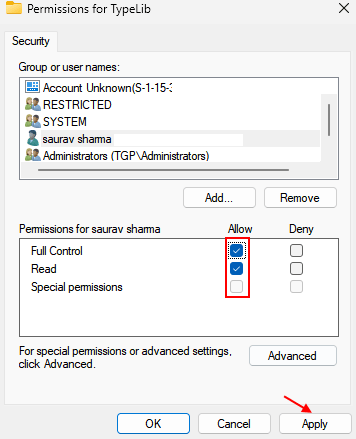
Apa yang perlu dilakukan jika akaun pengguna anda tidak disenaraikan di sini
5 - Klik Tambah.
6 - Klik Lanjutan.
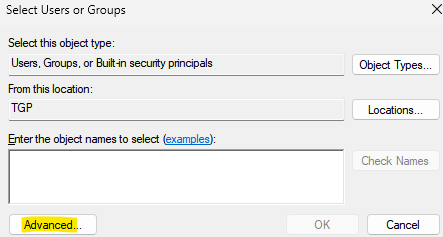
7 -click Cari Sekarang.
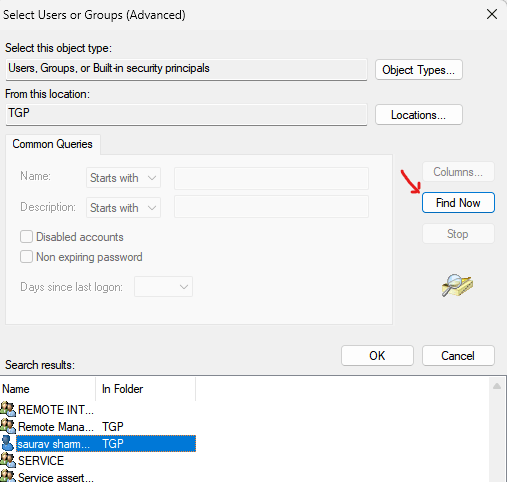
8 - Pilih anda nama pengguna
9 - Klik okey.
10 - Klik Memohon dan okey.
11 -sekarang, Tukar kebenaran untuk mengawal sepenuhnya pengguna tambahan ini.
Betulkan 4 - Jalankan SFC Scan dan Dism Health Restore
Mungkin terdapat beberapa sebab bagi jenis ralat dalam mana -mana sistem tetapi sistem fail yang rosak tidak mudah dikesan pada skrin kecuali diimbas menggunakan pemeriksa fail sistem. Lebih baik mengimbas sistem untuk sebarang fail data yang rosak dan menggantikannya jika terdapat sebarang fail yang dijumpai.
Langkah 1: Tekan Windows + R kunci untuk membuka Jalankan kotak dan jenis cmd dan memukul Ctrl + Shift + Enter kunci untuk membuka Arahan prompt sebagai admin.
CATATAN: Klik Ya pada arahan UAC untuk meneruskan.
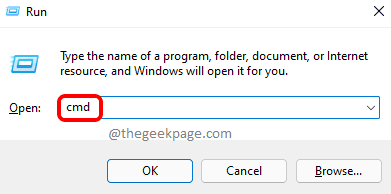
Langkah 2: Dalam arahan arahan, taipkan arahan di bawah dan tekan Masukkan kunci untuk melaksanakannya.
SFC /Scannow
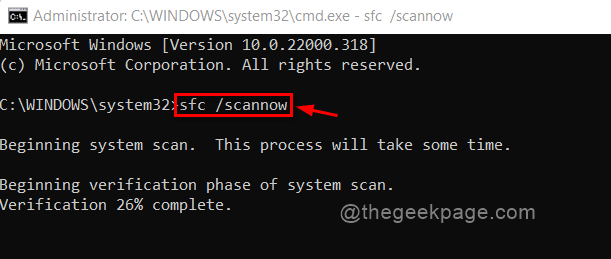
Langkah 3: Selepas imbasan SFC dilakukan jika terdapat sebarang fail yang dijumpai, kemudian ganti mereka.
Langkah 4: Sekarang, salin dan tampal arahan di bawah dan tekan Masukkan kunci.
DISM /ONLINE /CLEANUP-IMAGE /RESTOREHEALT
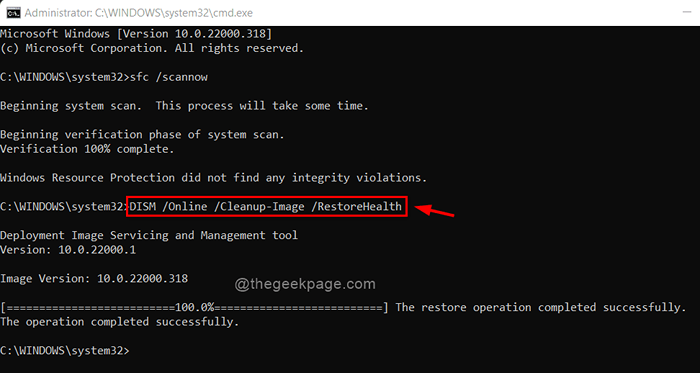
Langkah 5: Tunggu sehingga selesai dan kemudian, tutup arahan arahan.
Langkah 6: Sekarang periksa sama ada ralat masih berlaku.
Semoga ini dapat menyelesaikan masalah.
Betulkan 5 - Pastikan Windows Dikemas kini
Kadang -kadang jenis kesilapan ini berlaku kerana sistem tidak terkini. Microsoft sering mengeluarkan kemas kini untuk Windows setelah menerima maklum balas daripada pengguna dan ini akan meningkatkan prestasi sistem dan pengalaman pengguna. Oleh itu, kami mengesyorkan bahawa pengguna mengikuti langkah -langkah yang diberikan di bawah bagaimana untuk memastikan Windows dikemas kini.
Langkah 1: Tekan Windows + i kunci bersama untuk membuka Tetapan aplikasi pada sistem anda.
Langkah 2: Klik Kemas kini Windows Di sebelah kiri menu tetingkap Tetapan.
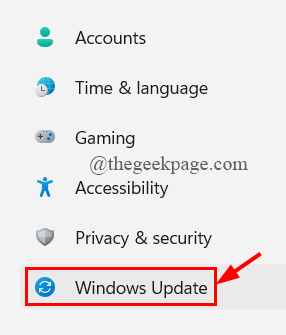
Langkah 3: Di sebelah kanan aplikasi Tetapan, klik Menyemak kemas kini untuk melihat sama ada terdapat kemas kini yang tersedia.
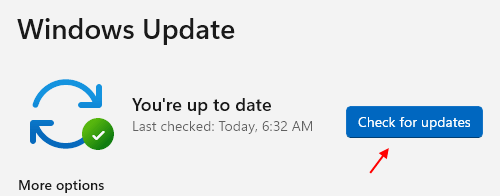
Langkah 4: Sekiranya terdapat kemas kini yang belum selesai, sila ada, maka sila Muat turun dan Pasangnya.
Langkah 5: Setelah selesai, mula semula sistem.
Langkah 6: Setelah sistem boot, periksa apakah masalahnya masih ada.
Semoga ini menyelesaikan masalah.
Itu sahaja.
Harap anda dapati artikel ini bermaklumat dan bermanfaat. Tolong beritahu kami di bahagian komen di bawah.
Terima kasih!
- « Cara Memperbaiki Aplikasi Lalai Hilang Isu di Windows 11,10
- Betulkan skrin putih dengan kursor selepas log masuk di Windows 11 atau 10 »

