Betulkan tidak dapat memuatkan isu XPCOM di Mozilla Firefox
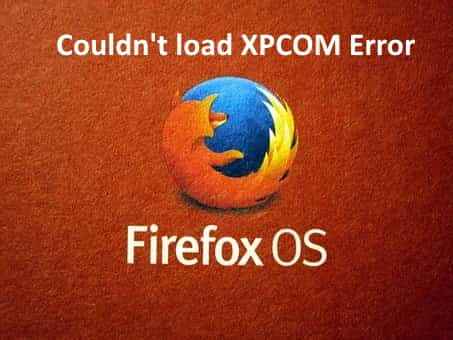
- 2300
- 277
- Noah Torp
Mozilla Firefox berada di kedudukan ketiga dalam senarai pengguna penyemak imbas di tengah -tengah Google Chrome, Safari, Opera, dll. Tetapi kadang -kadang semasa membuka pengguna Firefox telah mengadu mengenai mesej ralat "Tidak dapat memuatkan XPCOM!". Ralat ini tidak membenarkan Mozilla Firefox daripada membuka sama sekali. Sekiranya anda adalah salah satu pengguna yang mencari penyelesaian yang mendesak, anda hanya mendarat di tempat yang betul.
Pembetulan cepat -
1. Cuba mulakan semula peranti sekali. Kemudian, cuba buka Firefox lagi.
2. Periksa sambungan internet.
Isi kandungan
- Betulkan 1 - Refresh Firefox
- Betulkan 2 - Buat profil Firefox baru
- Betulkan 3 - Nyahpasang Firefox dan lakukan pemasangan yang bersih
- Betulkan 4 - Semak kemas kini Windows yang belum selesai
- Betulkan 5 - Lumpuhkan antivirus pihak ketiga
Betulkan 1 - Refresh Firefox
Cuba menyegarkan Firefox sebelum anda melakukan perkara lain.
1. Anda mesti menekan ⊞ Menang Kunci+R.
2. Di terminal larian, tampal ini dan memukul Masukkan.
Appwiz.cpl
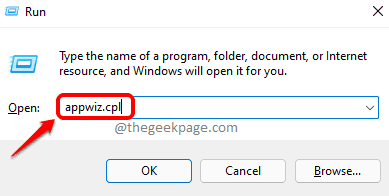
Ini akan membuka program dan ciri.
3. Dalam senarai aplikasi yang dipasang, ketap kanan "Mozilla Firefox (x64 en-us)"Dan ketik"Nyahpasang".
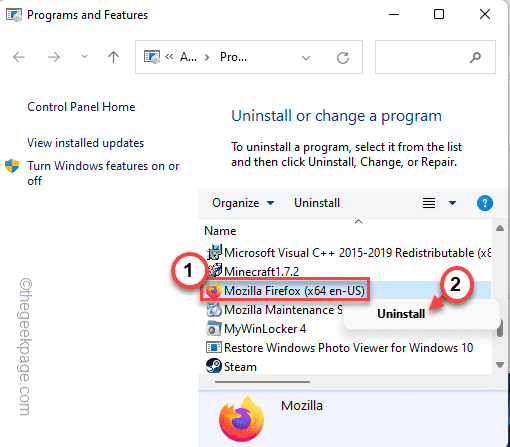
4. Dalam tetingkap Firefox Uninstaller, klik "Refresh Firefox".
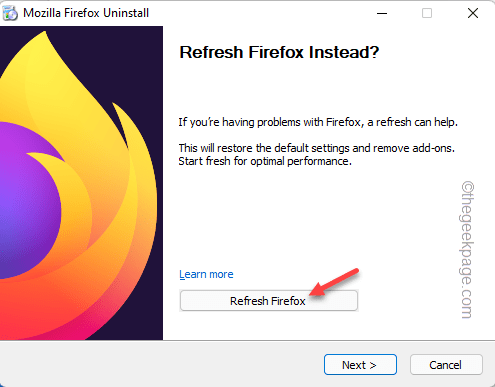
Betulkan 2 - Buat profil Firefox baru
Ini boleh menjadi masalah rasuah profil anda. Jadi, anda hanya boleh membuat profil Firefox baru.
1. Klik kanan pada ⊞ Win Key dan ketuk "Jalankan".
2. Selanjutnya, tulis ini dan klik pada "okey".
Firefox.exe -p
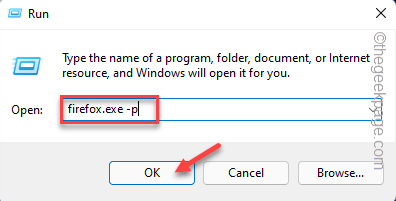
3. Apabila Halaman Profil Pengguna Firefox-Pautan dibuka, ketik "Buat profil .. ".
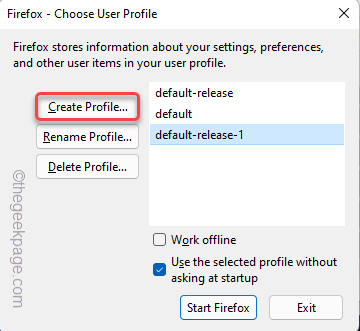
4. Kemudian, ketik "Seterusnya"Untuk pergi ke langkah penciptaan profil.
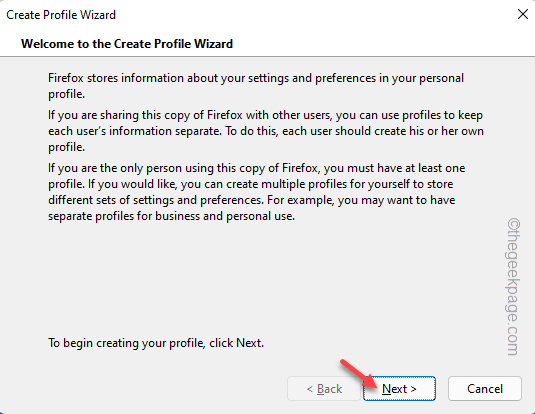
5. Selanjutnya, tulis nama pengguna (seperti - pengguna baru, dll.) anda lebih suka di dalam kotak.
6. Akhirnya, ketik "Selesai"Untuk menyelesaikan proses.
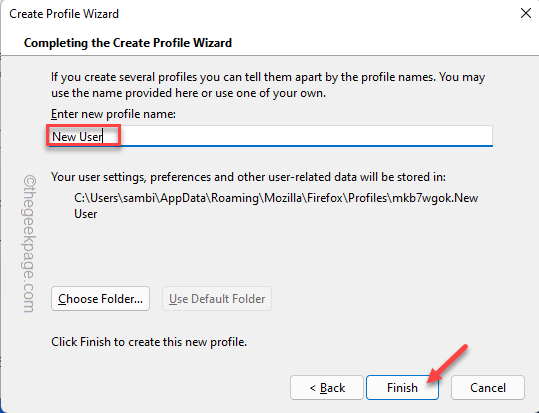
7. Sebaik sahaja anda mencapai langkah terakhir, pastikan bahawa "Gunakan profil yang dipilih tanpa bertanya pada permulaan"Kotak adalah diperiksa.
8. Akhirnya, ketik "Mula Firefox"Untuk memulakan Firefox dengan segera.
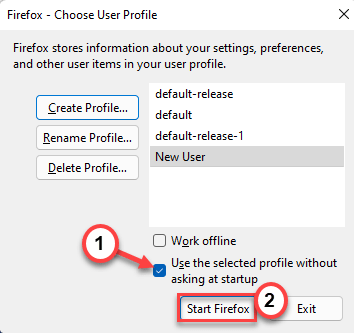
Sebaik sahaja ia dilancarkan, uji sama ada penyemak imbas berfungsi atau tidak. Sekiranya ia berfungsi dengan sempurna, anda bebas meneruskan kerja anda seperti sebelumnya.
Di samping itu, anda boleh memadam profil yang lebih lama sepenuhnya dan menggunakan yang baru untuk mengelakkan masalah selanjutnya.
Betulkan 3 - Nyahpasang Firefox dan lakukan pemasangan yang bersih
Cara terbaik untuk menyelesaikan masalah ini adalah untuk menyahpasang Firefox dari sistem dan memasangnya semula.
Langkah 1 - Nyahpasang Firefox
1. Apa yang perlu anda lakukan pada mulanya ialah menekan Kekunci Windows dan juga X Kekunci bersama.
2. Kemudian, klik pada "Aplikasi dan ciri"Untuk mengakses halaman tetapan.
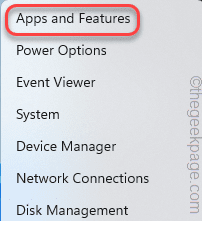
3. Apabila anda mencapai tetingkap Tetapan, tatal ke "Mozilla Firefox (x64 en-us)".
Anda akan melihat Mozilla Firefox dalam hasil carian.
4. Seterusnya, ketik pada tiga titik (⋮) menu dan klik pada "Nyahpasang".
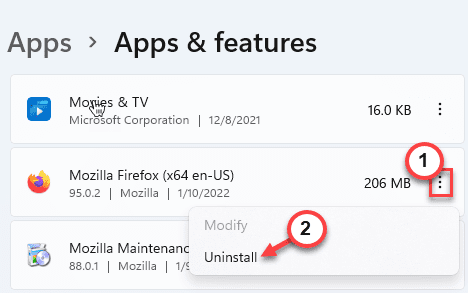
5. Selanjutnya, ketik "Nyahpasang"Untuk menyahpasang penyemak imbas sepenuhnya dari peranti anda.
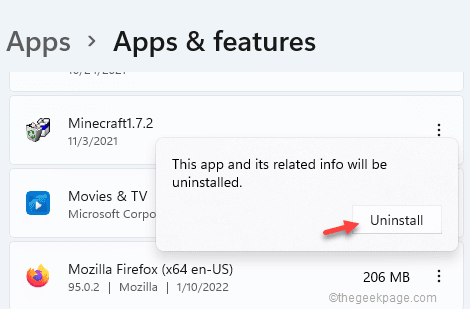
6. Sekarang, ketik "Seterusnya"Dalam pembongkaran Firefox.
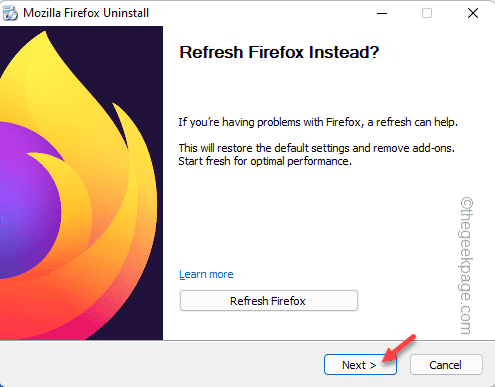
Sekarang, ikuti langkah -langkah untuk menyahpasang Firefox sepenuhnya dari peranti anda.
7. Sebaik sahaja anda telah menyahpasang Firefox, kembali ke halaman tetapan.
8. Cari "Perkhidmatan Penyelenggaraan Mozilla" aplikasi. Kemudian, ketik pada menu tiga titik dan ketik "Nyahpasang".
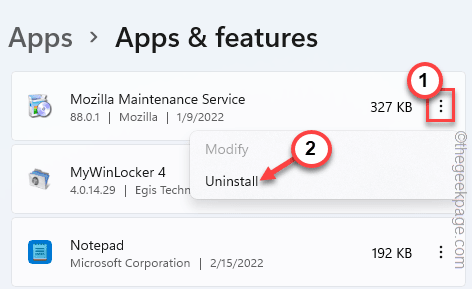
9. Sekali lagi, ketik "Nyahpasang".
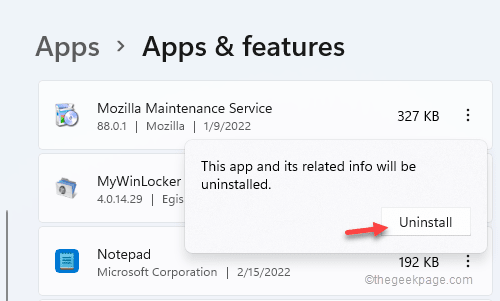
Kemudian, tutup halaman tetapan setelah menyahpasang aplikasinya.
Langkah 2 - Jelas fail temp
Membersihkan fail sementara harus mengeluarkan fail firefox yang rosak.
1. Pada mulanya, tekan Kekunci windows+r Kekunci bersama.
2. Kemudian, Jenis kod ini dalam panel larian dan memukul Masukkan.
C: \ Users \%Nama Pengguna%\ AppData \ Local
3 - Padam The Mozilla Folder
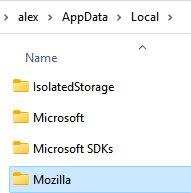
4. Selepas ini, ketuk kanan ⊞ menang dan ketuk "Jalankan".
5. Selepas itu, Jenis Kod ini dan memukul Masukkan Untuk mengakses folder temp.
%temp%
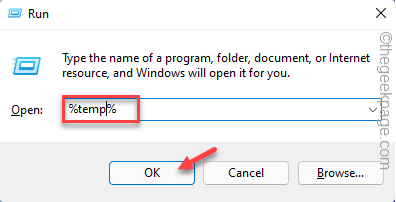
6. Apabila folder temp dibuka, gunakan tetikus anda untuk memilih semua kandungan yang anda lihat di sana.
7. Selepas itu, tekan 'PadamKunci untuk mengeluarkan semuanya dari folder temp.
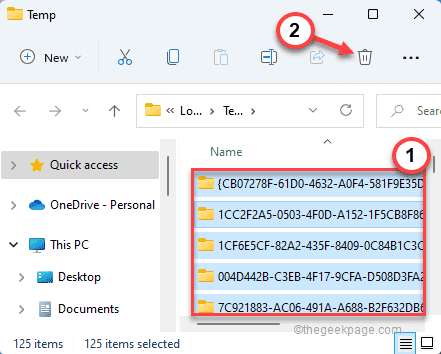
8. Dalam skrin Explorer File, kepala dengan cara ini -
C: \ windows \ temp
9. Di sini anda akan melihat beberapa folder dan fail log. Pilih semuanya dan ketik ikon bin untuk menghilangkan segalanya.
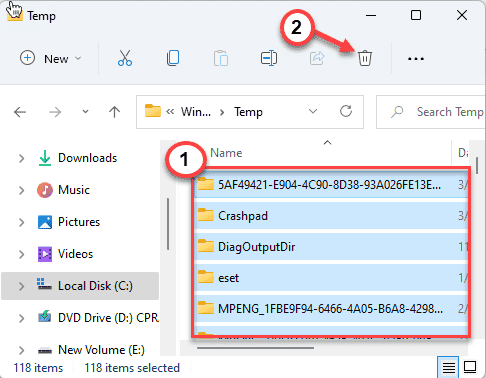
Sebaik sahaja anda selesai, tutup tetingkap Fail Explorer.
Langkah 3 - Muat turun & Pasang Firefox
1. Sekarang, muat turun dan pasang versi terkini dari Mozilla Firefox.
2. Kemudian, jalankan fail persediaan.
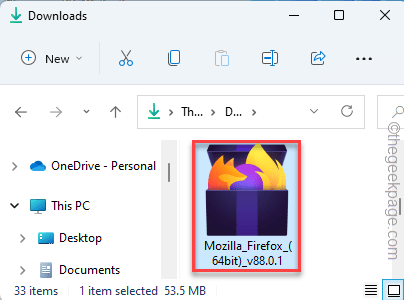
Sekarang, ikuti arahan di skrin untuk menyelesaikan proses pemasangan.
Sebaik sahaja ia dipasang, buka Firefox dan uji sama ada ia berfungsi. Sekiranya "Tidak dapat memuatkan XPCOM!"Masih muncul, pergi untuk penyelesaian seterusnya.
Betulkan 4 - Semak kemas kini Windows yang belum selesai
Sebilangan pengguna menuduh kemas kini Windows yang dijeda mengenai isu ini.
1. Buka aplikasi Tetapan.
2. Di sebelah kiri, ketik "Kemas kini Windows".
3. Seterusnya, klik pada "Menyemak kemas kini".
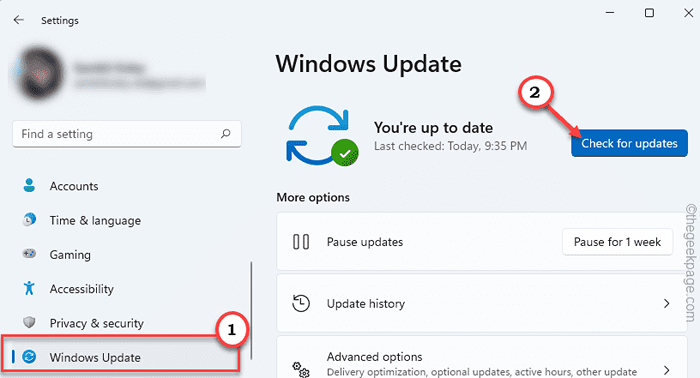
Windows akan menyemak kemas kini yang belum selesai dan memuat turunnya dengan sewajarnya.
4. Setelah kemas kini dimuat turun, ketik "Mulakan semula sekarang".
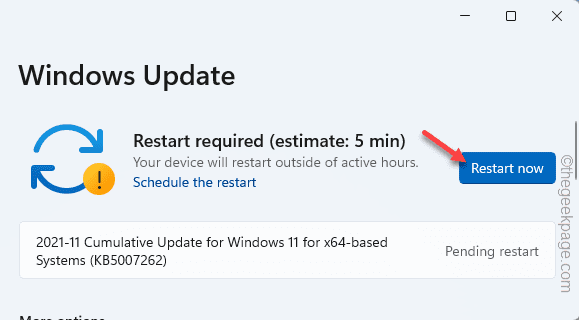
Ini akan memulakan semula sistem dan menyelesaikan proses pemasangan.
Betulkan 5 - Lumpuhkan antivirus pihak ketiga
Anda harus melumpuhkan antivirus di latar belakang dan menguji sama ada ia mengganggu firefox atau tidak.
1. Pada mulanya, ketik ikon anak panah di bar tugas.
2. Kemudian, klik kanan pada antivirus anda dan klik pada "Perlindungan jeda"Untuk menyekat antivirus secara ringkas.
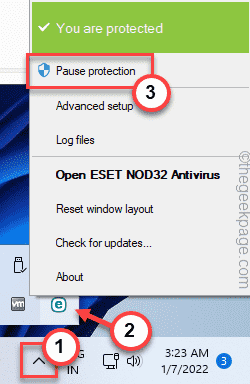
Kemudian lancarkan Firefox dan uji sama ada ini berfungsi.
Masalah anda pasti akan diselesaikan.
- « Betulkan skrin putih dengan kursor selepas log masuk di Windows 11 atau 10
- Cara menyelesaikan masalah lag video dalam pasukan Microsoft »

