Betulkan kita tidak dapat mencapai ralat halaman ini di tepi microsoft
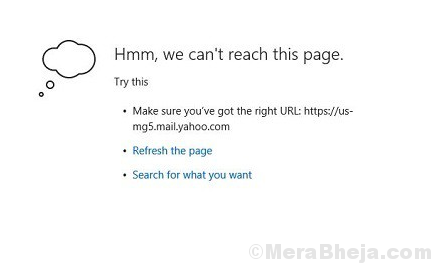
- 3380
- 1012
- Dave Kreiger V
Microsoft Edge agak bertambah baik kepada Internet Explorer. Sebilangan besar kesilapan dan isu pada penyemak imbas disusun supaya setiap ralat mempunyai makna. Satu kes seperti itu adalah dengan kesilapan:
Hmm, kita tidak dapat mencapai halaman ini.
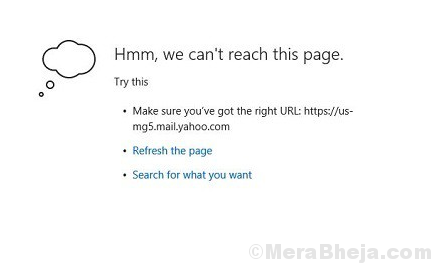
Setelah mendapat kesilapan ini, cubalah langkah awal berikut:
Isi kandungan
- Penyelesaian 1] Dayakan IPv6
- Penyelesaian 2] Tukar profil rangkaian kepada orang ramai
- Penyelesaian 3] Kosongkan cache untuk penyemak imbas tepi
- Penyelesaian 4] Semak Status Perkhidmatan Pelanggan DNS
- Penyelesaian 4] Gunakan DNS awam Google
- Penyelesaian 5] Tetapkan semula TCP/IP
Penyelesaian 1] Dayakan IPv6
1] Tekan Menang + r untuk membuka Jalankan tetingkap dan taipkan arahan NCPA.cpl. Tekan Enter untuk membuka tetingkap Sambungan Rangkaian.
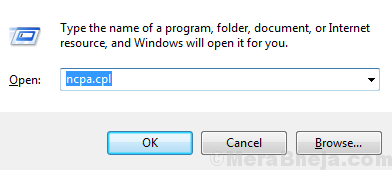
2] Klik kanan di rangkaian anda dan pilih Sifat.
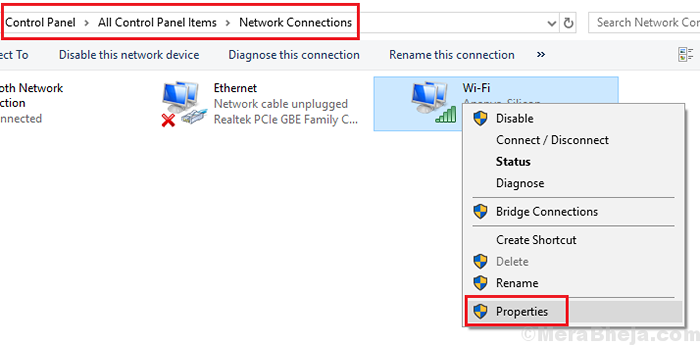
3] Periksa kotak di sebelah Protokol Internet Versi 6.
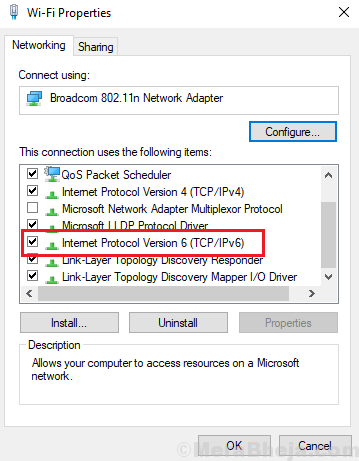
4] Pilih Memohon Dan kemudian okey Untuk menyelamatkan tetapan.
5] Mula semula sistem.
Penyelesaian 2] Tukar profil rangkaian kepada orang ramai
1. Tekan Kekunci windows + r Bersama untuk dibuka Jalankan.
2. Salin dan tampal lokasi yang diberikan di bawah untuk membuka tetapan WiFi.
MS-STETINGS: WIFI Rangkaian
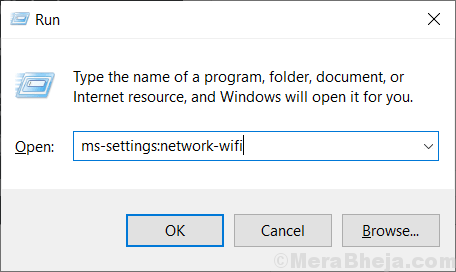
3. Klik pada rangkaian WiFi yang disambungkan
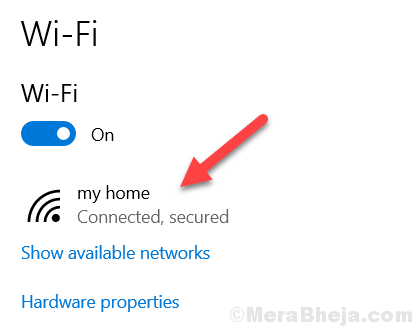
4. Sekarang, pilih Persendirian sebagai pilihan rangkaian anda di halaman seterusnya
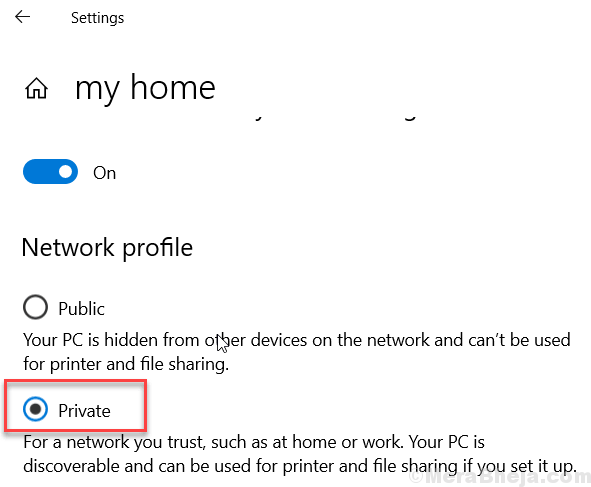
Catatan: Sebagai alternatif jika anda menggunakan penggunaan Ethernet MS-STETINGS: Rangkaian-Ethernet dalam Langkah ke -2 dan ulangi proses yang sama.
Penyelesaian 3] Kosongkan cache untuk penyemak imbas tepi
1] Lancarkan Microsoft Edge dan klik pada ikon Hub.
2] Pilih Sejarah dari senarai di sebelah kiri.
3] Klik pada Sejarah Jelas.
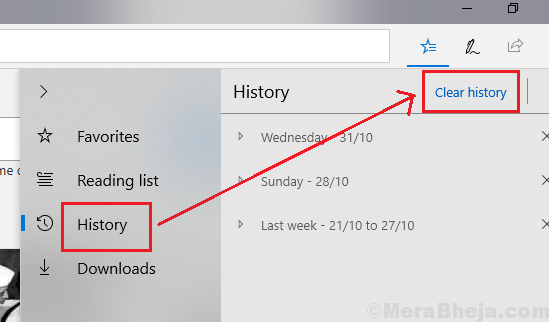
4] Periksa kotak di sebelah data dan fail cache.
5] Klik dengan jelas untuk membersihkan cache.
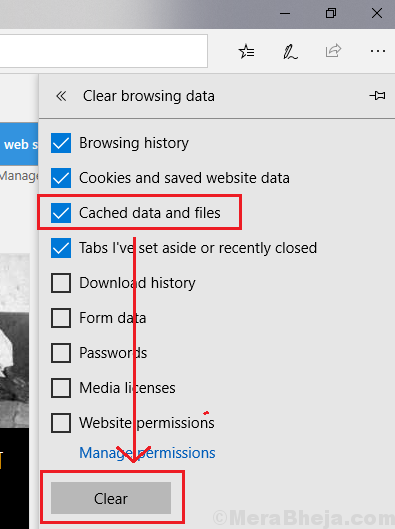
6] Mulakan semula Microsoft Edge.
Penyelesaian 4] Semak Status Perkhidmatan Pelanggan DNS
1] Tekan Win + R untuk membuka tetingkap Run dan taipkan arahan perkhidmatan.MSC. Tekan Enter untuk membuka tetingkap Pengurus Perkhidmatan.
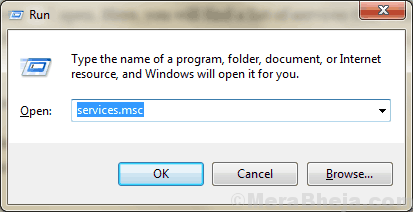
2] Cari perkhidmatan pelanggan DNS dalam senarai perkhidmatan.
3] Sahkan bahawa status perkhidmatan harus dijalankan. Sekiranya tidak, teruskan seperti berikut.
4] Klik kanan pada Perkhidmatan Pelanggan DNS dan pilih Properties.
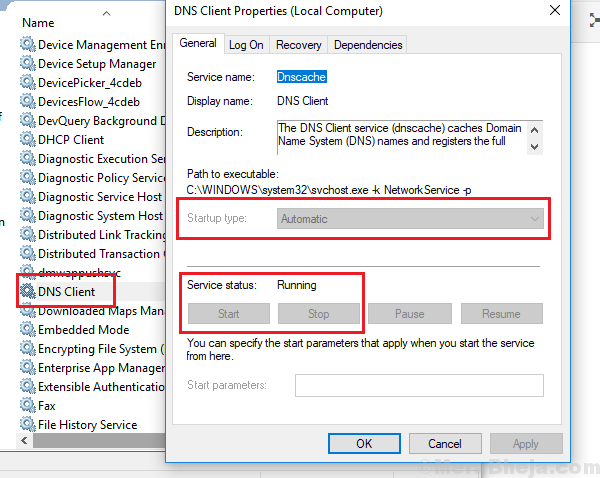
5] Tukar jenis permulaan ke automatik dan klik pada permulaan.
Penyelesaian 4] Gunakan DNS awam Google
1] Buka tetingkap Properties Rangkaian anda seperti yang dijelaskan dalam Penyelesaian 2.
2] Klik dua kali pada Protokol Internet Versi 4 untuk membuka sifatnya.
3] Galakkan butang radio untuk menggunakan alamat pelayan DNS berikut.
4] Masukkan nilai berikut untuk alamat DNS:
Alamat DNS yang disukai: 8.8.8.8
Alamat DNS Alternatif: 8.8.4.4
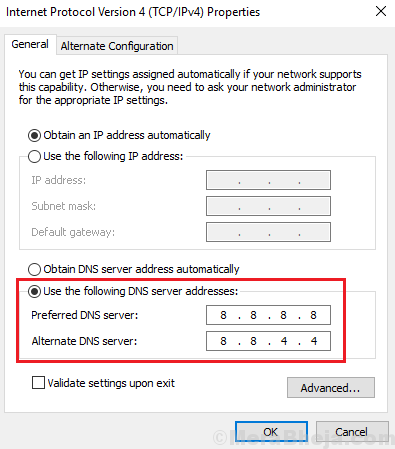
5] Klik Apply dan kemudian OK untuk menyimpan tetapan.
6] Mulakan semula sistem.
Penyelesaian 5] Tetapkan semula TCP/IP
1] Cari arahan arahan di bar carian Windows dan taipkan arahan berikut:
Netsh int ip reset resetcpip.txt
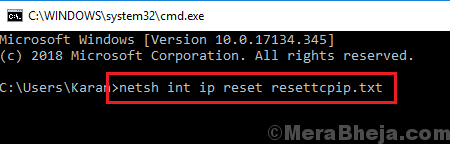
2] Tekan Enter untuk melaksanakan arahan.
3] Mulakan semula sistem dan periksa sama ada ia menyelesaikan masalah.
- « Betulkan kerja nslookup tetapi ping gagal di Windows 10/11
- Betulkan kelajuan salinan fail perlahan di Windows 10/11 »

