Betulkan kelajuan salinan fail perlahan di Windows 10/11
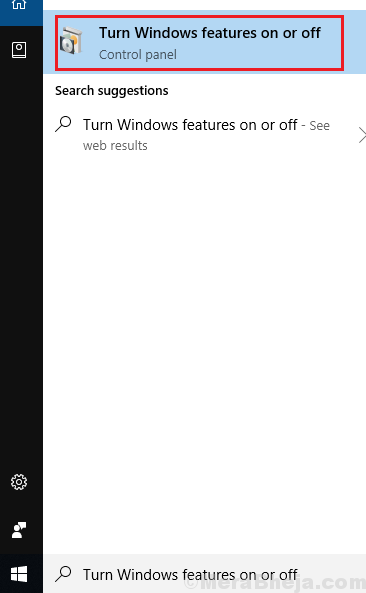
- 923
- 86
- Clarence Tromp
Isu pemindahan fail perlahan di Windows bukanlah yang baru. Apabila dan ketika mereka terus membesarkan versi Windows yang lebih baru, Microsoft cuba memperbaiki masalah ini. Walau bagaimanapun, walaupun semua percubaan, pengguna Windows 10 dan Windows 11 masih menghadapi masalah ini. Isu kelajuan salinan fail perlahan diperhatikan lebih banyak semasa memindahkan fail ke dan dari pemacu luaran.
Juga baca: 12 perisian salinan fail percuma terbaik untuk Windows 10 untuk menyalin lebih cepat
Catatan: Sekiranya anda memasang anti virus pada PC anda, sila matikan / matikan perlindungan masa nyata di dalamnya. Ini nampaknya menjadi penyebab kebanyakan masa untuk banyak pengguna.
Cuba langkah penyelesaian masalah berikut untuk menyelesaikan masalah:
Isi kandungan
- Betulkan 2 - Lumpuhkan penalaan automatik Windows
- Betulkan 3 - Lumpuhkan pemampatan berbeza jauh
- Betulkan 4 - Tukar port USB
- Betulkan 5 - Lumpuhkan perkhidmatan carian Windows buat sementara waktu
- Betulkan 6 - Tukar Tetapan Perkakasan untuk Prestasi yang Lebih Baik (Dayakan Write Caching)
- Betulkan 7 - Lumpuhkan pengindeksan pemacu
- Betulkan 8 - Periksa pemacu untuk kesilapan
- Betulkan 9 - Kemas kini pemacu USB
- Betulkan 10 - Menggunakan Pengurus Perkhidmatan
- Betulkan 11 - Format pemacu sebagai partition NTFS dan bukannya FAT32
- Betulkan 12 - Kemas kini Windows dan jalankan imbasan penuh
Betulkan 2 - Lumpuhkan penalaan automatik Windows
1] Cari arahan arahan di bar carian Windows. Klik kanan pada pilihan dan pilih Run sebagai Pentadbir.
2] Taipkan arahan berikut dan tekan Enter untuk melaksanakannya:
netsh int tcp menetapkan autotuninglevel global = dilumpuhkan
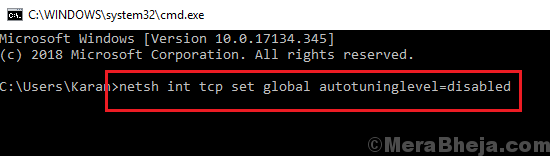
3] Sekarang, cuba memindahkan fail lagi.
Sekiranya ia tidak berfungsi mengubahnya kembali normal.
netsh int tcp set autotuninglevel global = normal
Betulkan 3 - Lumpuhkan pemampatan berbeza jauh
1] Cari "Hidupkan Ciri -ciri Windows On atau Mati" di bar carian Windows. Buka tetingkap.
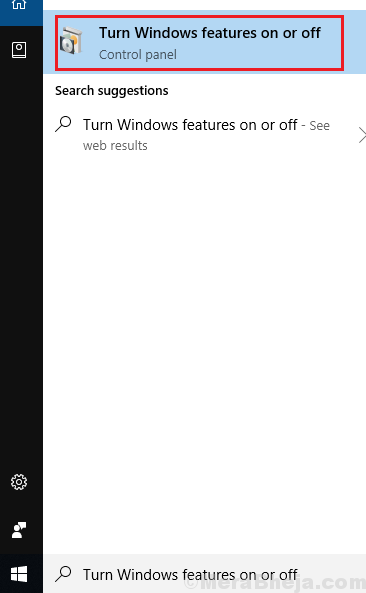
2] Nyahtanda kotak untuk sokongan API pemampatan berbeza jauh dan klik OK untuk menyimpan tetapan.
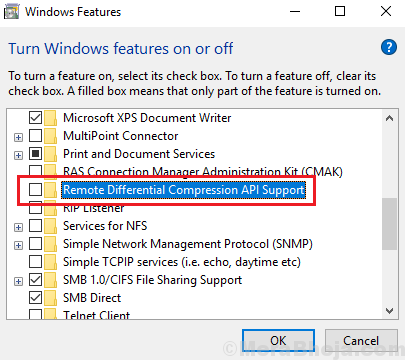
3] Mulakan semula sistem.
Betulkan 4 - Tukar port USB
Tukar port USB untuk mengesahkan sekiranya masalahnya adalah dengan pelabuhan. Sekiranya ya, sama ada mendapatkan pelabuhan diganti atau menggunakan yang bekerja.
Betulkan 5 - Lumpuhkan perkhidmatan carian Windows buat sementara waktu
1 - Cari Perkhidmatan Di kotak carian Windows Taskbar dan kemudian klik pada ikon Perkhidmatan Berbentuk Gear yang datang dalam hasil carian.
2 - Sekarang, klik dua kali Carian Windows perkhidmatan.
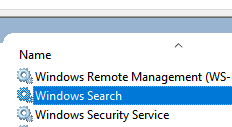
3 -Klik Berhenti Untuk menghentikan perkhidmatan.
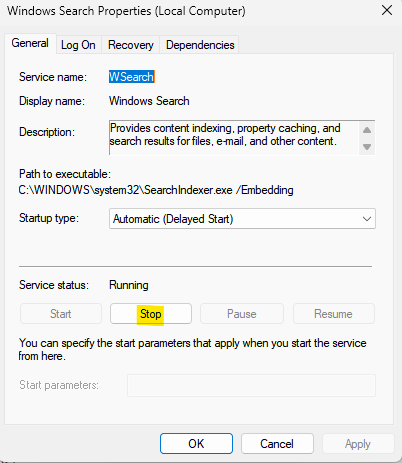
Cuba salin semula fail dan lihat apakah ia membetulkan masalah.
Anda juga boleh memilih jenis permulaan yang dilumpuhkan untuk mengelakkannya daripada memulakan semula apabila pc reboot anda.
Betulkan 6 - Tukar Tetapan Perkakasan untuk Prestasi yang Lebih Baik (Dayakan Write Caching)
1 - Klik kanan pada pemacu USB dan klik Sifat.
2 - Sekarang, klik pada Perkakasan Tab
3 - Sekarang, pilih pemacu USB yang dikehendaki.
4 - Sekarang, klik pada Sifat.
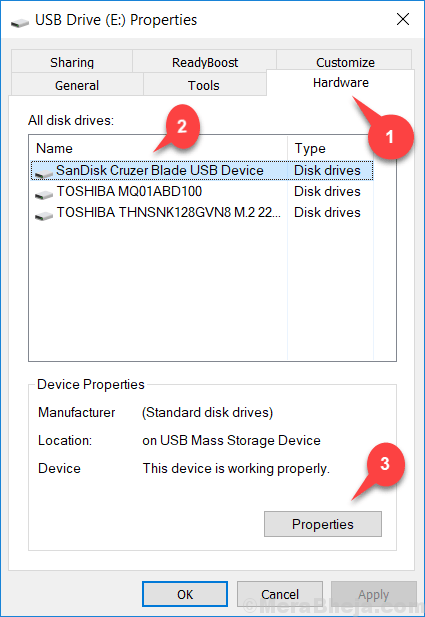
5 - Sekarang, klik pada Tukar Tetapan
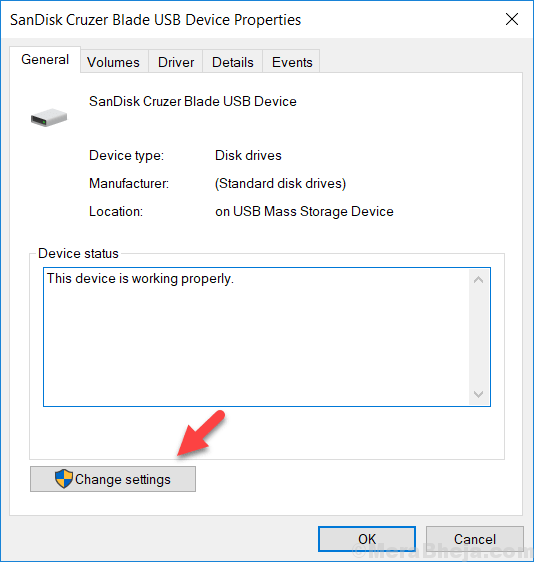
6 - Sekarang, pilih Prestasi yang lebih baik.
7 - Juga, periksa pilihan yang mengatakan Juga membolehkan caching menulis di peranti ini.
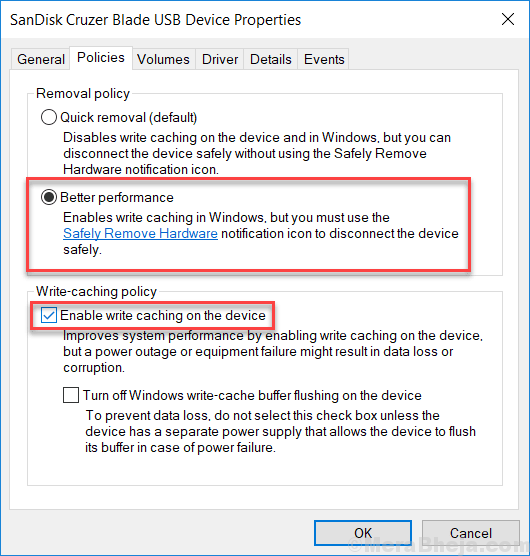
Perhatikan, sekarang, anda perlu berhati -hati apabila mengeluarkan USB dari PC dan selalu gunakan dengan selamat mengeluarkan ciri perkakasan jika tidak, kehilangan data mungkin berlaku. Sebagai pilihan awal penyingkiran cepat menyingkirkan dari selalu meneruskan dengan selamat mengeluarkan perkakasan semasa mengeluarkan USB.
Betulkan 7 - Lumpuhkan pengindeksan pemacu
1. Klik kanan pada pemacu yang mana atau dari mana anda menyalin fail, dan klik sifat.
2. Dalam tab Umum, cuma nyahtuturkan pilihan Benarkan fail pada pemacu ini mempunyai kandungan yang diindeks sebagai tambahan kepada sifat fail
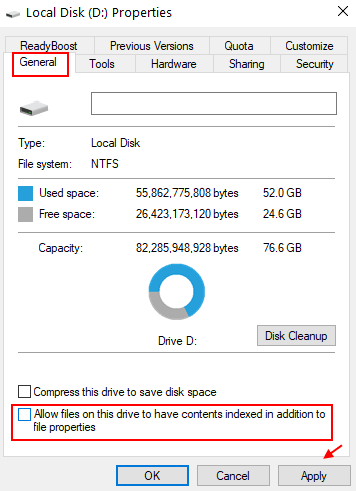
Betulkan 8 - Periksa pemacu untuk kesilapan
Anda juga boleh menyemak cakera keras atau cakera keras luaran atau USB untuk kesilapan.
Lakukan klik kanan pada cakera keras dan kemudian klik alat tab.
Sekarang, klik pada periksa untuk menyelesaikan kesilapan dalam pemacu.
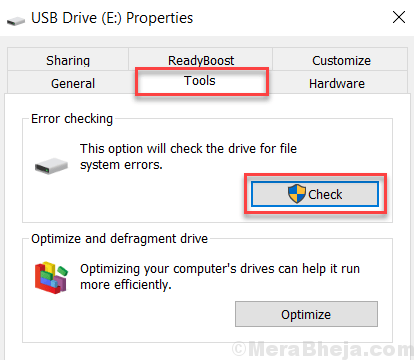
Betulkan 9 - Kemas kini pemacu USB
Inilah prosedur untuk mengemas kini pemandu USB:
1] Tekan Win + R untuk membuka tetingkap Run dan taipkan arahan Devmgmt.MSC. Tekan Enter untuk membuka pengurus peranti.
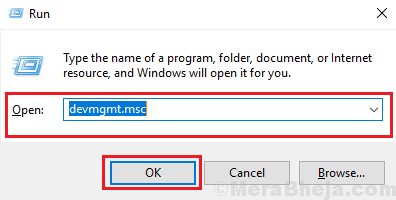
2] Cari Pemacu Bas Siri Universal.
3] Klik kanan pada mereka satu demi satu dan pilih pemacu kemas kini.
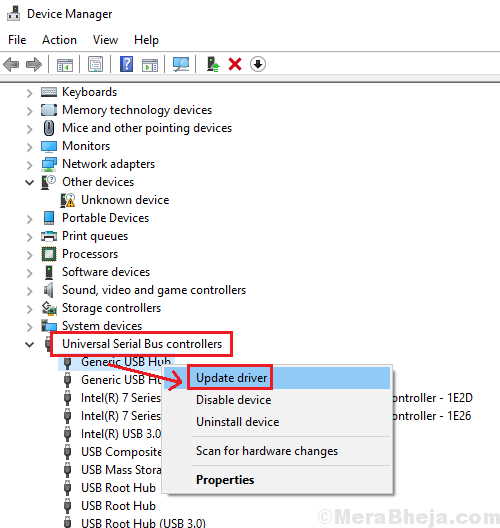
Betulkan 10 - Menggunakan Pengurus Perkhidmatan
1. Tekan kekunci windows + r untuk membuka Jalankan.
2. Tulis perkhidmatan.MSC di dalamnya dan klik okey.
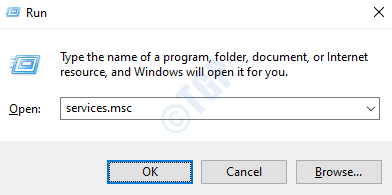
3. Sekarang, dalam editor pendaftaran mencari Mengoptimumkan pemacu.
4. Klik kanan padanya dan pilih Sifat .
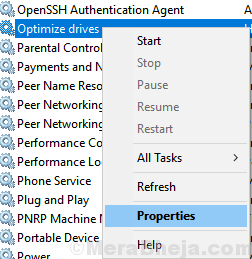
5. Klik pada Mula Untuk memulakan perkhidmatan
6. Ubah Jenis permulaan ke Automatik
6. Klik pada Memohon Dan kemudian okey.
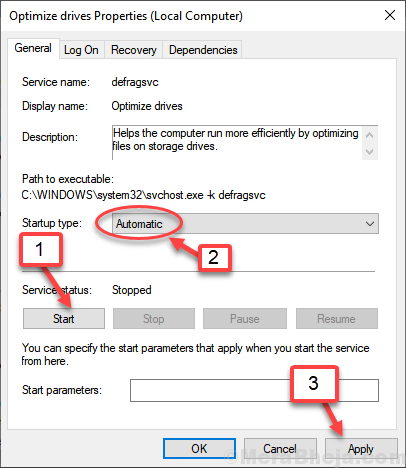
7. Tutup tingkap dan cuba lagi.
Betulkan 11 - Format pemacu sebagai partition NTFS dan bukannya FAT32
1] Klik kanan pada partition pemacu luaran dan pilih format.
2] Tukar sistem fail ke NTFS (lalai).
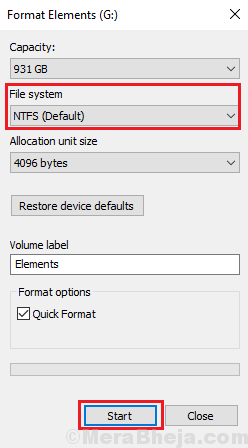
3] Periksa kotak untuk format cepat dan klik pada Mula untuk memulakan proses pemformatan.
Betulkan 12 - Kemas kini Windows dan jalankan imbasan penuh
1] Kemas kini Windows: Windows terus menolak pembetulan dari isu -isu yang diketahui seperti ini. Pembaikan dalam bentuk kemas kini Windows. Inilah prosedur untuk mengemas kini Windows.
2] Jalankan imbasan Chkdsk pada sistem. Inilah prosedur untuk imbasan chkdsk. Ini sekiranya pemindahan fail dalam sistem perlahan. Mungkin masalah dengan cakera keras.
3] Periksa sama ada kelajuan salinan lambat dengan peranti yang sama digunakan pada sistem lain juga.
Selepas itu, teruskan dengan penyelesaian berikut:
- « Betulkan kita tidak dapat mencapai ralat halaman ini di tepi microsoft
- Betulkan Windows 10/11 tidak mempunyai profil rangkaian untuk ralat peranti ini »

