Betulkan kerja nslookup tetapi ping gagal di Windows 10/11
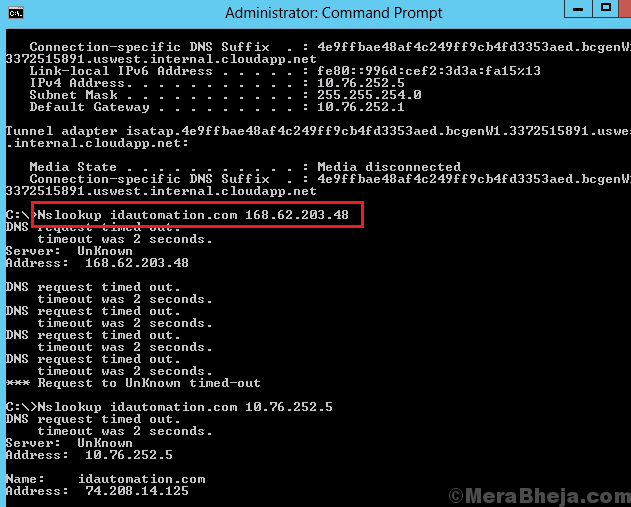
- 913
- 144
- Marcus Kassulke
Bayangkan keadaan di mana laman web tertentu di sistem anda tidak berfungsi, namun internet disambungkan (yang terbukti oleh laman web lain yang dibuka). Laman web yang tidak berfungsi pada sistem anda boleh berfungsi pada peranti lain (misalnya. telefon awak). Dalam keadaan ini, dapat difahami bahawa masalahnya adalah dengan sistem itu sendiri.
Dalam keadaan sedemikian, kita boleh menggunakan dua alat baris arahan: ping dan nslookup. Kami membuka tetingkap Prompt Command setelah mencari melalui carian Windows dan menggunakan arahan ini. Cth. ping, nslookup .
Perintah ping menghantar paket maklumat ke alamat IP atau domain dan cek untuk balasan. Walau bagaimanapun, ia tidak mencari DNS, sesuatu yang dilakukan oleh perintah nslookup.
Sekiranya perintah ping memberikan semua 4 balasan tetapi nslookup memberikan ralat "tidak dapat mencari tuan rumah," jawatan ini dapat membantu anda.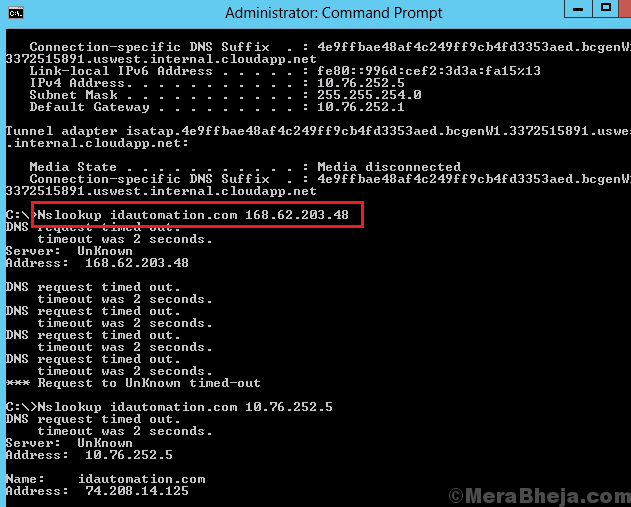
Selepas itu, teruskan dengan penyelesaian berikut:
Isi kandungan
- Penyelesaian 1 - Cuba tambahkan titik pada akhir dalam perintah ping
- Penyelesaian 2] memaksa tingkap untuk melakukan carian DNS dengan menggunakan FQDN
- Penyelesaian 3] DNS Flush, Reset Winsock dan Reset TCP/IP
- Penyelesaian 4] Gunakan DNS awam Google
- Penyelesaian 5] Mulakan semula perkhidmatan DNS
- Penyelesaian 6] Lumpuhkan IPv6
- Penyelesaian 7] Periksa fail hos untuk mengesahkan sama ada laman web yang tidak dapat dicapai telah disekat
- Penyelesaian 7] Padam profil WLAN
- Penyelesaian 8] Pasang semula Pemacu Penyesuai Rangkaian
- Penyelesaian 9] Kuasa Kuasa Modem, Router, dan Komputer
Penyelesaian 1 - Cuba tambahkan titik pada akhir dalam perintah ping
Cuba masukkan titik pada akhir arahan. Contohnya, jika arahan anda ping hostname, maka ubahnya ke nama hos ping.
Penyelesaian 2] memaksa tingkap untuk melakukan carian DNS dengan menggunakan FQDN
1] Tekan Win + R untuk membuka Windows Run dan taipkan arahan NCPA.cpl. Tekan Enter untuk membuka tetingkap Sambungan Rangkaian.

2] Klik kanan di rangkaian anda dan pilih Properties.

3] dalam senarai, klik dua kali pada protokol internet versi 4.
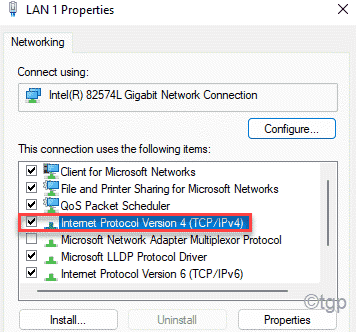
4] Dalam tetingkap Properties Protokol Internet 4, pilih Advanced.
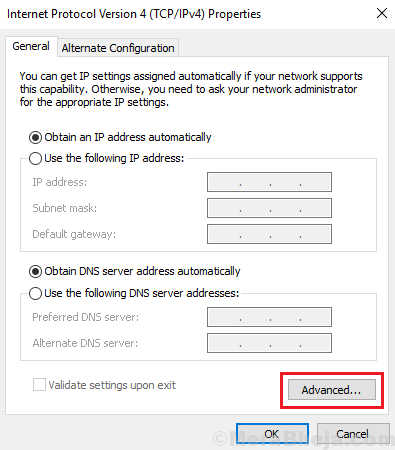
5] Di tab DNS, shihkan butang radio untuk menambahkan DNS ini cukup (mengikut urutan).
6] Klik Tambah.
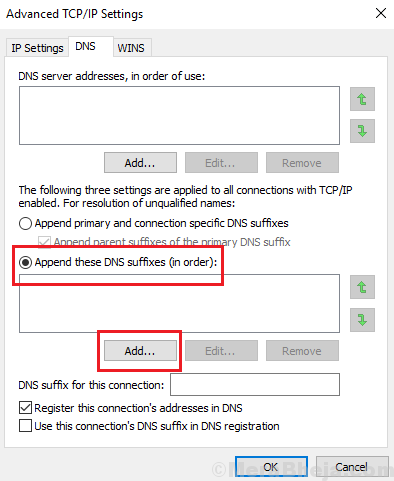
7] di akhiran domain, tambahkan titik (.) dan klik pada tambah lagi.
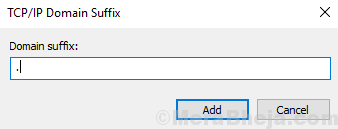
8] Klik OK untuk menyimpan tetapan dan mulakan semula sistem.
Penyelesaian 3] DNS Flush, Reset Winsock dan Reset TCP/IP
1] Cari command prompt di bar carian windows dan klik kanan di atasnya. Pilih Run sebagai Pentadbir.
2] Taipkan arahan berikut satu demi satu dan tekan Enter selepas setiap arahan secara berasingan untuk melaksanakannya:
Netsh Winsock Reset Catalog Netsh int IP Reset Reset.log Ipconfig /Flushdns IPConfig /RegisterDns laluan /f
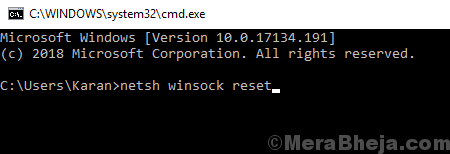
3] Mula semula sistem sekali semua arahan telah dilaksanakan.
Penyelesaian 4] Gunakan DNS awam Google
1] Tekan Win + R untuk membuka Windows Run dan taipkan arahan NCPA.cpl. Tekan Enter untuk membuka tetingkap Sambungan Rangkaian.

2] Klik kanan di rangkaian anda dan pilih Properties.

3] dalam senarai, klik dua kali pada protokol internet versi 4.
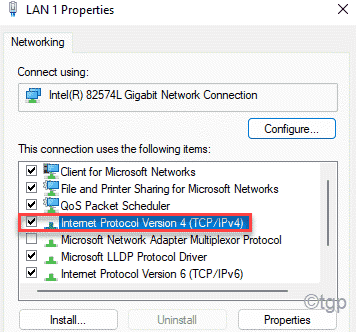
4] Serihkan butang radio untuk menggunakan alamat pelayan DNS berikut dan tukar entri seperti berikut:
Alamat DNS yang disukai: 8.8.8.8
Alamat DNS Alternatif: 8.8.4.4
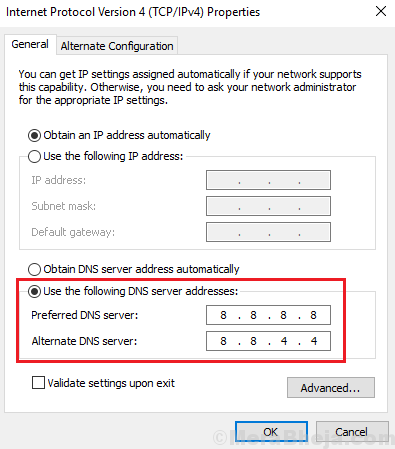
5] Klik OK untuk menyimpan tetapan.
6] Mulakan semula sistem dan periksa sama ada ia membantu.
Penyelesaian 5] Mulakan semula perkhidmatan DNS
1- Cari cmd dalam kotak carian.
2 -Right klik pada command prompt yang muncul dalam hasil carian dan kemudian klik pada Jalankan sebagai pentadbir.
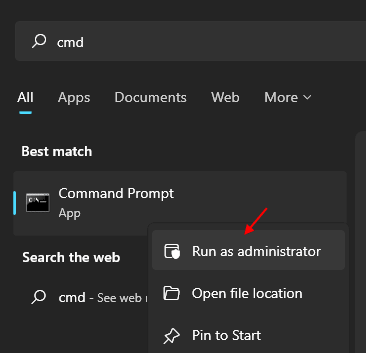
3 -sekarang, jalankan arahan yang diberikan di bawah.
Net Stop DNSCache
4-sekarang, jalankan arahan yang diberikan di bawah untuk memulakan perkhidmatan cache DNS lagi.
Net Start DNSCache
5 -Tutup tetingkap Prompt Command.
Penyelesaian 6] Lumpuhkan IPv6
1] Tekan Win + R untuk membuka Windows Run dan taipkan arahan NCPA.cpl. Tekan Enter untuk membuka tetingkap Sambungan Rangkaian.

2] Klik kanan di rangkaian anda dan pilih Properties.

3] Lumpuhkan Protokol Internet Versi 6 (Nyahtanda)
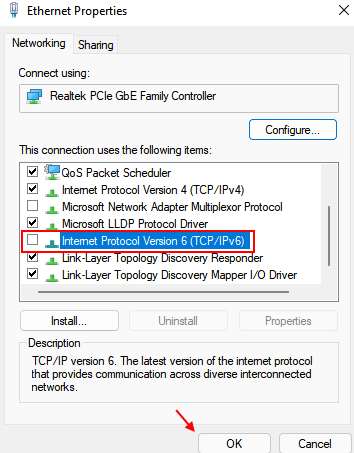
4] Klik okey.
Penyelesaian 7] Periksa fail hos untuk mengesahkan sama ada laman web yang tidak dapat dicapai telah disekat
Fail tuan rumah terletak di jalan c: \ windows \ system32 \ drivers \ etc. Walaupun kami mungkin tidak membuat perubahan kepadanya, memasang aplikasi baru atau virus/malware boleh menyebabkan perubahan pada fail. Buka fail tuan rumah di Notepad dan periksa apa yang semua laman web telah disekat. Entri boleh dipadam untuk menyahsekat laman web.
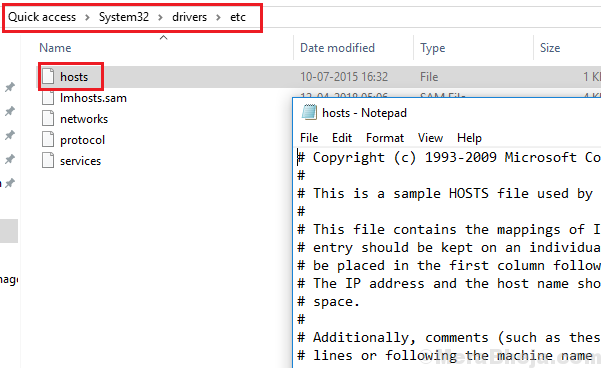
Ia juga dinasihatkan untuk menjalankan imbasan anti-virus dan anti-malware sistem penuh jika fail tuan rumah diubah suai.
Penyelesaian 7] Padam profil WLAN
1] Cari arahan arahan di bar carian Windows dan klik kanan pada pilihan. Pilih Run sebagai Pentadbir.
2] Taipkan arahan berikut dan tekan Enter untuk melaksanakannya:
Netsh WLAN Padam Nama Profil = ""
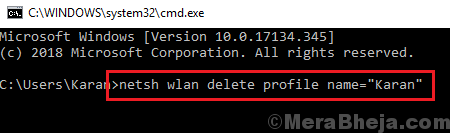
Ganti dengan profil rangkaian.
3] Mulakan semula sistem.
Penyelesaian 8] Pasang semula Pemacu Penyesuai Rangkaian
1] Tekan Win + R untuk membuka tetingkap Run dan taipkan arahan Devmgmt.MSC. Tekan Enter untuk membuka Pengurus Peranti.
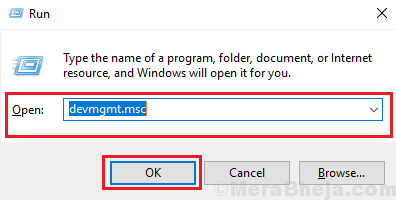
Memperluaskan senarai penyesuai rangkaian dan klik kanan >> pemacu kemas kini untuk setiap penyesuai rangkaian satu persatu.
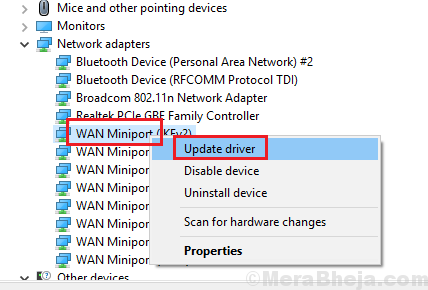
3] Mulakan semula sistem untuk menyelamatkan perubahan.
Penyelesaian 9] Kuasa Kuasa Modem, Router, dan Komputer
1] Matikan modem, penghala, dan komputer.
2] Hidupkan modem sahaja dan biarkan lampu menjadi stabil.
3] Sekarang beralih pada penghala dan biarkan lampu menjadi stabil.
4] Akhirnya, menghidupkan komputer.
5] Periksa sama ada ia menyelesaikan masalah.
Kami berharap panduan penyelesaian masalah yang lengkap ini dapat membantu menyelesaikan masalah ini.
- « Betulkan kecerahan penyesuaian Windows 10 tidak berfungsi atau mematikan
- Betulkan kita tidak dapat mencapai ralat halaman ini di tepi microsoft »

