Betulkan pemacu usb yang menunjukkan masalah saiz simpanan yang salah di Windows 11, 10
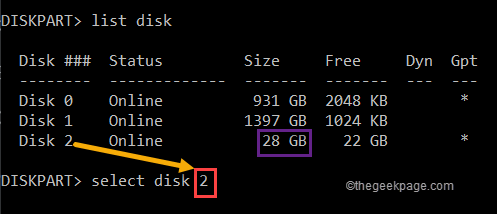
- 4111
- 1163
- Chris Little I
Pemacu USB atau mana -mana media storan luaran telah menjadi sebahagian daripada kehidupan kita, resolusi cepat untuk menyimpan foto, video, atau hampir apa sahaja. Tetapi, bagaimana jika anda melihat bahawa pemacu usb anda menunjukkan saiz simpanan tertinggi yang salah pada penjelajah fail? Ini terutamanya berlaku apabila peranti penyimpanan telah rosak atau mengandungi beberapa fail berniat jahat. Sekiranya anda menghadapi masalah ini, memformat pemacu dalam format yang betul boleh membantu.
Penyelesaian -
1. Anda boleh mencabut pemacu luaran dan mengulanginya kembali ke sistem.
2. Cuba menguji pemacu dengan sistem lain. Periksa sama ada ia menunjukkan saiz yang betul atau tidak.
Isi kandungan
- Betulkan 1 - Format pemacu dengan betul
- Betulkan 2 - Menggunakan Prompt Command
- Betulkan 3 - Menggunakan Bootice
Betulkan 1 - Format pemacu dengan betul
Anda mesti memformat pemacu USB dengan betul.
1. Pada mulanya, tekan Kekunci windows+e Kekunci bersama.
2. Apabila penjelajah fail dibuka, ketik pada "PC ini".
3. Kemudian, klik kanan pada pemacu USB dan ketik "Format… ".
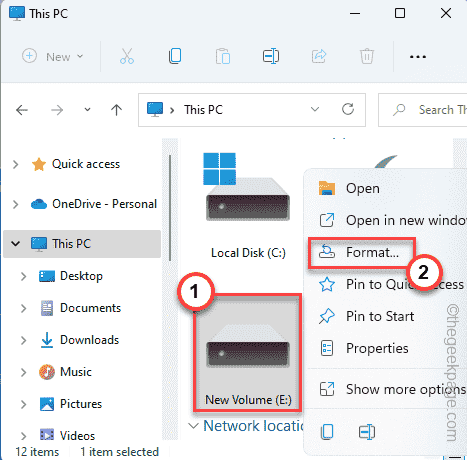
4. Sekarang, anda boleh memilih sistem fail yang betul dari senarai.
[Biasanya mana -mana format ini NTFS, FAT32, EXT2, EXT3, EXT4, EXFAT. ]
5. Kemudian, ketik "Mula"Untuk memulakan format.
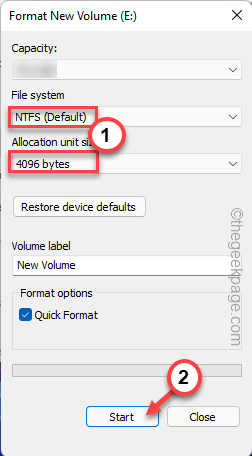
Ini akan memulakan proses pemformatan.
Betulkan 2 - Menggunakan Prompt Command
Sekiranya memformat pemacu menggunakan kaedah biasa tidak berfungsi, anda boleh menggunakan command prompt.
1. Hanya taip "perintah"Dalam kotak carian.
2. Kemudian, klik kanan pada "Arahan prompt"Dan ketik"Jalankan sebagai pentadbir"Untuk mengakses terminal dengan hak pentadbiran.
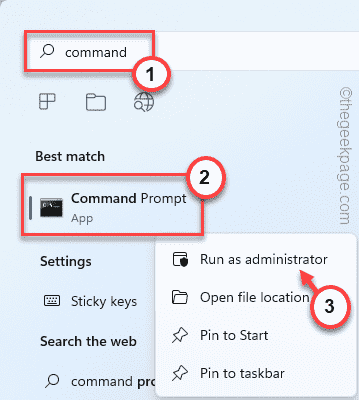
3. Apabila terminal dibuka, Jenis Kod dan tekan ini Masukkan Untuk mengakses cakera.
Diskpart
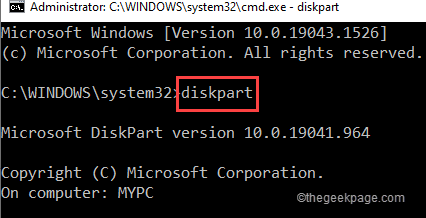
4. Sebaik sahaja anda berada di diskpart, Jenis Kod ini dan memukul Masukkan Untuk melihat semua cakera di pemanduan.
Senarai cakera
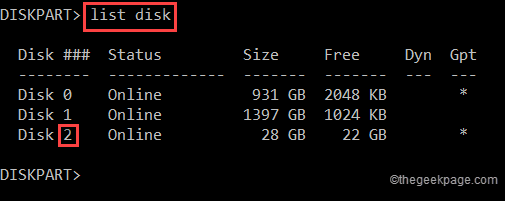
Sekarang, di sini anda akan mempunyai beberapa cakera. Anda boleh mengenal pasti pemacu tertentu dari saiz pemacu. Seperti dalam kes kita, ia adalah "Cakera 2"Dengan saiz cakera 28 GB.
5. Dalam langkah seterusnya, anda perlu memilih pemacu tertentu yang anda hadapi dengan masalah ini. Mengubah suai dan Jalankan kod ini untuk memilih cakera.
pilih cakera
[
CATATAN - Gantikan sahaja "Letakkan nombor cakera di sini"Dengan nombor cakera yang telah anda perhatikan sebelumnya.
Suka - dalam kes kami, cakera adalah "2". Jadi, kodnya akan seperti ini -
Pilih cakera 2
]
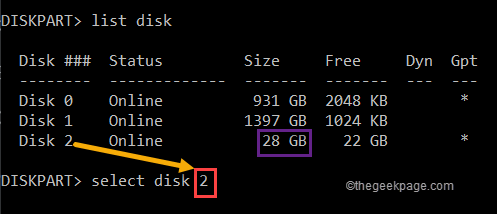
6. Sebaik sahaja anda memilih cakera, anda boleh membersihkan cakera.
Melaksanakan Perintah ini untuk membersihkan semua partisi yang ada.
Bersih
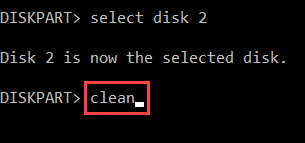
7. Akhirnya, anda hanya perlu memformat pemacu. Hanya tulis garis ini di terminal dan memukul Masukkan.*
Format FS = FAT32 Cepat
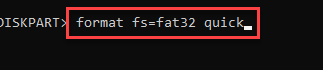
Ia akan mengambil sedikit masa. Tunggu dengan sabar.
Setelah selesai, tutup arahan arahan. Buka Fail Explorer dan pergi ke "PC ini"Pilihan.
Anda akan menemui pemacu USB dengan nilai storan yang betul sekali lagi pada sistem anda.
*CATATAN -
Anda boleh melakukannya dalam format yang anda mahukan. Hanya anda perlu mengubah suai arahan sedikit.
Contoh - Katakan anda ingin memformat pemacu dalam format NTFS. Kemudian, arahan akan -
Format fs = ntfs cepat
Betulkan 3 - Menggunakan Bootice
Terdapat pilihan lain yang boleh anda gunakan untuk melakukan perkara yang sama.
1. Anda mesti memuat turun Bootice.
2. Hanya, ketik "Muat turun percuma"Untuk memuat turun fail zip.
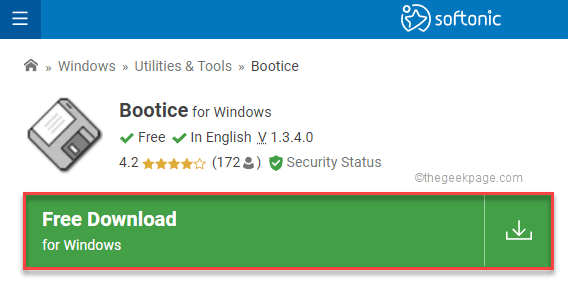
Sekiranya ini tidak berfungsi, anda boleh memuat turunnya -booticex64_v1 secara langsung.332.
3. Kemudian, ekstrak fail zip.
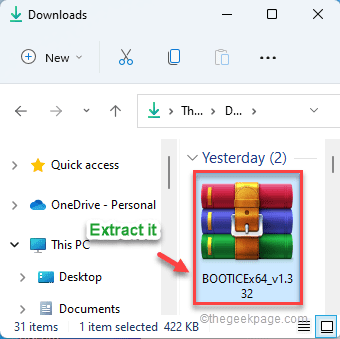
4. Sebaik sahaja anda melakukannya, Klik dua kali "Booticex64"Untuk menjalankan utiliti.
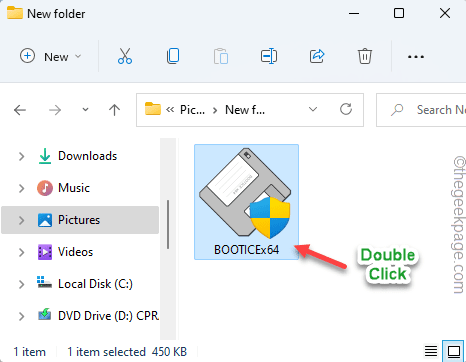
5. Sekarang, klik 'Cakera penetapan'Dan pilih pemacu USB dari senarai drop-down.
6. Selepas itu, ketik "Bahagian menguruskan".
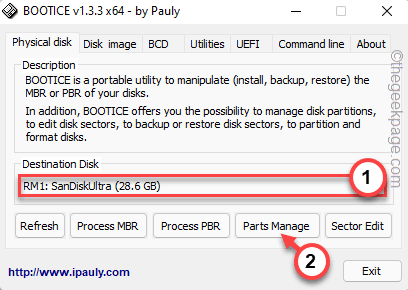
7. Di skrin seterusnya, hanya ketik "RE-Partitioning"Untuk memasuki semula pemacu.
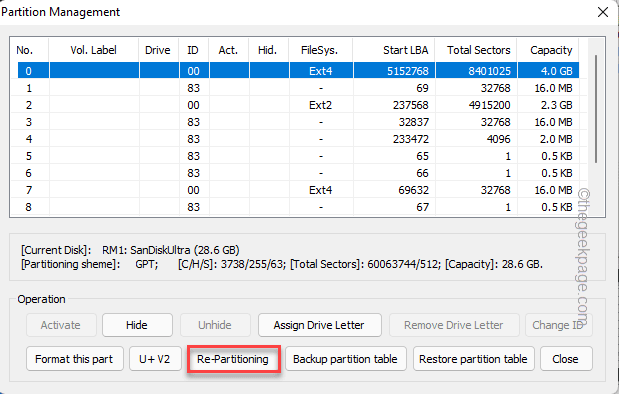
8. Pada mulanya, pilih "Mod USB-HDD (partition tunggal)".
9. Kemudian, tetapkan 'sistem fail' ke "Fat32"Atau apa sahaja yang anda suka.
10. Anda boleh memberi nama kepada pemacu hanya dengan menulis dalam pilihan 'Vol Label:'.
11. Seterusnya, tetapkan 'Mula LBA' ke "1"Dan 'Reserved Secs:' kepada"32".
12. Akhirnya, klik pada "okey".
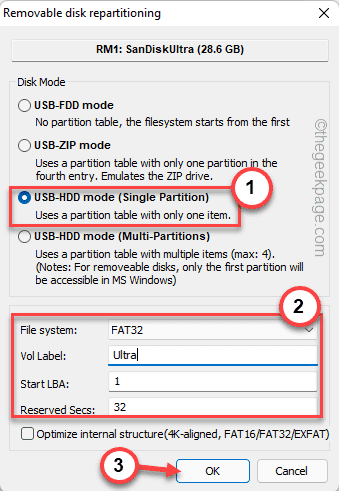
13. Hanya, ketik "okey"Untuk sekali lagi untuk mengesahkan.
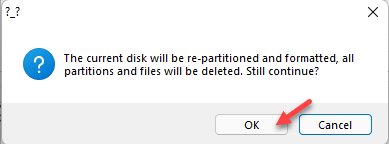
Ini akan menetapkan semula partition pemacu usb untuk tunggal dan memformatnya kembali ke saiz lalai.
Anda sepatutnya dapat menggunakan pemacu usb.
- « Cara Memperbaiki Microsoft Office 365 Terjebak untuk Menyiapkan Perkara
- Betulkan kamera pasukan Microsoft tidak dikesan dan tidak berfungsi di Windows 11 »

