Cara Memperbaiki Microsoft Office 365 Terjebak untuk Menyiapkan Perkara
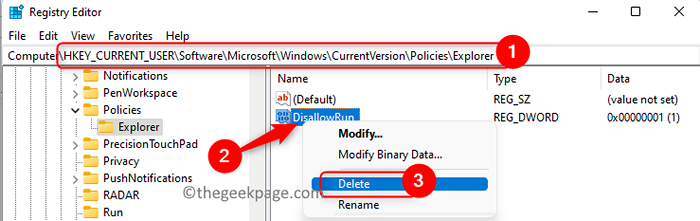
- 1693
- 233
- Jerome Quitzon
Ramai pengguna telah melaporkan masalah semasa memasang Microsoft Office 365 di PC Windows mereka. Masalahnya ialah pemasang terjebak "Kami siapkan" mesej. Sebaik sahaja mesej ini dilihat, pengguna tidak dapat memasang Office 365 lagi. Ini mungkin berlaku apabila fail Office 365 sebelumnya tidak dipasang dengan betul atau rosak. Kadang -kadang masalah keserasian atau ketiadaan keistimewaan tertentu semasa pemasangan mungkin mengakibatkan ralat ini.
Adakah anda juga terjebak dengan kesilapan Menyiapkan perkara Semasa pemasangan Office 365? Kemudian, teruskan dan baca artikel ini. Di sini, kami telah membincangkan beberapa strategi penyelesaian masalah yang dapat membantu anda menyelesaikan ralat ini di komputer anda.
Isi kandungan
- Betulkan 1 - Padam Kunci Pendaftaran
- Betulkan 2 - Membaiki pemasangan pejabat
- Betulkan 3 - Nyahpasang dan pasang semula pejabat
- Betulkan 4 - Gunakan Sokongan Microsoft dan Pembantu Pemulihan
- Betulkan 5 - Jalankan pemasang dalam mod keserasian
Betulkan 1 - Padam Kunci Pendaftaran
1. Tekan Tingkap dan R Kekunci secara serentak untuk dibuka Jalankan.
2. Jenis regedit dan klik pada okey untuk membuka Editor Pendaftaran.
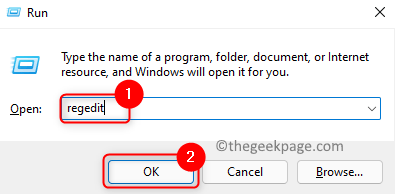
3. Klik pada Ya Apabila diminta oleh UAC untuk kebenaran.
4. Navigasi ke lokasi di bawah dalam pendaftaran.
HKEY_CURRENT_USER \ Software \ Microsoft \ Windows \ Currentversion \ Policies \ Explorer
5. Sekali dalam Explorer kunci, Klik kanan pada Disallowrun Kemasukan di sebelah kanan.
6. Pilih pilihan Padam Untuk membuang entri ini.
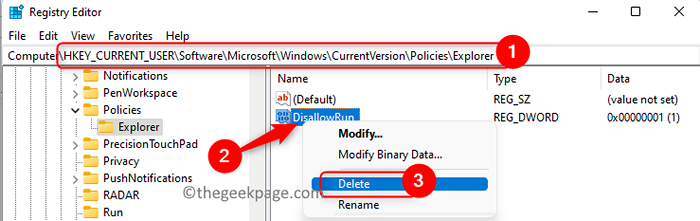
Nota:- Sekiranya Explorer folder tidak dijumpai di bawah Dasar Ikuti langkah di bawah:
- Klik kanan pada Dasar dan pilih Baru -> kunci. Namakan kunci ini sebagai Explorer.
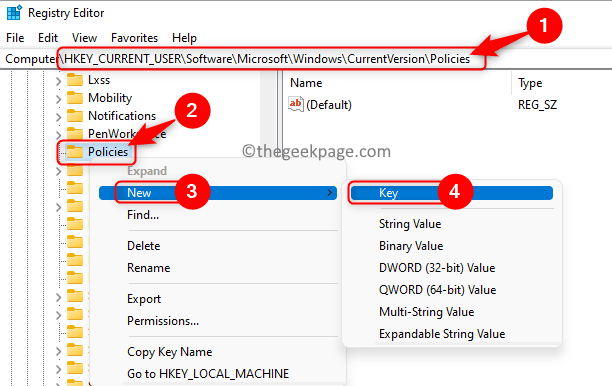
- Klik kanan pada Explorer folder dan pilih Nilai baru -> dword (32 -bit).
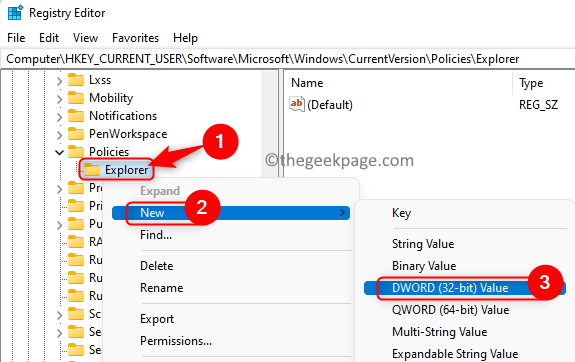
- Taipkan nama sebagai Disallowrun untuk entri ini.
- Klik dua kali untuk mengubah nilai Disallowrun. Menetapkan Data nilai medan ke 0.
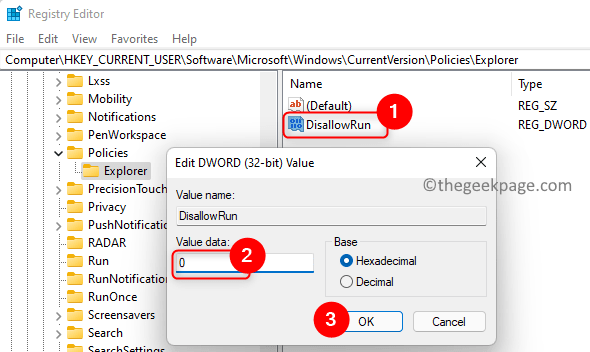
- Mula semula sistem.
- Melakukan Langkah 1 - 4 atas.
- Periksa nilai Disallowrun. Sekiranya ia adalah 1, maka Padam entri seperti dalam Langkah 5 dan 6 yang disebut di atas.
8. Sekarang cuba pasang pejabat sekali lagi untuk memeriksa sama ada ralat diselesaikan.
Betulkan 2 - Membaiki pemasangan pejabat
1. Buka Jalankan dialog menggunakan Tingkap dan r Gabungan utama.
2. Jenis MS-SETTINGS: AppsFeatures dan memukul Masukkan untuk membuka Tetapan Aplikasi & Ciri.
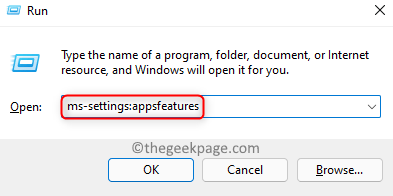
3. Di kotak teks di bawah Senarai aplikasi, Jenis Microsoft 365 Untuk mencari pemasangan pejabat anda.
4. Klik pada Tiga titik menegak Berkaitan dengan Microsoft 365 pemasangan dan pilih Mengubah suai.
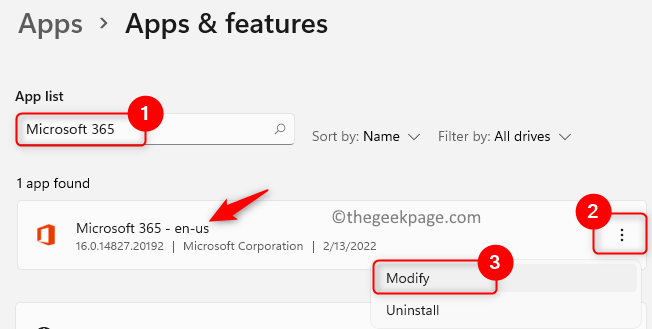
5. Apabila diminta untuk kebenaran oleh Kawalan Akses Pengguna, Ketik pada Ya butang.
6. Di dalam Pembaikan tetingkap, pilih Pembaikan cepat pilihan.
7. Kemudian, klik pada Pembaikan butang.
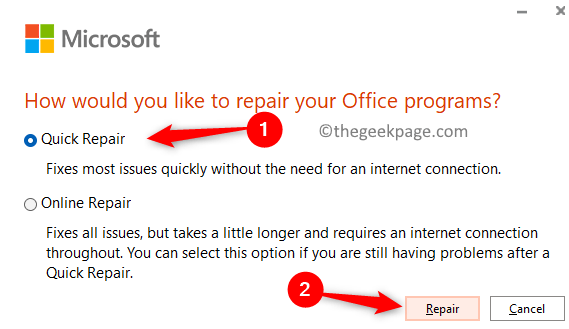
8. Di dalam Bersedia untuk memulakan pembaikan cepat tetingkap, klik pada Pembaikan sekali lagi untuk memulakan proses.
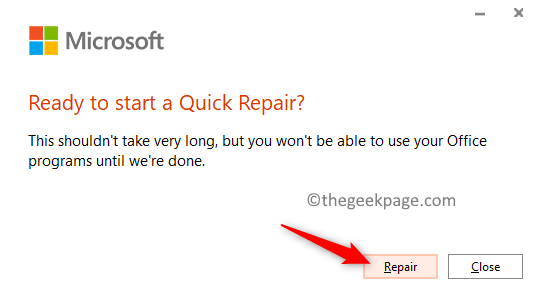
9. Periksa sama ada masalah itu diperbaiki. Sekiranya masalah masih berterusan, cuba gunakan Pembaikan dalam talian pilihan di Langkah 6.
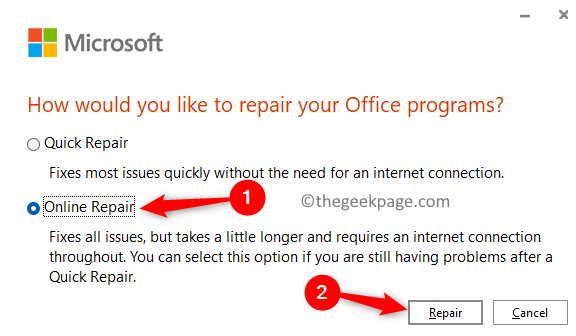
Betulkan 3 - Nyahpasang dan pasang semula pejabat
1. Melakukan Langkah 1 - 3 seperti yang dinyatakan dalam Betulkan 2.
2. Klik pada Tiga titik menegak di sebelah Microsoft 365 dan pilih Nyahpasang.
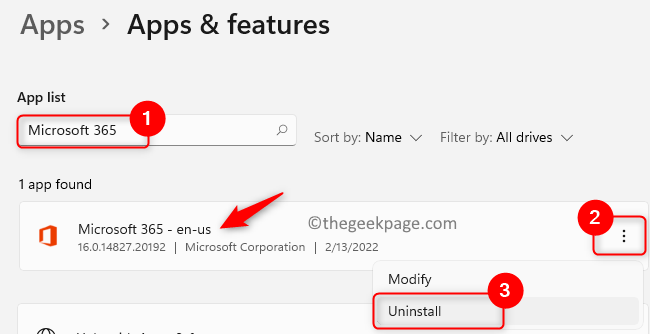
3. Dalam arahan pengesahan, klik pada Nyahpasang sekali lagi.
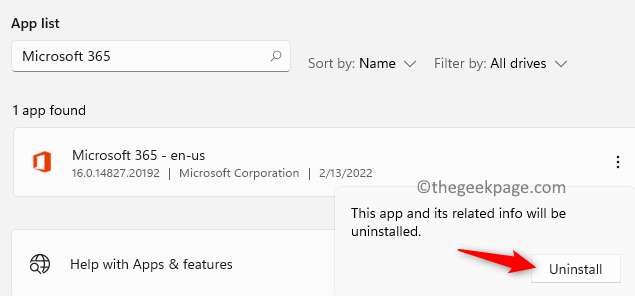
4. Tunggu penyatuan selesai. Selepas Office 365 dipasang, anda perlu memadam pakej pemasang Windows.
5. Tekan Windows + R dan jenis %Fail program% dan memukul Masukkan.
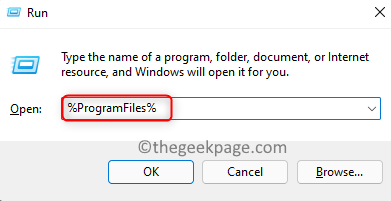
6. Di sini, Padam Folder bernama Microsoft Office dan Microsoft Office 15 masing -masing. Untuk memadam, pilih folder dan klik pada Padam (sampah) ikon di bahagian atas.
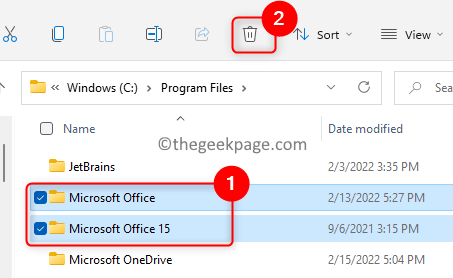
7. Sekali lagi, tekan Tingkap + R dan jenis %ProgramFiles (x86)%, dan memukul Masukkan.
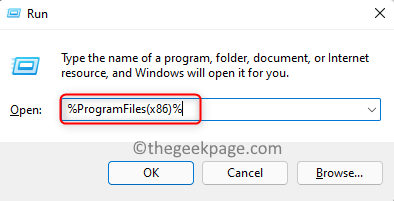
8. Padam The Folder Microsoft Office di sini juga.
9. Buka Jalankan (Windows + R). Jenis regedit untuk membuka Editor Pendaftaran.
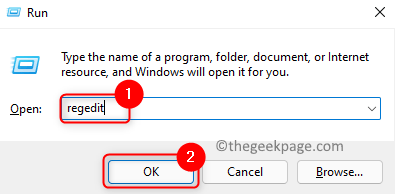
10. Salin-paste lokasi ke bar navigasi pendaftaran.
Hkey_current_user \ Software \ Microsoft \ Office
11. Klik kanan pada Pejabat folder dan pilih Padam.
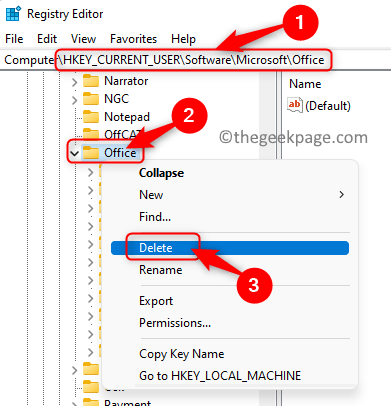
12. Pergi ke lokasi di bawah dalam pendaftaran.
HKEY_LOCAL_MACHINE \ Software \ Microsoft \ Office
13. Disini juga, Klik kanan pada Pejabat folder dan pilih Padam.
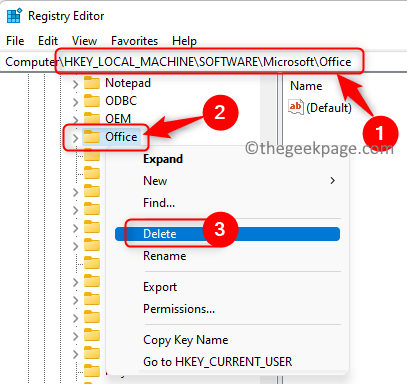
14. Mula semula PC anda. Sekarang cuba pasang Office sekali lagi untuk memeriksa sama ada masalah itu diperbaiki.
Betulkan 4 - Gunakan Sokongan Microsoft dan Pembantu Pemulihan
1. Klik pada pautan untuk pergi ke Pembantu Sokongan dan Pemulihan Microsoft halaman muat turun.
2. Di sini, klik pada Muat turun Untuk mendapatkan fail persediaan pada sistem anda.
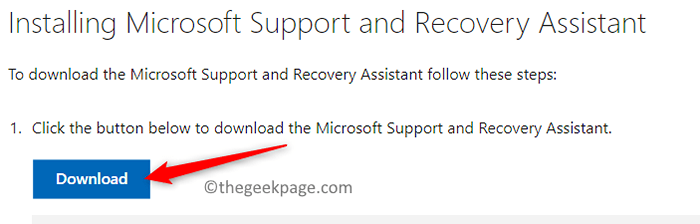
3. Pasang Pembantu Sokongan dan Pemulihan Microsoft menggunakan pemasang.
4. Anda perlu disambungkan ke internet untuk menjalankan alat.
5. Setelah dilancarkan, kemudian pilih Pejabat Seperti aplikasi yang anda hadapi masalah.
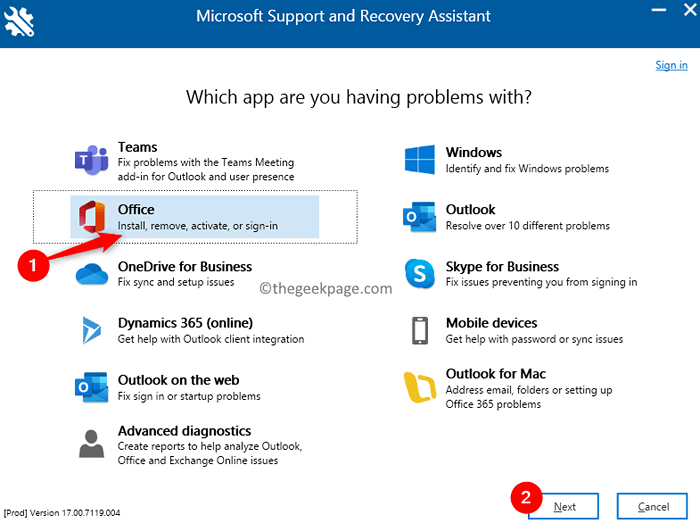
6. Di tetingkap seterusnya, pilih masalah anda menghadapi. Klik pada Seterusnya.
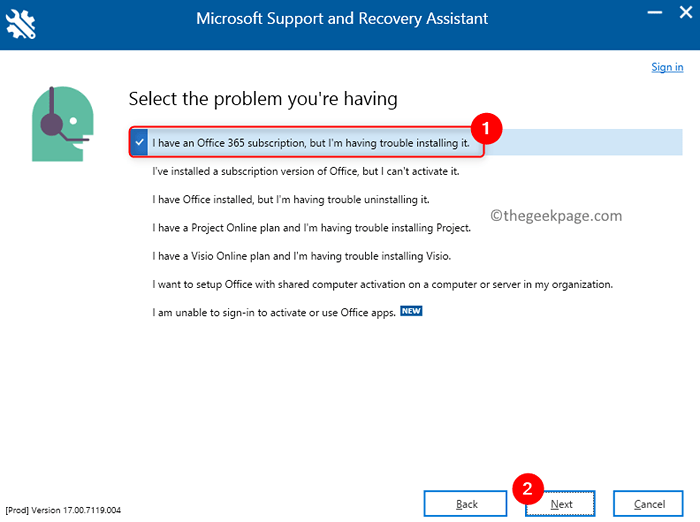
7. Di sini, pilih pilihan Ya dan klik pada Seterusnya bersambung.
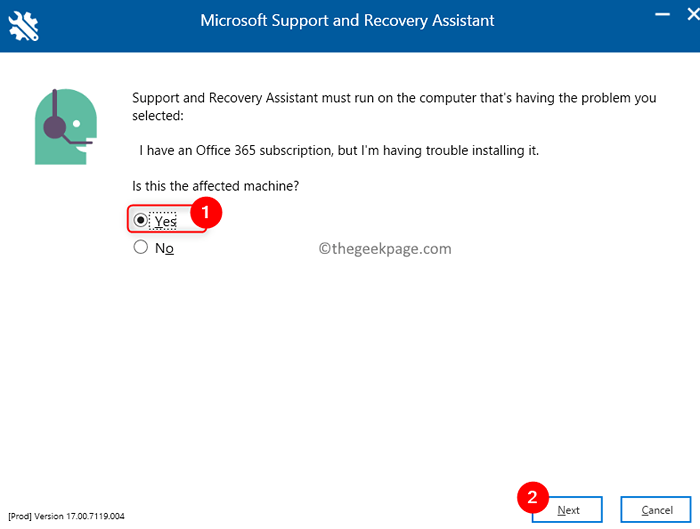
8. Ia akan meminta anda masuk ke akaun Microsoft anda. Kemudian, ia akan memeriksa masalah dan memulakan pemasangan Office 365 di PC anda.
Betulkan 5 - Jalankan pemasang dalam mod keserasian
1. Pergi ke lokasi Persediaan Pejabat fail.
2. Klik kanan pada fail ini dan pilih Sifat.
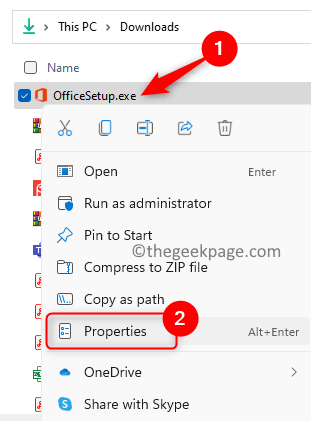
3. Pergi ke Keserasian tab.
4. Periksa kotak di sebelah Jalankan program ini dalam mod keserasian untuk di dalam Mod keserasian seksyen.
5. Dalam drop-down di bawah ini, pilih Windows 8 dari senarai.
6. Kemudian, periksa kotak yang dikaitkan dengan Jalankan program ini sebagai pentadbir di dalam Tetapan bahagian di bawah.
7. Klik pada Memohon Dan kemudian okey.
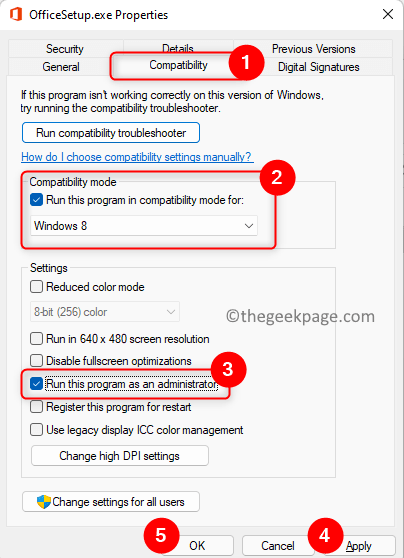
8. Periksa sama ada anda dapat melengkapkan pemasangan pejabat tanpa tersekat.
Terima kasih untuk membaca.
Pemasangan Office 365 kini mesti lengkap tanpa terjebak dengan kesilapan yang siap sedia. Kami harap artikel ini dapat membantu dalam membersihkan kesilapan untuk anda. Komen dan beritahu kami bahawa penetapan yang berfungsi untuk anda.
- « Cara Unzip Semua Arkib di dalam folder dan Subfoldernya dalam Satu Pergi
- Betulkan pemacu usb yang menunjukkan masalah saiz simpanan yang salah di Windows 11, 10 »

