Betulkan kamera pasukan Microsoft tidak dikesan dan tidak berfungsi di Windows 11
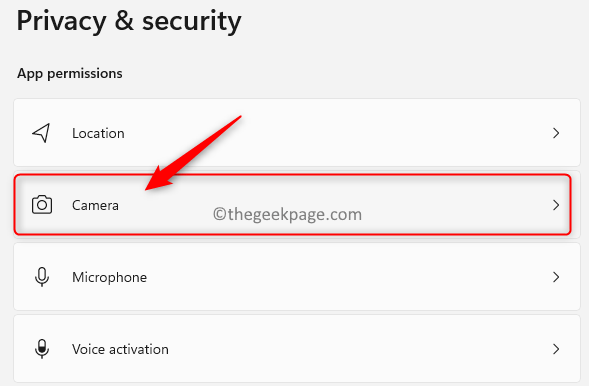
- 3993
- 610
- Dave Kreiger V
Microsoft Pasukan adalah alat kerjasama yang disediakan oleh Microsoft, yang menyediakan platform untuk komunikasi seperti sembang dan video, perkongsian fail, dan persidangan antara pengguna. Ramai pengguna menyedari bahawa kamera berhenti bekerja dengan pasukan Microsoft secara tiba -tiba yang seterusnya tidak membenarkan mereka menyertai panggilan persidangan video.
Sekiranya anda menghadapi masalah ini di mana pasukan tidak dapat mengesan kamera, maka anda telah mencapai artikel yang tepat. Dalam artikel ini, kami telah menyenaraikan beberapa kaedah penyelesaian masalah yang dapat membantu anda membetulkan kamera ini tidak berfungsi dengan masalah MS pasukan di Windows 11/10 PC anda. Sebelum bergerak maju dengan perbaikan dalam artikel, kami mengesyorkan anda mencuba penyelesaian untuk melihat apakah mereka dapat menyelesaikan masalah untuk anda.
Isi kandungan
- Betulkan 1 - Dayakan Tetapan Privasi
- Betulkan 2 - Konfigurasikan tetapan kamera dalam pasukan Microsoft
- Betulkan 3 - Pasang semula pemacu kamera
- Betulkan 4 - Penyelesaian Masalah Asas
- Betulkan 5 - Lumpuhkan peranti tambahan
- Betulkan 6 - Kemas kini Pemandu Kamera
- Betulkan 7 - Pasukan Kemas kini
- Betulkan 8 - Pasang semula pasukan
- Betulkan 9 - Jalankan Penyelesaian Masalah Perkakasan dan Peranti
- Betulkan 10 - Semak kemas kini Windows
- Betulkan 11 - Gunakan penyemak imbas
Betulkan 1 - Dayakan Tetapan Privasi
Tukar tetapan untuk membolehkan akses kamera
1. Hanya tekan Tingkap dan r kunci secara serentak untuk membuka Jalankan dialog.
2. Jenis MS-STETINGS: Privasi dan klik pada okey untuk membuka Privasi & Keselamatan Tetapan.
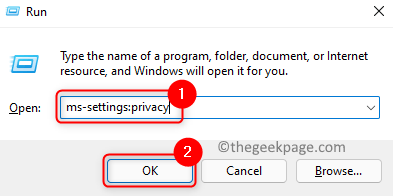
3. Cari Kebenaran App seksyen.
4. Di sini, klik pada Kamera Untuk membuka tetapan yang berkaitan dengan kamera.
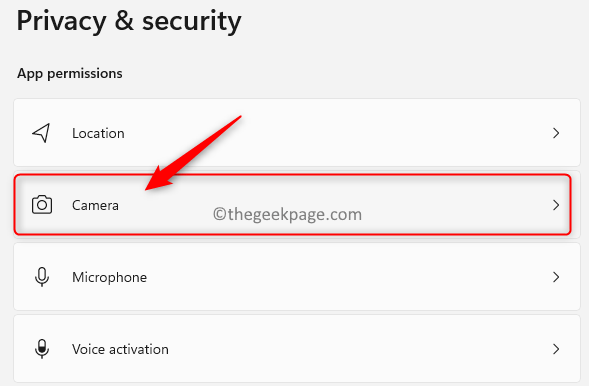
5. Hidupkan togol yang berkaitan dengan Akses kamera.
6. Di bawah bahagian Biarkan aplikasi mengakses kamera anda, cari Pasukan Microsoft.
7. Pastikan togol yang dikaitkan dengan Pasukan Microsoft adalah berpaling pada.
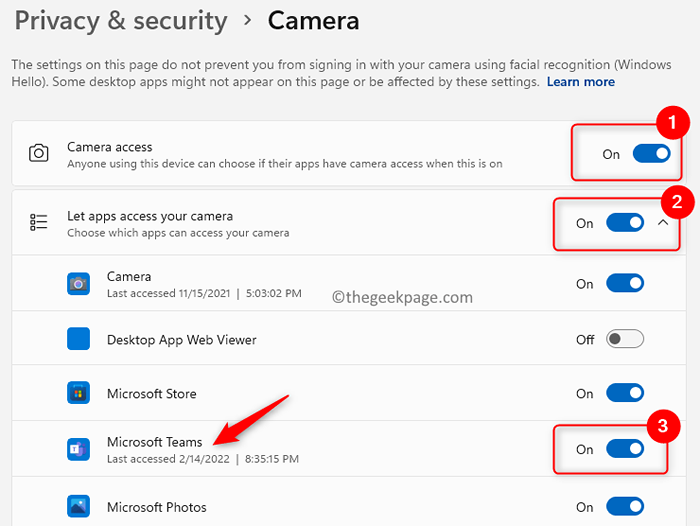
8. Juga, hidupkan togol di sebelah Biarkan aplikasi desktop mengakses kamera anda.
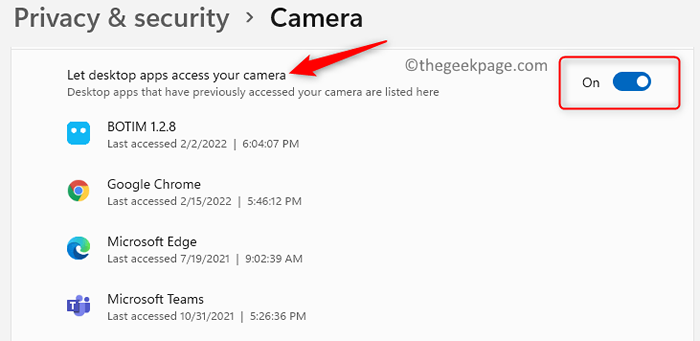
9. Semak jika anda dapat mengakses kamera menggunakan pasukan.
Tukar tetapan untuk membolehkan akses ke mikrofon
1. Melakukan Langkah 1 -3 seperti di atas.
2. Klik pada Mikrofon di dalam Kebenaran App seksyen.
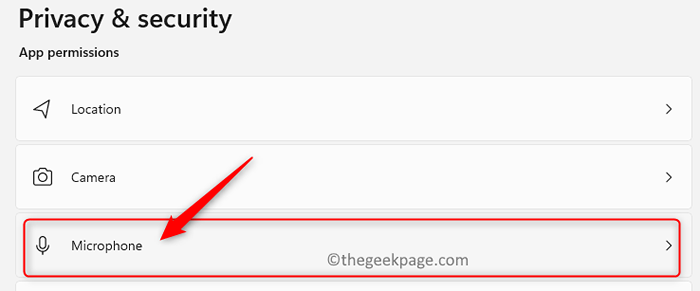
3. Periksa sama ada togol di sebelah Akses mikrofon adalah berpaling pada.
4. Di bahagian Biarkan aplikasi mengakses mikrofon anda, hidupkan togol yang berkaitan dengan Pasukan Microsoft.
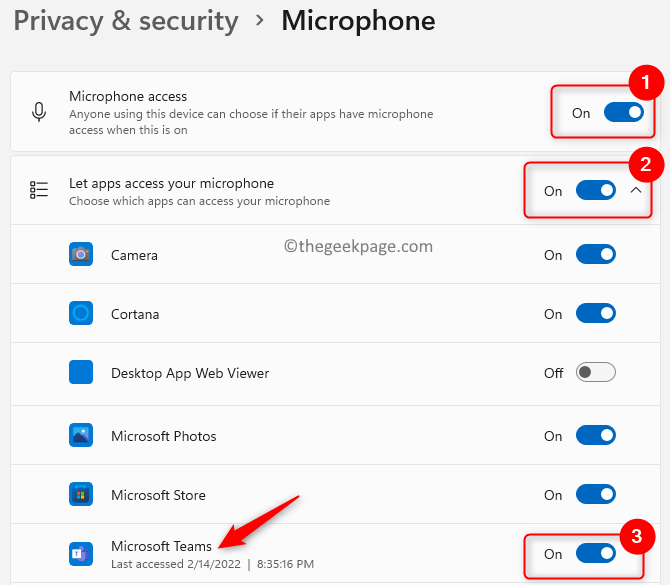
5. Hidupkan togol di sebelah Biarkan aplikasi desktop mengakses mikrofon anda.
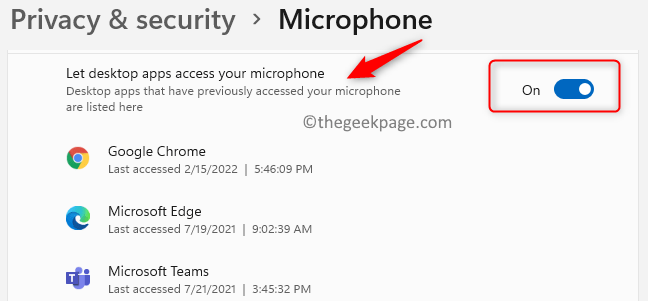
6. Periksa sama ada masalah kamera dengan pasukan diselesaikan.
Betulkan 2 - Konfigurasikan tetapan kamera dalam pasukan Microsoft
1. Buka Pasukan Microsoft.
2. Mulakan pertemuan dengan kenalan yang dipilih.
3. Di dalam Mesyuarat pasukan tetingkap, klik pada tiga Titik menegak di sebelah kanan atas dan pilih Peranti tetapan.
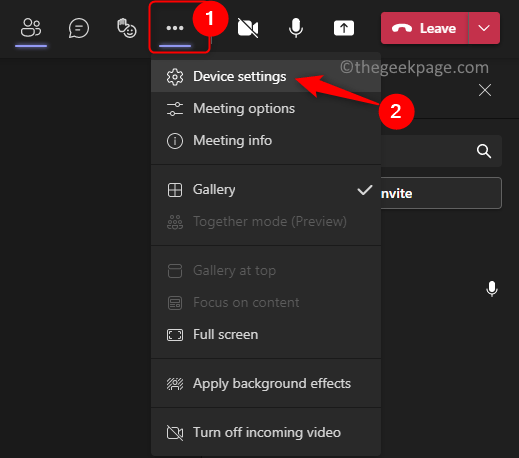
4. Di dalam Tetapan peranti panel yang terbuka, pastikan untuk memilih peranti yang betul di dalam Kamera seksyen.
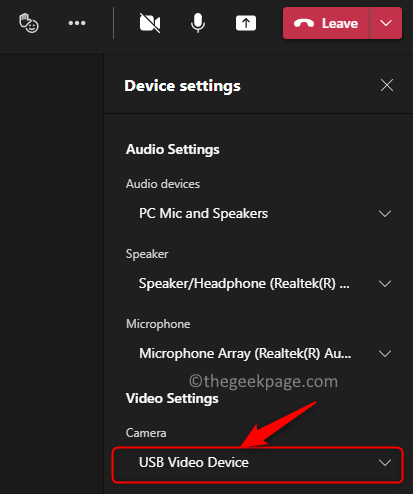
5. Buat panggilan ujian dan periksa sama ada kamera bekerja dengan pasukan.
Betulkan 3 - Pasang semula pemacu kamera
1. Memukul Tingkap kunci dan jenis Pengurus peranti di kotak carian.
2. Pilih Pengurus peranti dalam hasil carian yang dipaparkan.
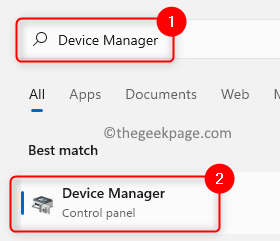
3. Berkembang Kamera di dalam Pengurus peranti untuk melihat kamera yang berbeza ada. Perhatikan bahawa ia boleh berada di bawah mana -mana bahagian, terus berkembang dan memeriksa peranti kamera untuk mengetahui di mana ia berada.
4. Sebaik sahaja anda menempatkannya , Klik kanan pada peranti kamera dan pilih Nyahpasang peranti pilihan.
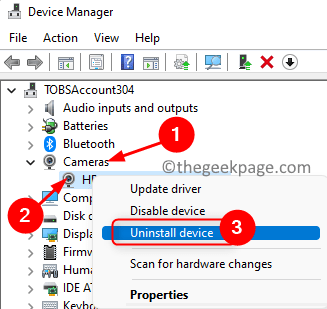
5. Di tingkap yang terbuka, periksa kotak di sebelah Cuba mengeluarkan pemandu untuk peranti ini.
6. Kemudian, klik pada Nyahpasang untuk mengeluarkan pemandu dari sistem anda.
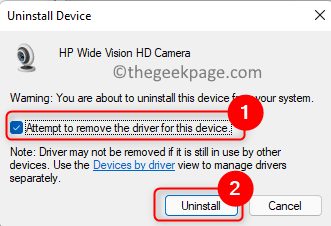
7. Klik pada Tindakan menu di bahagian atas Pengurus peranti.
8. Pilih Mengimbas perubahan perkakasan.
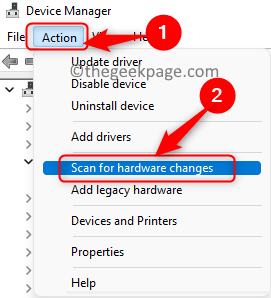
9. Ia akan mengimbas dan memasang mana -mana pemandu yang hilang. Kamera kini akan mula bekerja dengan pasukan.
Betulkan 4 - Penyelesaian Masalah Asas
1. Mula semula sistem anda dan periksa sama ada masalah diselesaikan.
2. Berhenti Pasukan Microsoft sepenuhnya menggunakan ikon di dulang sistem di sebelah kanan bar tugas. Lancarkan semula dan periksa sama ada masalah kamera diperbaiki.
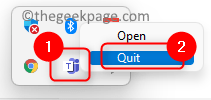
3. Sekiranya anda menggunakan kamera yang disambungkan USB luaran, Unplug ia dari sistem dan pasangkannya kembali sekali lagi. Periksa sama ada ini membetulkan masalah kamera dengan pasukan.
4. Buka lalai Kamera aplikasi dan periksa sama ada ia berfungsi untuk memastikan kamera berfungsi. Sekiranya ia tidak berfungsi, ini bermakna terdapat isu -isu lain yang perlu diperbaiki.
4. Sekiranya anda mempunyai Perisian keselamatan pihak ke-3 dipasang di PC anda, kemudian cuba melumpuhkan sementara itu untuk memeriksa sama ada ia membantu membersihkan masalah.
5. Periksa sama ada ada Aplikasi lain seperti Skype, Discord, atau Zoom berjalan pada sistem anda yang mengawal kamera. Cuba mematikan Aplikasi ini dan periksa sama ada kamera berfungsi dengan pasukan.
Betulkan 5 - Lumpuhkan peranti tambahan
Jika sistem anda mempunyai pelbagai kamera, cuba melumpuhkan kamera USB untuk memeriksa sama ada pasukan berfungsi dengan kamera terbina dalam sistem. Sekiranya anda ingin menggunakan kamera USB, maka anda boleh melumpuhkan kamera terbina dalam dan periksa apakah masalah itu diselesaikan.
1. Untuk membuka Jalankan Dialog Gunakan Tingkap dan r Gabungan utama.
2. Jenis Devmgmt.MSC untuk membuka Pengurus peranti.
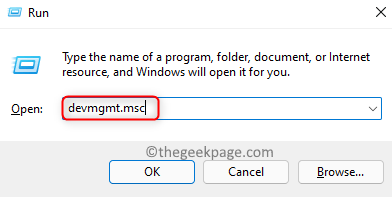
3. Memperluaskan Kamera cawangan.
4. Klik kanan pada peranti yang anda mahu lumpuhkan dan pilih Lumpuhkan peranti.
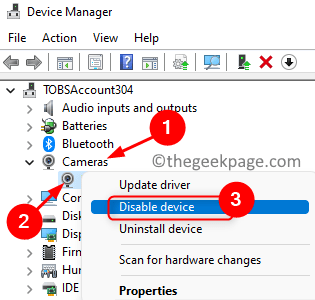
5. Klik pada Ya Untuk mengesahkan melumpuhkan peranti.
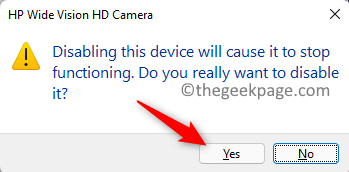
6. Buka pasukan dan cuba buat panggilan video untuk memeriksa sama ada kamera lain berfungsi sekarang.
Betulkan 6 - Kemas kini Pemandu Kamera
1. Buka Jalankan (Windows + R) dan jenis Devmgmt.MSC untuk membuka Pengurus peranti.
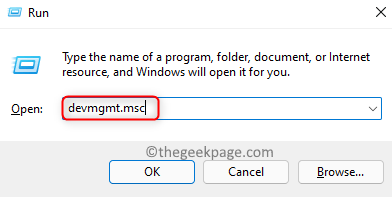
2. Klik pada anak panah di sebelah Kamera untuk mengembangkannya.
3. Klik kanan pada kamera dan pilih Kemas kini pemacu.
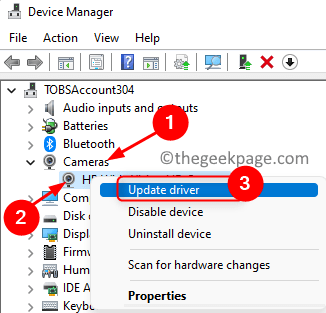
4. Di dalam Kemas kini pemacu tetingkap untuk kamera yang dibuka, klik pada Cari secara automatik untuk pemandu.
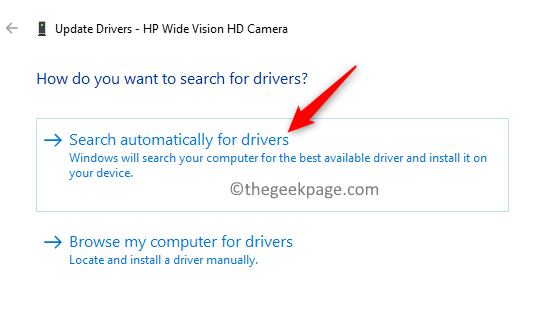
5. Windows akan mencari mana -mana pemacu dan memasangnya jika terdapat kemas kini baru.
6. Kamera anda kini harus bekerjasama dengan aplikasi pasukan selepas kemas kini.
Betulkan 7 - Pasukan Kemas kini
1. Lancarkan Microsoft Pasukan aplikasi.
2. Klik pada Tiga titik mendatar di sebelah anda profil ikon.
3. Pilih Tetapan dalam menu yang muncul.
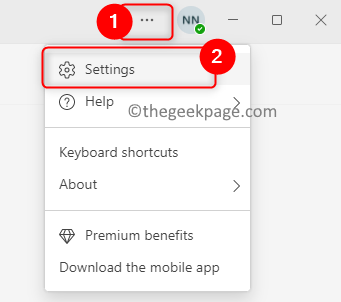
4. Klik pada Mengenai pasukan di sebelah kiri bawah Tetapan skrin.
5. Sebaik sahaja anda mengklik, anda akan melihat bahawa ia akan bermula Memeriksa kemas kini kepada pasukan. Sekiranya terdapat kemas kini, mereka akan dipasang.
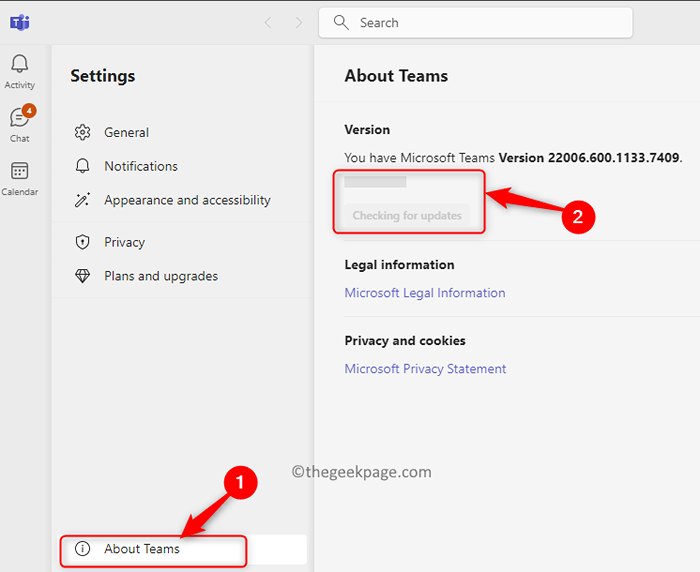
6. Pelancaran semula aplikasi pasukan dan periksa sama ada masalah kamera diperbaiki.
Betulkan 8 - Pasang semula pasukan
1. Tekan Windows + R dan jenis MS-SETTINGS: AppsFeatures untuk membuka Tetapan Aplikasi & Ciri.
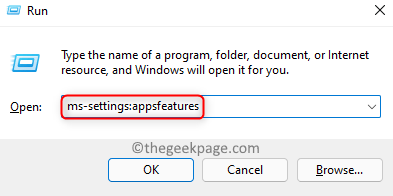
2. Cari Pasukan Microsoft di dalam Senarai aplikasi.
3. Klik pada Tiga titik menegak Berkaitan dengan Pasukan Microsoft dan pilih Nyahpasang.
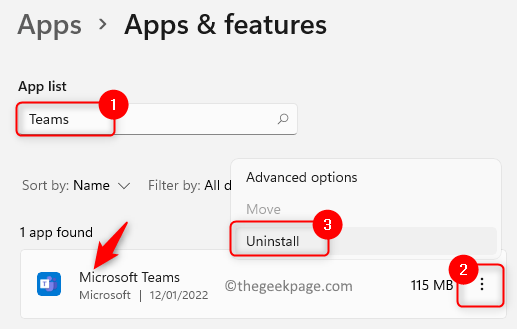
4. Dalam pengesahan, klik pada Nyahpasang sekali lagi.
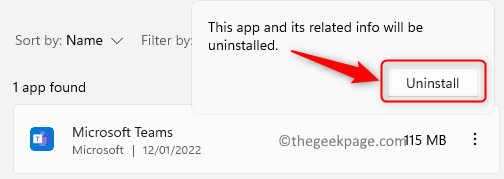
5. Tunggu permohonan itu dipasang sepenuhnya.
6. Mula semula sistem anda.
7. Muat turun versi terkini pasukan Microsoft.
8. Gunakan pemasang dan ikuti arahan di skrin untuk menyelesaikan pemasangan pasukan.
9. Pelancaran pasukan dan log masuk menggunakan kelayakan anda. Periksa sama ada kamera berfungsi.
Betulkan 9 - Jalankan Penyelesaian Masalah Perkakasan dan Peranti
1. Memukul Tingkap kunci dan jenis arahan prompt di kotak carian.
2. Klik kanan pada Perintah Segera Hasilnya dan pilih Jalankan sebagai pentadbir.
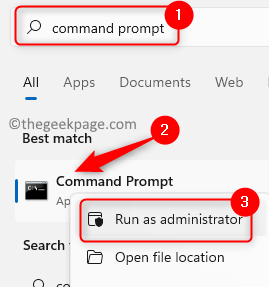
3. Apabila diminta oleh Kawalan akaun pengguna, Klik pada Ya untuk memberikan kebenaran.
4. Taipkan arahan di bawah dan tekan Masukkan.
msdt.exe -id devicediagnostic
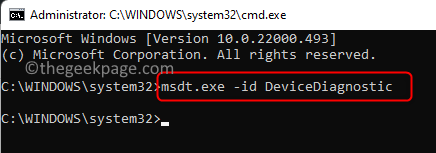
5. Perkakasan dan alat masalah alat masalah terbuka. Di sini, klik pada Seterusnya Untuk memulakan proses penyelesaian masalah.
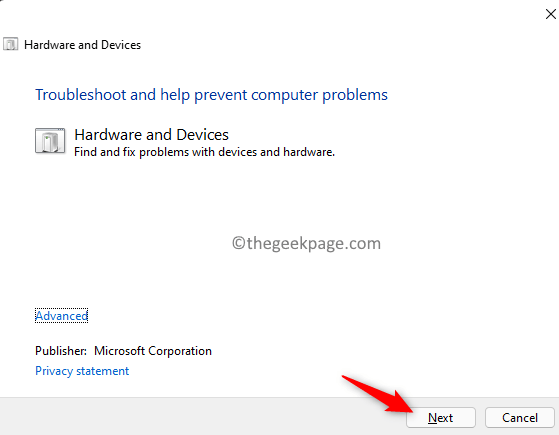
6. Tunggu penyelesai masalah mencari dan menyelesaikan masalah dengan peranti dan perkakasan. Sekiranya terdapat sebarang masalah, mereka akan ditetapkan secara automatik apabila penyelesaian masalah selesai.
7. Buka pasukan dan periksa sama ada kamera berfungsi dengan panggilan video.
Betulkan 10 - Semak kemas kini Windows
1. Tekan Windows + R untuk membuka Jalankan.
2. Jenis MS-STETINGS: WindowsUpdate dan memukul Masukkan untuk membuka Kemas kini Windows dalam tetapan.
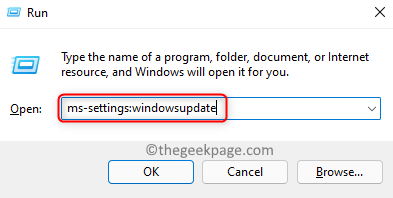
3. Di sini, klik pada Menyemak kemas kini butang.
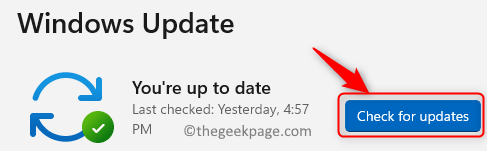
4. Windows akan memeriksa sama ada terdapat kemas kini baru yang tersedia. Sekiranya ada, mereka akan dimuat turun dan dipasang di PC anda.
5. Mula semula PC anda sekali Windows dikemas kini dengan versi terkini.
6. Buka pasukan dan periksa sama ada kamera berfungsi semasa panggilan video.
Betulkan 11 - Gunakan penyemak imbas
Sekiranya tiada pembetulan di atas membantu menyelesaikan masalah untuk anda, maka gunakan versi web pasukan untuk menghadiri mesyuarat.
1. Pergi ke Pasukan di web menggunakan penyemak imbas anda.
2. Log masuk dengan kelayakan pengguna anda.
3. Klik pada pautan Gunakan aplikasi web sebaliknya.
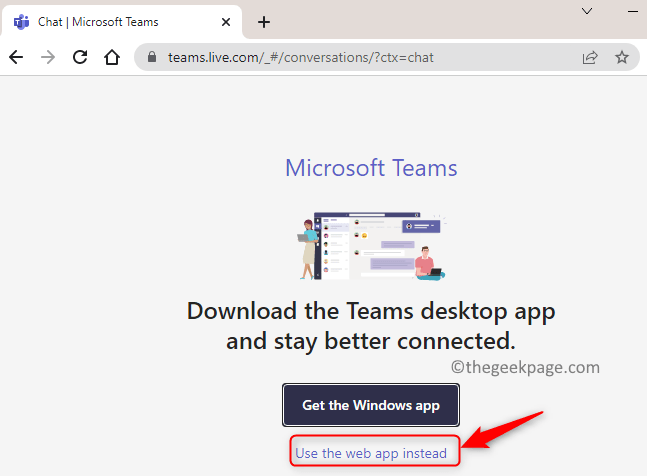
4. Sekarang, pilih Berbual di panel kiri.
5. Pilih hubungi dari senarai dan mulakan a panggilan video menggunakan Panggilan video butang.
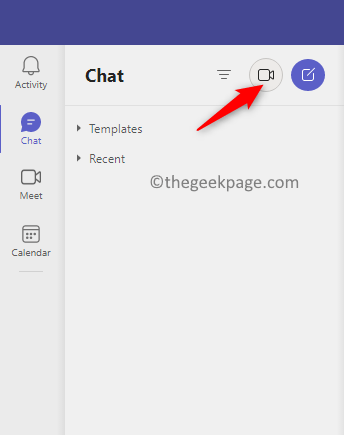
6. Anda akan melihat pemberitahuan untuk Benarkan akses kamera ke penyemak imbas. Klik pada Benarkan butang.
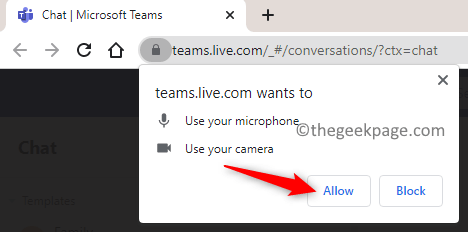
7. Kamera kini mesti bekerjasama dengan pasukan yang memanggil di web.
Sekiranya penyemak imbas tidak meminta kebenaran, anda perlu mengkonfigurasi tetapan untuk penyemak imbas tertentu.
Google Chrome
1. Jenis Chrome: // Tetapan/Privasi di bar alamat Chrome.
2. Klik pada Tetapan tapak di dalam Keselamatan dan privasi bahagian di sebelah kanan.
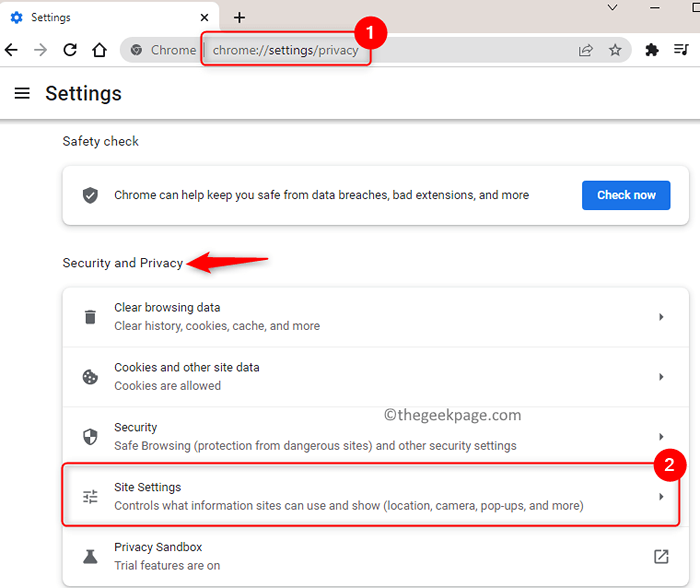
3. Pergi ke Keizinan seksyen. Pilih Kamera Untuk menukar kebenaran kamera.
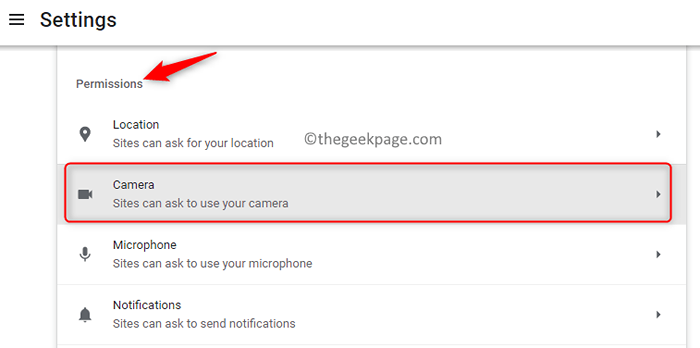
4. Di sini, klik pada Microsoft Tapak Pasukan pautan.
5. Gunakan dropdown di sebelah Kamera dan pilih Benarkan.
6. Pastikan Mikrofon juga dibenarkan akses. Kamera yang mempunyai mikrofon terbina dalam memerlukan kebenaran akses.
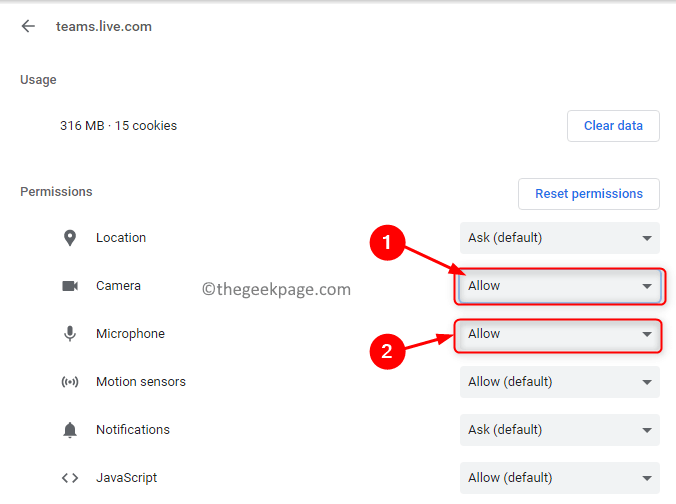
Microsoft Edge
1. Dalam jenis bar alamat penyemak imbas Edge Edge: // Tetapan/Kandungan untuk pergi ke Kuki dan Kebenaran Laman Tetapan.
2. Di sebelah kanan, pilih Semua laman web di bawah Kebenaran tapak seksyen.
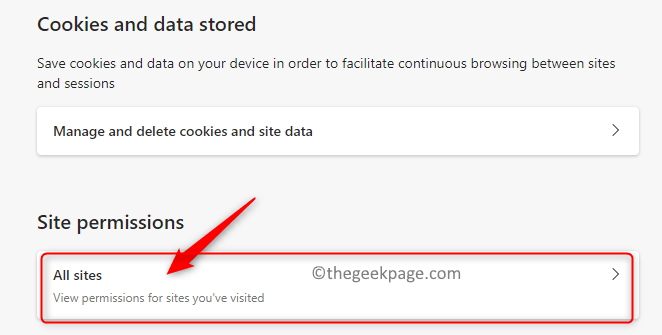
3. Pilih Tapak Pasukan Microsoft Dalam senarai laman web.
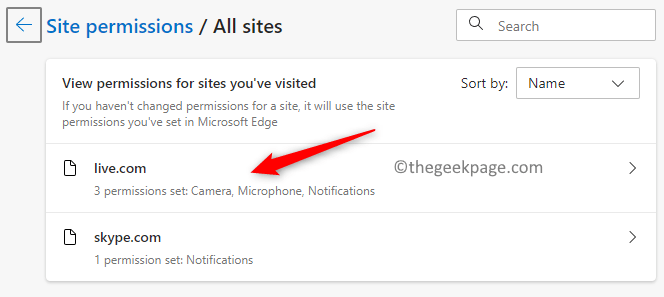
4. Pastikan untuk memilih Benarkan dalam lungsur turun di sebelah Kamera dan Mikrofon.
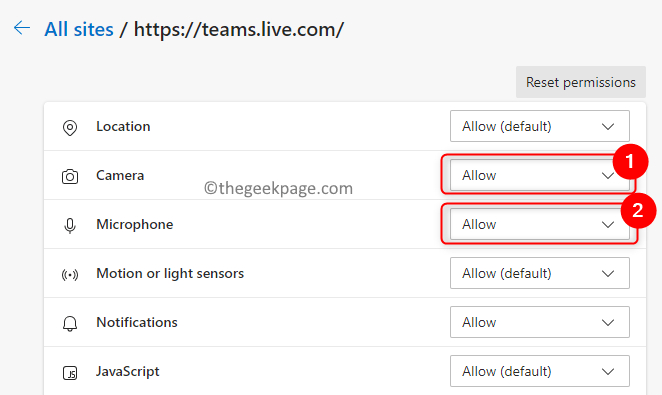
Itu sahaja!
Kamera kini akan berfungsi dengan panggilan video pasukan tanpa membuat sebarang masalah. Kami harap artikel ini cukup bermaklumat dalam menyelesaikan masalah kamera pasukan untuk anda. Beritahu kami pembetulan yang berfungsi untuk anda dalam komen di bawah.
- « Betulkan pemacu usb yang menunjukkan masalah saiz simpanan yang salah di Windows 11, 10
- Cara Memperbaiki OneDrive Tidak Membuka Permulaan di Windows 11, 10 »

