Cara Memperbaiki OneDrive Tidak Membuka Permulaan di Windows 11, 10
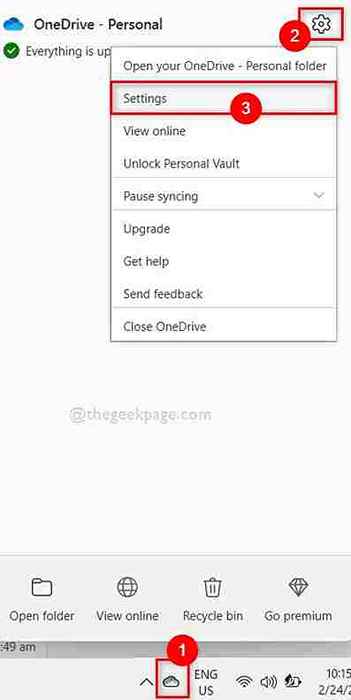
- 3105
- 55
- Dana Hammes
OneDrive adalah aplikasi yang menyegerakkan semua data dari komputer anda yang dipilih oleh anda di awannya, yang boleh diakses oleh pengguna pada bila -bila masa dari mana saja.
Ramai pengguna Windows baru -baru ini melaporkan bahawa mereka menghadapi masalah di mana aplikasi OneDrive tidak dibuka secara automatik pada permulaan selepas boot sistem Windows 11. Mereka mesti melancarkan aplikasi OneDrive secara manual pada sistem mereka pada permulaan. Terdapat banyak faktor seperti perubahan dalam penetapan di OneDrive, dilumpuhkan OneDrive menggunakan aplikasi tetapan pada Windows, dll.
Setelah menganalisis faktor -faktor ini, kami telah menyusun beberapa penyelesaian dalam jawatan ini yang pasti akan menyelesaikan masalah ini. Sekiranya anda juga mengalami masalah seperti ini dengan OneDrive, sila rujuk panduan ini.
Isi kandungan
- Betulkan 1: Periksa tetapan umum OneDrive
- Betulkan 2: Hidupkan OneDrive dari senarai aplikasi permulaan menggunakan aplikasi Tetapan
- Betulkan 3 - Edit Tetapan OneDrive dalam GPEDIT
- Betulkan 4: Tukar nilai rentetan OneDrive dalam fail pendaftaran menggunakan editor pendaftaran
- Betulkan 5: Dayakan Microsoft OneDrive Menggunakan Pengurus Tugas
Betulkan 1: Periksa tetapan umum OneDrive
Langkah 1: Pergi ke bar tugas Betul ke hujung dan klik OneDrive ikon.
Langkah 2: Kemudian pilih Bantuan & Tetapan ikon di bahagian atas aplikasi OneDrive seperti yang ditunjukkan di bawah.
Langkah 3: Klik Tetapan Dari senarai pilihan dalam Bantuan & Tetapan.
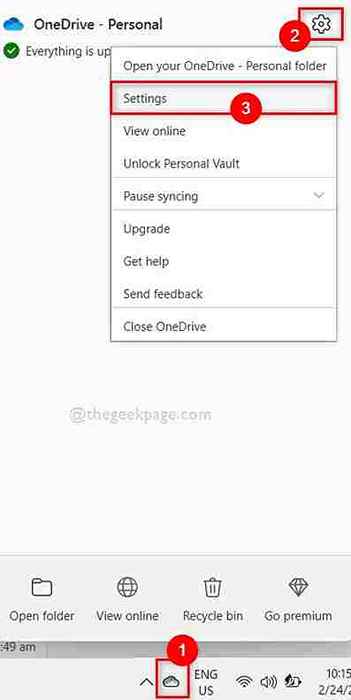
Langkah 4: Setelah tetingkap tetapan terbuka, pergi ke Tetapan tab seperti yang ditunjukkan di bawah.
Langkah 5: Kemudian, pastikan Mulakan OneDrive secara automatik semasa saya masuk ke Windows Kotak semak diperiksa. Sekiranya tidak, sila periksa.
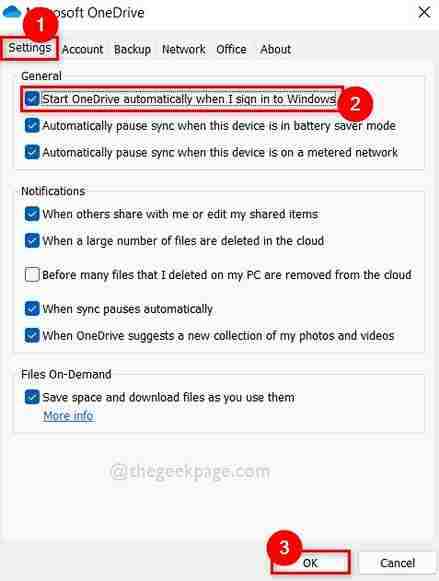
Langkah 6: Klik okey Untuk menutup tetingkap Tetapan.
Lain kali, apabila anda memulakan sistem Windows 11 anda, aplikasi OneDrive akan dibuka secara automatik pada permulaan.
Harap ini menyelesaikan masalah. Sekiranya tidak, cubalah pembetulan lain yang diberikan di bawah.
Betulkan 2: Hidupkan OneDrive dari senarai aplikasi permulaan menggunakan aplikasi Tetapan
Langkah 1: Buka Tetapan aplikasi pada sistem anda dengan menekan Windows + i Kekunci bersama di papan kekunci anda.
Langkah 2: Kemudian, pergi ke Aplikasi Di sebelah kiri menu tetingkap Tetapan.
Langkah 3: Di sebelah kanan, pilih Memulakan pilihan di bahagian bawah halaman aplikasi seperti yang ditunjukkan dalam tangkapan skrin di bawah.
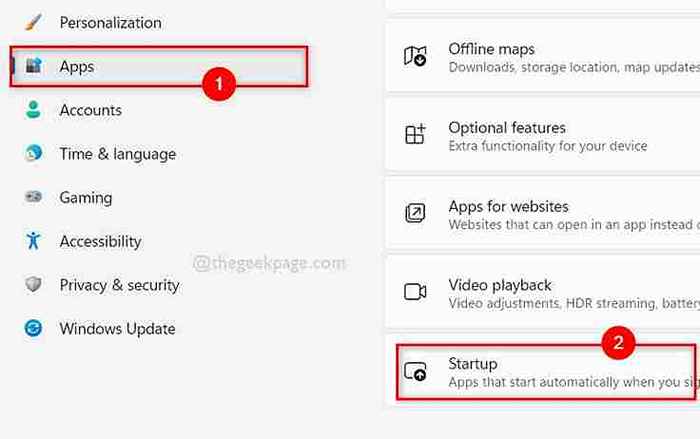
Langkah 4: Setelah semua aplikasi disenaraikan di halaman permulaan, cari Microsoft OneDrive.
Langkah 5: Klik Butang togol Microsoft OneDrive untuk menghidupkannya Pada Jadi OneDrive dibuka secara automatik pada permulaan seperti yang ditunjukkan dalam gambar di bawah.
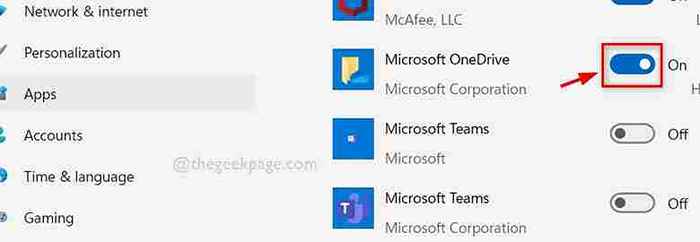
Langkah 6: Setelah selesai, tutup aplikasi Tetapan.
Sekarang dan seterusnya, aplikasi OneDrive dibuka pada permulaan sistem tetingkap 11 anda.
Semoga ini dapat berfungsi dan menyelesaikan masalah.
Betulkan 3 - Edit Tetapan OneDrive dalam GPEDIT
1 - Cari Edit Dasar Kumpulan dalam kotak carian dan klik padanya
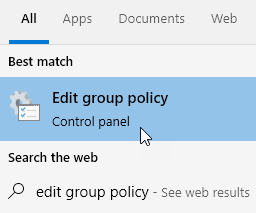
2 - Sekarang, pergi ke lokasi berikut yang ditunjukkan di bawah
Konfigurasi Komputer> Templat Pentadbiran> Komponen Windows> OneDrive
3 - Sekarang, klik pada Cegah penggunaan OneDrive untuk penyimpanan fail
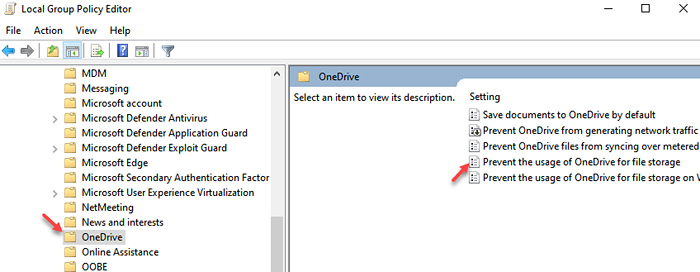
4 - Klik Kurang upaya
5 - Klik Memohon dan okey
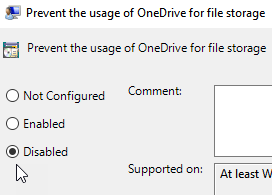
Betulkan 4: Tukar nilai rentetan OneDrive dalam fail pendaftaran menggunakan editor pendaftaran
Langkah 1: Tekan Windows + R Kekunci bersama di papan kekunci anda untuk dibuka Jalankan kotak dialog.
Langkah 2: Jenis regedit dalam kotak dialog Run dan tekan Masukkan Kunci untuk dibuka Editor Pendaftaran.
Langkah 3: Terima prompt UAC dengan mengklik Ya bersambung.
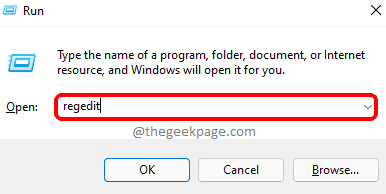
Langkah 4: Salin dan tampal jalan yang diberikan di bawah di bar alamat kosong dan tekan Masukkan kunci untuk mencapai Jalankan kunci pendaftaran seperti yang ditunjukkan di bawah.
Hkey_current_user \ software \ microsoft \ windows \ currentversion \ run
Langkah 5: Setelah selesai, pilih Jalankan Kunci Pendaftaran di sebelah kiri Editor Pendaftaran.
Langkah 6: Kemudian di sebelah kanan tetingkap editor, klik dua kali OneDrive Nilai String Untuk Membuka Tetingkap Editnya.
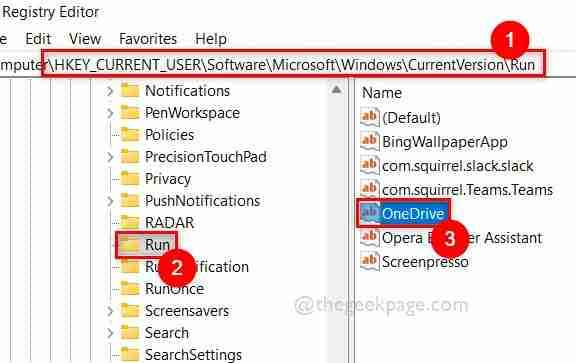
Langkah 7: Masukkan baris yang diberikan di bawah di Data nilai kotak teks dan kemudian, klik okey Untuk memohon dan menutup tetingkap Edit seperti yang ditunjukkan dalam tangkapan skrin di bawah.
"C: \ Users \%Nama Pengguna%\ AppData \ Local \ Microsoft \ OneDrive \ OneDrive.exe " /latar belakang
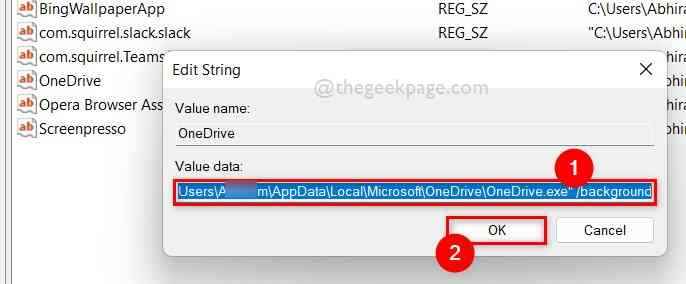
Langkah 8: Setelah menyelesaikannya, tutup tetingkap editor pendaftaran.
Langkah 9: Mulakan semula sistem anda sekali dan periksa sama ada OneDrive bermula secara automatik selepas Windows Boots naik.
Semoga ini menyelesaikan masalah.
Betulkan 5: Dayakan Microsoft OneDrive Menggunakan Pengurus Tugas
Langkah 1: Tekan Ctrl + Shift + ESC Kekunci bersama di papan kekunci anda untuk dibuka Pengurus Tugas.
Langkah 2: Setelah tetingkap Pengurus Tugas dibuka, pergi ke Memulakan tab seperti yang ditunjukkan di bawah.
Langkah 3: Kemudian, pilih OneDrive Dari senarai aplikasi yang diberikan dalam tab permulaan.
Langkah 4: Akhirnya, klik Membolehkan butang di bahagian bawah tetingkap Pengurus Tugas seperti yang ditunjukkan dalam tangkapan skrin di bawah.
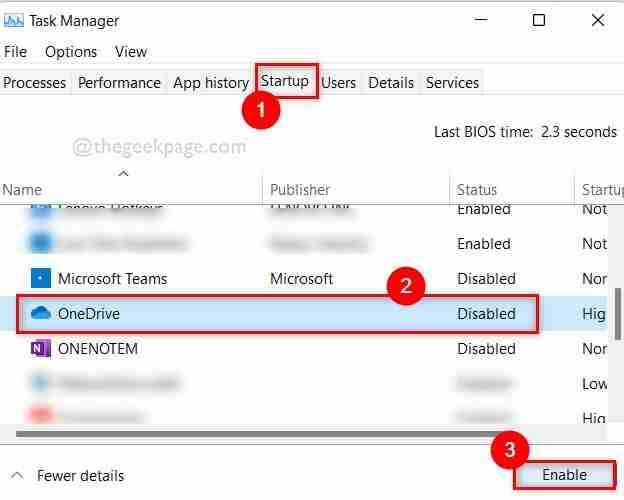
Langkah 5: Setelah menyelesaikannya, tutup tetingkap Pengurus Tugas.
Sekarang periksa jika OneDrive dibuka pada permulaan sistem anda.
Harap ini dapat menyelesaikan masalah.
Itu semua lelaki.
Semoga anda menyukai dan menjumpai jawatan ini bermaklumat. Tolong beritahu kami di bahagian komen di bawah.
Terima kasih!
- « Betulkan kamera pasukan Microsoft tidak dikesan dan tidak berfungsi di Windows 11
- Cara merakam video dalam siri Xbox Series X atau Xbox Series S »

