Betulkan tidak dapat mengklik bar tugas di Windows 11
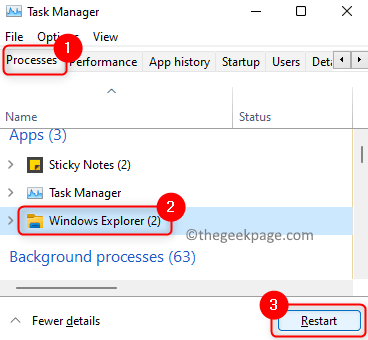
- 3362
- 107
- Mr. Ramon Runolfsson
Adakah anda dalam keadaan di mana bar tugas dibekukan dan tidak bertindak balas terhadap mana -mana klik tetikus? Sebilangan besar pengguna telah menghadapi isu ini di mana mereka tidak dapat mengklik dan membuka menu Mula, tidak dapat membuka sebarang aplikasi yang disematkan atau sistem pemberitahuan dari dulang sistem. Biasanya, masalah bar tugas yang tidak dapat dikeluarkan ini dilihat selepas kemas kini windows.
Dalam artikel ini, anda akan menemui beberapa perbaikan yang dapat membantu anda membuat bar tugas responsif untuk klik tetikus. Semak sama ada Mulakan semula PC anda Membantu menyelesaikan masalah sebelum memeriksa perbaikan yang disebutkan di bawah.
Isi kandungan
- Betulkan 1 - Mulakan semula Windows Explorer
- Betulkan 2 - Daftar semula barangan dengan PowerShell
- Betulkan 3 - Gunakan Penyelesaian Masalah Windows
- Betulkan 4 - Jalankan Dism Restore Alat Kesihatan
- Betulkan 5 - Lakukan imbasan penuh Windows Defender
- Betulkan 6 - Kemas kini Pemacu Grafik
- Betulkan 7 - Lakukan pemulihan sistem
- Betulkan 8 - Buat akaun pengguna baru
Betulkan 1 - Mulakan semula Windows Explorer
1. Tekan Ctrl + Shift + ESC menggunakan papan kekunci anda untuk membuka Pengurus Tugas.
2. Pergi ke Proses tab.
3. Cari Windows Explorer dalam senarai dan klik pada Mula semula butang.
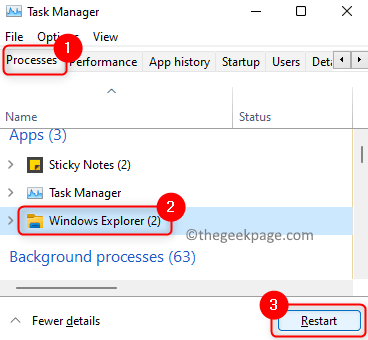
4. Windows Explorer dimulakan semula dan bar tugas dims dan muncul lagi. Periksa sama ada bar tugas bertindak balas sekarang.
Betulkan 2 - Daftar semula barangan dengan PowerShell
1. Menggunakan Kekunci windows + r untuk membuka Jalankan dialog.
2. Jenis PowerShell dan tekan Ctrl + Shift + Enter untuk membuka PowerShell sebagai pentadbir.
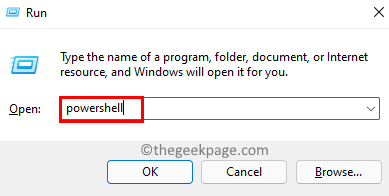
3. Salin dan tampal arahan di bawah dan tekan Masukkan untuk melaksanakannya.
Get -appxpackage -allusers | Foreach add -appxpackage -disablevelopmentmode -register "$ ($ _.PemasanganLocation) \ AppxManifest.xml "
4. Tunggu arahan untuk menyelesaikan pelaksanaan dan mengabaikan sebarang kesalahan atau amaran yang dibangkitkan.
5. Mula semula Sistem anda dan periksa sama ada masalah dengan bar tugas diselesaikan.
Betulkan 3 - Gunakan Penyelesaian Masalah Windows
Boleh ada aplikasi tertentu dalam sistem yang menyekat bar tugas dan seterusnya menjadikannya tidak dapat dikilat. Anda perlu menjalankan Penyelenggaraan Sistem, Prestasi, dan Windows Store Apps Troubleshooter untuk memeriksa sama ada ia membantu mengatasi masalah ini.
Menggunakan penyelenggaraan sistem dan masalah penyelesaian masalah
1. Buka Jalankan Menggunakan gabungan Tingkap dan r Kunci.
2. Taipkan arahan di bawah untuk membuka Penyelesai Penyelesaian Penyelenggaraan Sistem.
%Systemroot%\ System32 \ MSDT.exe -id maintenancediagnostic
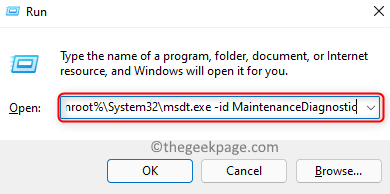
3. Dalam masalah masalah yang terbuka, klik Lanjutan.
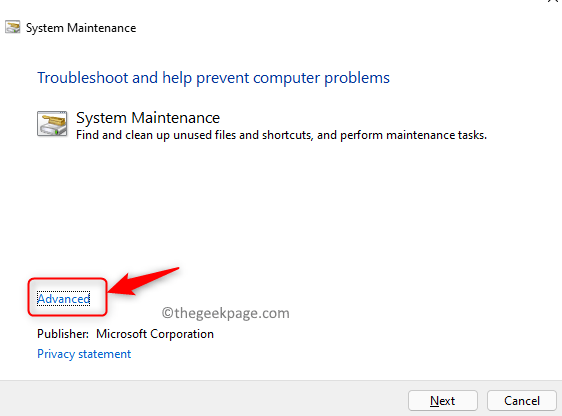
4. Pastikan anda menyemak kotak di sebelah Memohon pembaikan secara automatik.
5. Klik pada Seterusnya Untuk memulakan penyelesaian masalah. Tunggu sehingga penyelesai masalah mengesan sebarang masalah dan memberikan beberapa perbaikan yang sesuai.
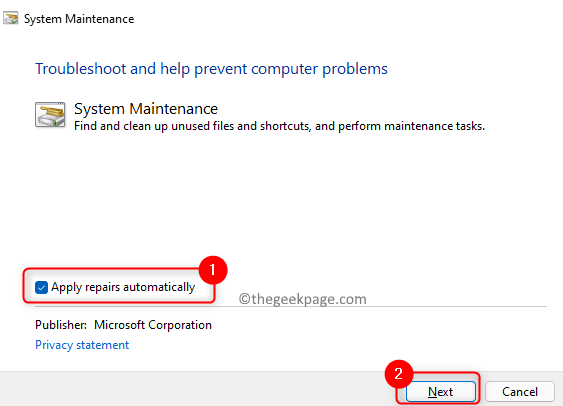
6. Gunakan arahan di bawah untuk membuka Penyelesaian masalah prestasi.
%Systemroot%\ System32 \ MSDT.exe -id performancediagnostic
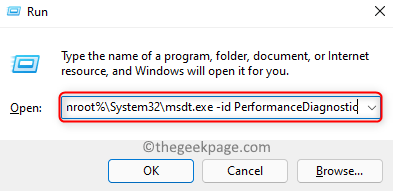
7. Ikuti arahan di skrin dan lengkapkan proses penyelesaian masalah.
8. Mula semula PC anda dan periksa sama ada bar tugas boleh diklik sekarang.
Menggunakan Penyelesaian Masalah Aplikasi Windows Store
1. Buka Run (Windows Key + R).
2. Jenis MS-SETTINGS: menyelesaikan masalah untuk membuka Penyelesai masalah Windows.
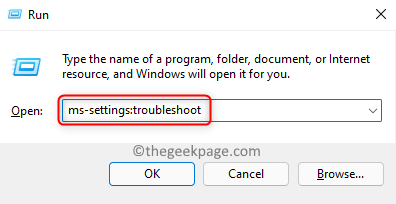
3. Klik pada Penyelesai masalah lain di sebelah kanan.
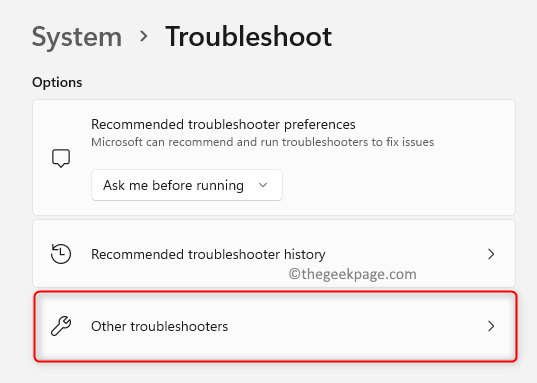
4. Di dalam Penyelesai masalah lain halaman, tatal ke bawah dan cari Aplikasi Windows Store.
5. Klik pada Jalankan Berkaitan dengan Aplikasi Windows Store.
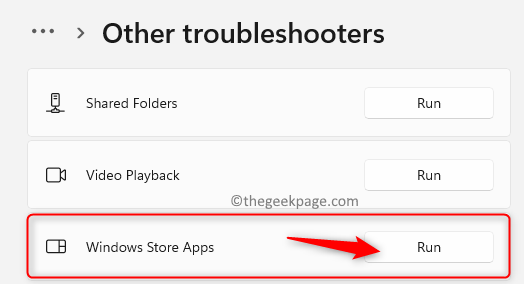
6. Tunggu penyelesai masalah untuk memulakan diagnostik untuk mengesan masalah. Sekiranya ada masalah, ia akan memberi anda masalah.
7. Reboot PC anda dan lihat jika bar tugas berfungsi tanpa sebarang masalah.
Betulkan 4 - Jalankan Dism Restore Alat Kesihatan
1. Tekan Windows + s dan jenis cmd di kotak carian.
2. Klik kanan pada Arahan prompt dalam hasil dan pilih Jalankan sebagai pentadbir.
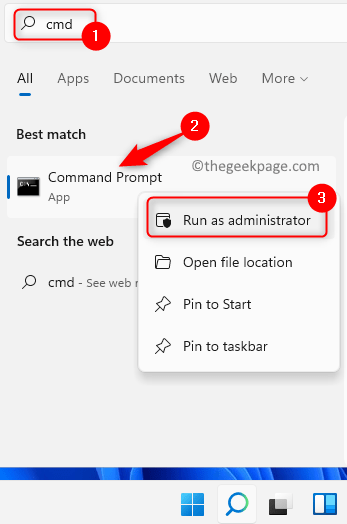
3. Klik pada Ya Sekiranya diminta oleh Kawalan akaun pengguna.
4. Gunakan arahan di bawah untuk menjalankan Dism alat.
Dism.exe /online /cleanup-image /restoreHealth
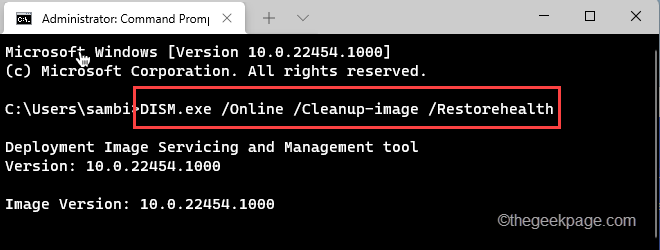
5. Setelah arahan dilaksanakan, Reboot sistem anda dan periksa sama ada bar tugas berfungsi.
Betulkan 5 - Lakukan imbasan penuh Windows Defender
1. Tekan Windows + s dan jenis keselamatan di kotak carian.
2. Pilih pilihan Keselamatan Windows dalam senarai.
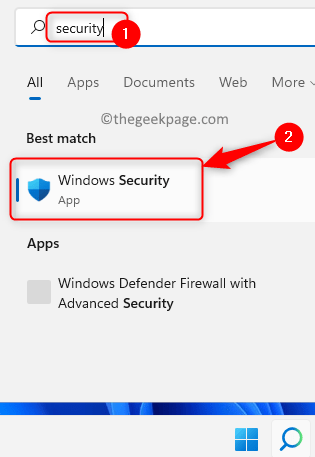
3. Klik pada Perlindungan virus & ancaman tab di panel kiri.
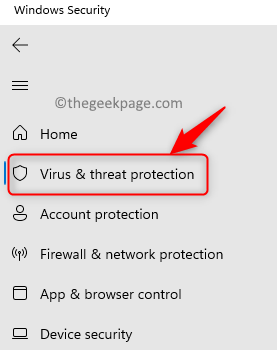
4. Di sebelah kanan, klik pada Pilihan imbasan.
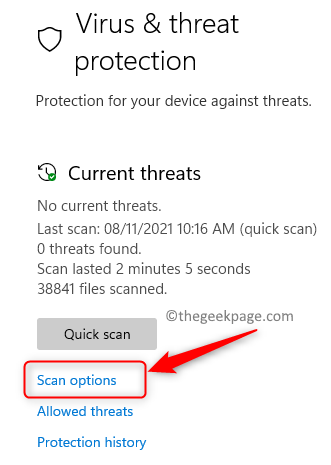
5. Dalam senarai pilihan imbasan, pilih pilihan Imbasan penuh.
6. Klik pada Mengimbas sekarang butang untuk memulakan proses imbasan.
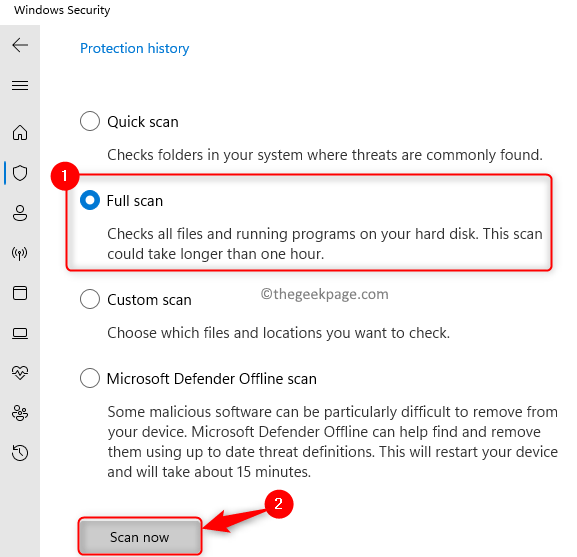
7. Tunggu imbasan selesai. Mula semula PC anda dan periksa sama ada masalahnya diselesaikan.
Betulkan 6 - Kemas kini Pemacu Grafik
1. Tekan Kekunci windows + r untuk membuka Jalankan.
2. Jenis Devmgmt.MSC untuk membuka Pengurus peranti.
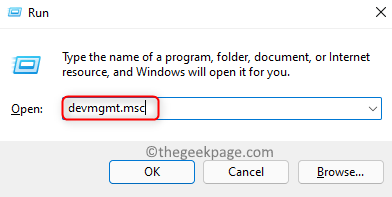
3. Klik dua kali pada Paparan penyesuai untuk mengembangkannya.
4. Klik kanan pada kad grafik dan klik Kemas kini pemacu.

5. Di wizard yang dibuka, pilih Cari secara automatik untuk pemandu.
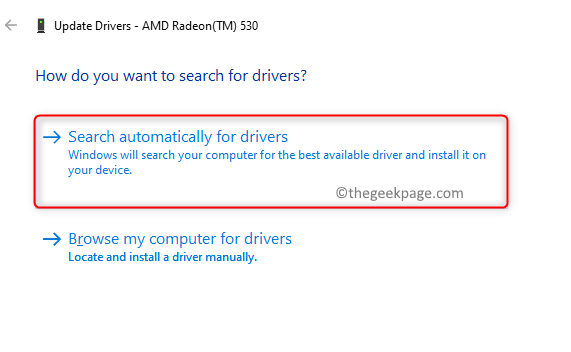
6. Tunggu proses selesai.
7. Mula semula PC anda dan periksa sama ada masalahnya diselesaikan.
Betulkan 7 - Lakukan pemulihan sistem
1. Buka Jalankan menggunakan Kunci tingkap dan r di papan kekunci anda.
2. Jenis rstrui untuk membuka Memulihkan sistem.
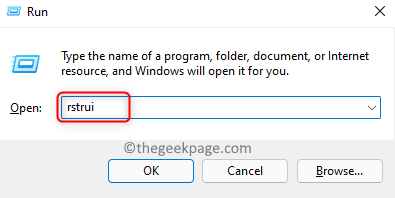
3. Pilih pilihan Pilih titik pemulihan yang berbeza. Klik pada Seterusnya.
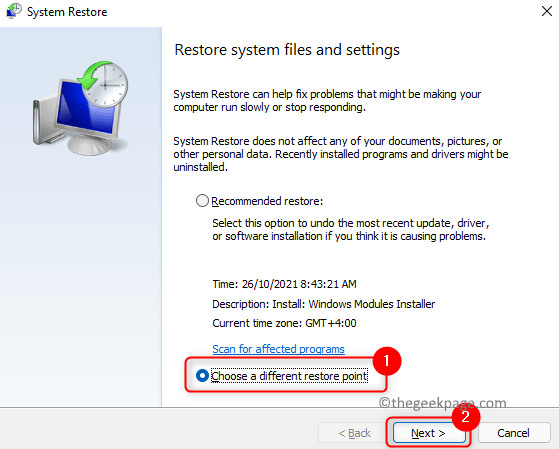
4. Periksa kotak di sebelah Tunjukkan lebih banyak mata pemulihan.
5. Pilih titik pemulihan masa di mana bar tugas tidak mempunyai masalah.
6. Klik pada Seterusnya.
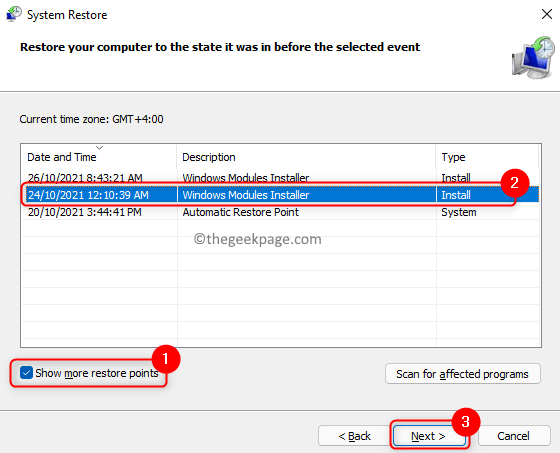
7. Akhirnya, klik pada Selesai Untuk memulakan proses pemulihan.
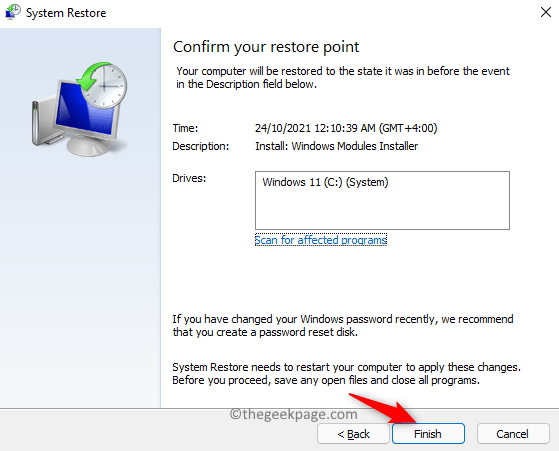
8. Ikuti arahan untuk memulihkan PC anda.
9. Sebaik sahaja sistem bermula selepas pemulihan, anda mesti dapat menggunakan bar tugas.
Betulkan 8 - Buat akaun pengguna baru
1. Tekan Windows + i untuk membuka Tetapan.
2. Pilih Akaun tab di panel kiri.
3. Di sebelah kanan, pilih Keluarga & pengguna lain.
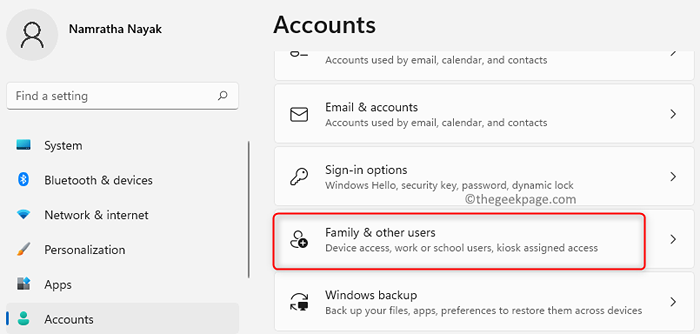
4. Sekarang klik pada Tambah akaun butang di sebelah Tambah pengguna lain.
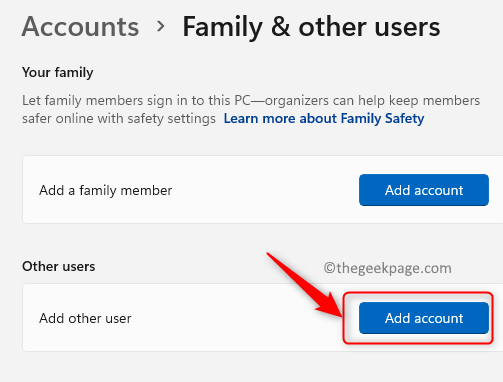
5. Di dalam Tetingkap Akaun Microsoft, Klik pada pautan Saya tidak mempunyai maklumat log masuk orang ini.
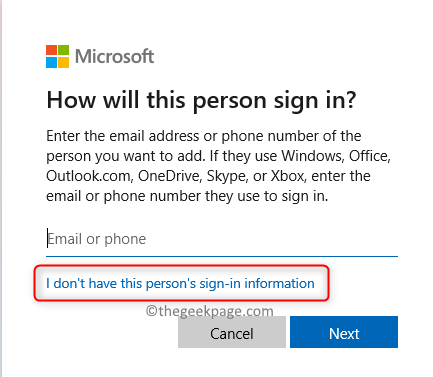
6. Sekarang pilih pilihan Tambahkan pengguna tanpa akaun Microsoft.
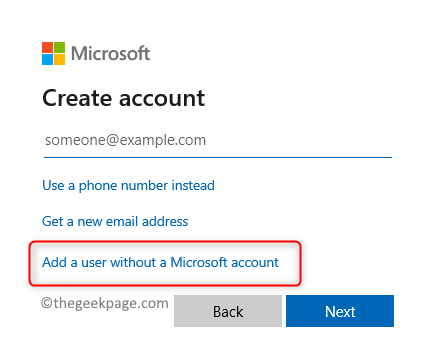
7. Di sini anda perlu memberikan nama pengguna dan kata laluan yang dikehendaki untuk pengguna baru yang anda buat. Juga, tetapkan soalan dan jawapan keselamatan.
8. Klik pada Seterusnya Untuk membuat pengguna baru.
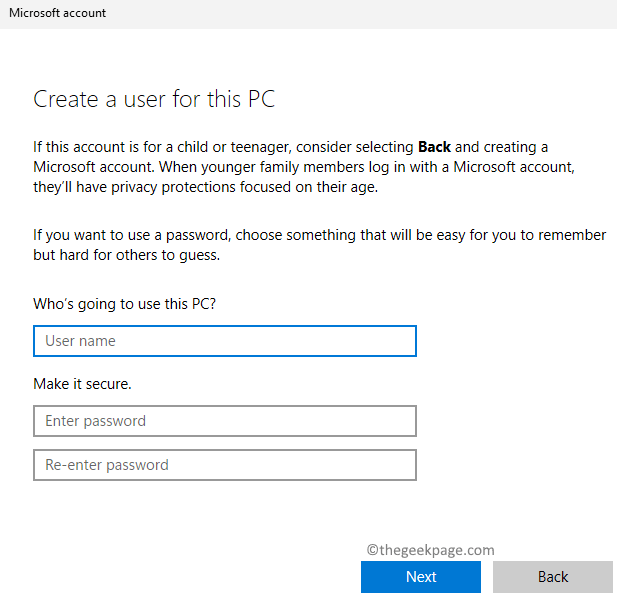
9. Setelah pengguna dibuat, log masuk dengan akaun tempatan baru untuk melihat apakah isu bar tugas ditetapkan.
Terima kasih untuk membaca.
Kami harap artikel ini dapat membantu dalam membuat bar tugas sistem anda boleh diklik. Komen dan beritahu kami bahawa penetapan yang berfungsi untuk anda.
- « Betulkan - Windows tidak dapat menyambung ke pencetak 'ralat 0x0000052E' pada Windows 11/10
- Cara mengaktifkan atau melumpuhkan sejarah fail di Windows 11 »

